欢迎观看 Premiere Pro 教程,小编带大家学习 Pr 中常用的重要剪辑技巧,了解如何对音频进行简单调整。
在本文中,我将会使用项目文件简单的音频调整,双击该文件即可在 Pr 中打开。调整音乐音量, 确保观众听清对话,而不被音乐声混淆,这在 Pr 中很容易实现。
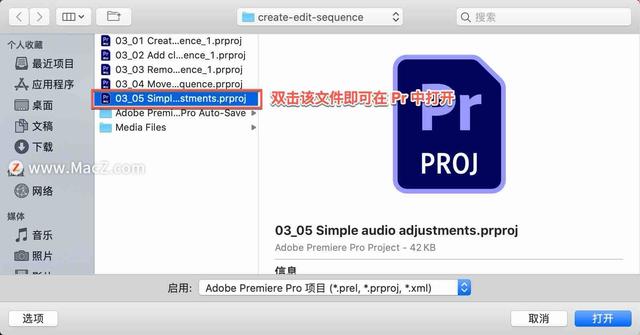
在 Pr 中音乐与视频剪辑的处理方式相同。唯一的区别是将剪辑放入音轨,而不是视频轨道。这是一段音乐,它下面有旁白。

我们来听一下,但是相较于旁白有点太大声了。为了改变这种情况,使用「音频剪辑混合器」。

您会注意到「音频剪辑混合器」的底部有一些名称。A1 表示“音频 1”,A2 表示“音频 2”,依此类推。

可以看到,这些名称与我们序列中的音轨名称相匹配。

为了实现目的我们编辑「音频 1」,这是我们要使用的「音频混合器」的一部分。

如果您不熟悉「音频剪辑混合器」,其中的控件可能看起来有点奇怪,别担心它们都是音频 1 与音频 2 的相关操作,依此类推。只要学会处理一个, 别的也不在话下。调整音乐的「音频电平」,可拖动这个渐变控制,并且把它降低很多,降到 -12。

我们来听一下,现在好多了,能清楚地听到旁白。

在「音频剪辑混合器」中有一个「静音」按钮,它可以让音轨静音。

还有一个「独奏」按钮,「独奏」可确保您只会听到该音轨。

例如,如果独奏音频 2,你将不会再听到音乐,只能听到旁白。

您可能已经注意到,右侧有一些「音频仪表」,可以看到当前级别。

你可能会想让声音来自不同的方向,而「音频平移」控件能够调整剪辑的平衡,可用来实现这一目的。这就是您正在听的左右扬声器或耳机之间的音频平衡。

在「音频剪辑混合器」中,我只需单击并拖动到右侧,使右侧扬声器中的旁白出现得更多,虽然不到 100%,但是也有很多。

我们来播放试试,您可能在仪表上看到右声道比左声道的声音大。

我将在「平移」控件下调整该数字来重置,在 Pr 中只要出现蓝色数字,您都可以像我现在做的一样点击并拖动。
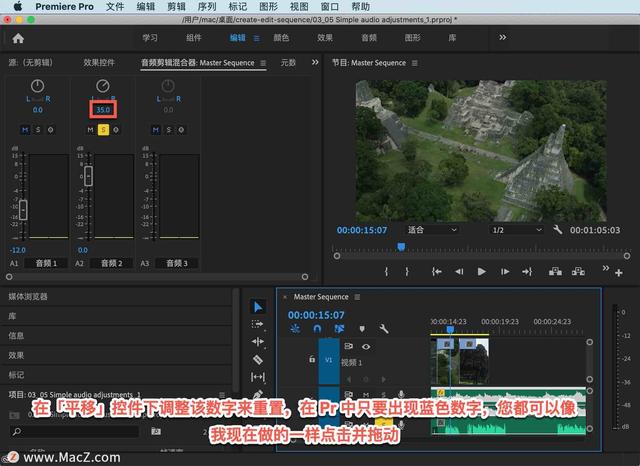
也可以单击并键入,单击即可选择数字。我要键入 0 并按 Enter 键,现在「平移」控件已重置。

「音频剪辑混合器」取决于剪辑。如果我的序列中的时间轴上有更多音频剪辑,则播放头所在的剪辑就是我要调整的那个。这非常微妙,你可以在我已经降低音量的音乐剪辑中进行辨认。

该剪辑中间的这条线已经下降到较低的水平。如果您在拖动渐变控件时观察那条线,当松开渐变控件时,这条线将移动以指示剪辑的新音量。可以在剪辑上得到视觉参考,就像查看「音频剪辑混合器」一样。
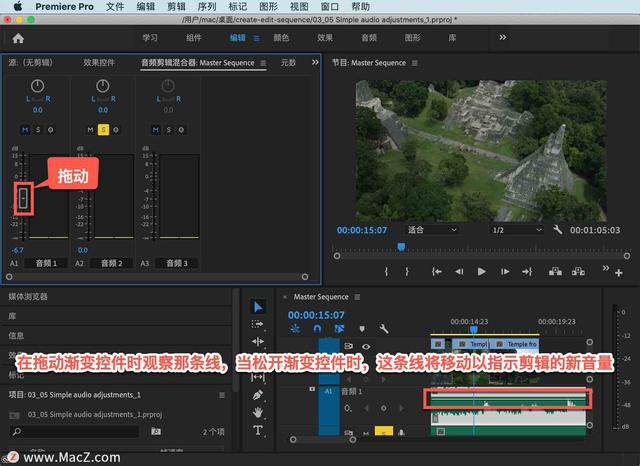
这就是在 Premiere Pro 的序列中轻松调整剪辑的「音频电平」和「平移」的方法。
https://www.macz.com/mac/6072.html?id=NzY4OTYwJl8mMTEwLjIyOS4yMDkuMTMw