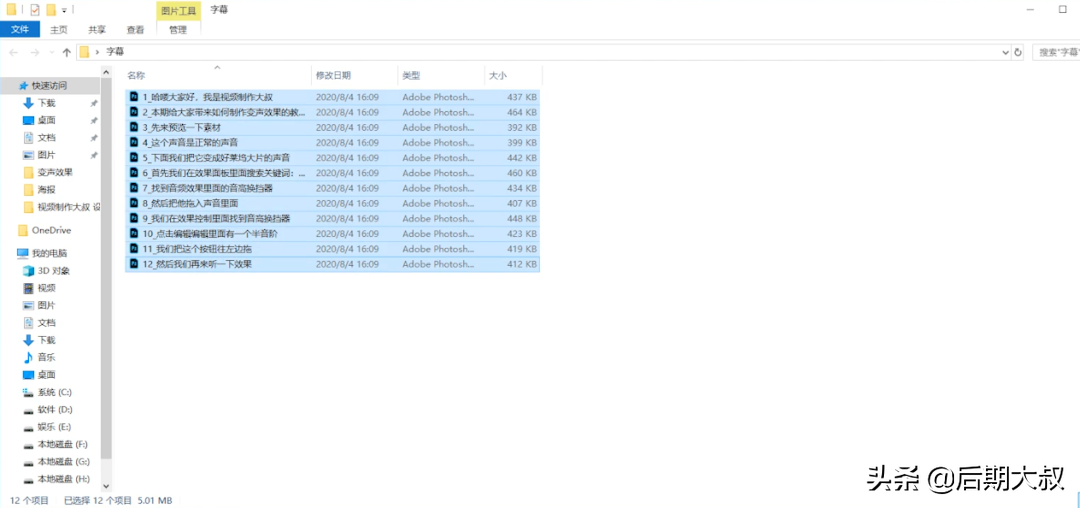在视频制作,影视后期工作中,加字幕是个体力活!不管你是技术很牛掰的行业大神,还是刚刚学习视频剪辑的萌新小白!视频做完之后都逃不掉添加字幕的工作!

为了方便小伙伴们更好的创作视频作品,本期大叔就把使用PS批量制作字幕的教程分享给小伙伴,特别的实用哦,建议小伙伴们可以自己实操一下!
图文解析教程
1:如下图,把需要加字幕的文本整理好,一句一行排列!注意:首行用英文字母,方便后期操作中PS软件进行功能识别!
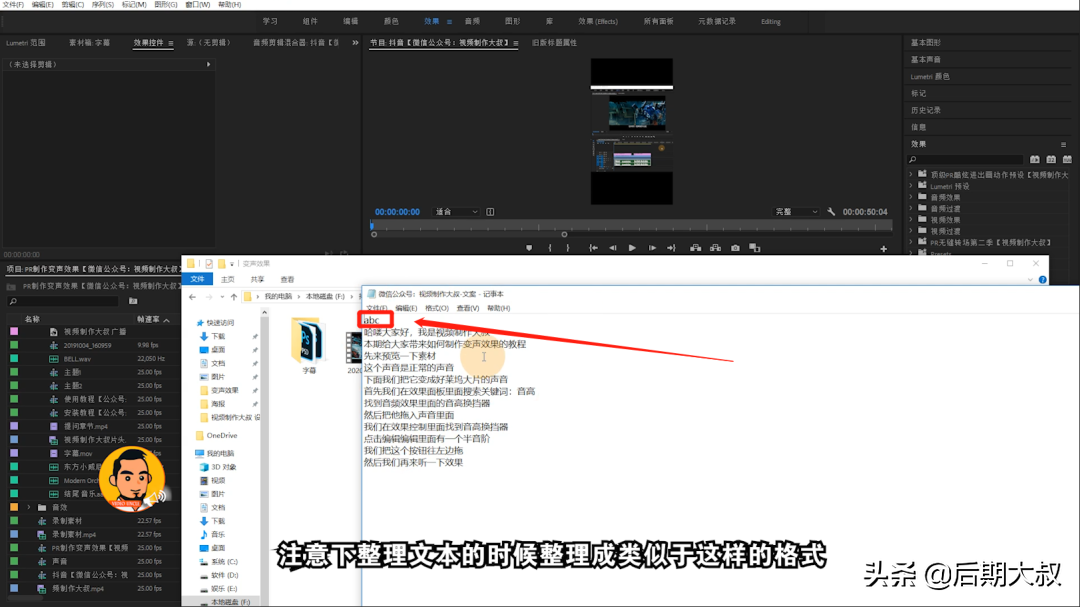
2:如下图,打开PS软件,新建画布!PS:注意PS画布尺寸跟PR序列尺寸一样!
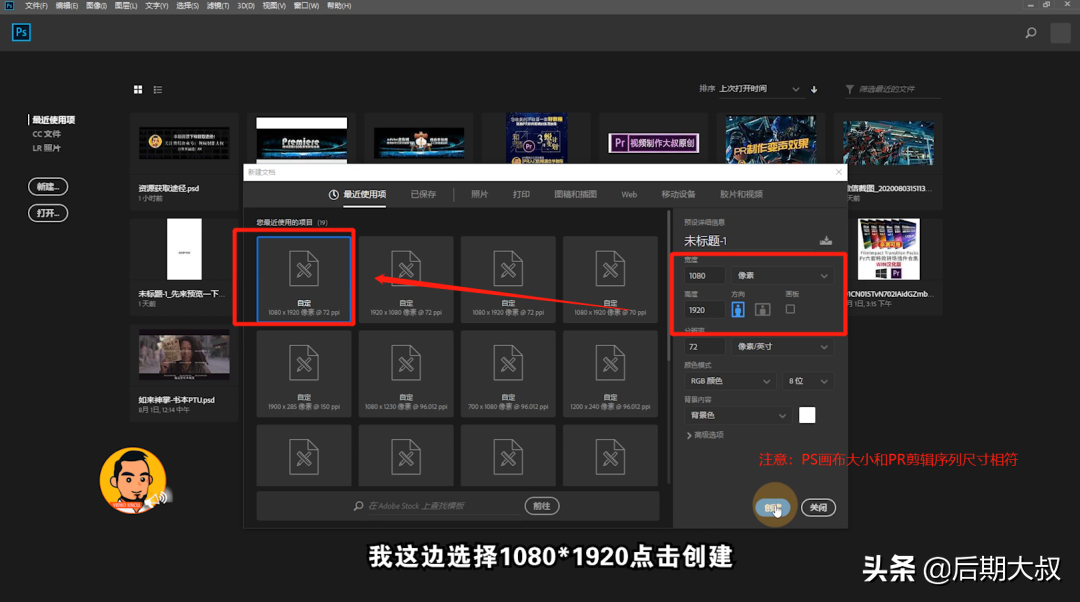
3:如下图,在PS软件里面打上文字!注意:选择自己喜欢的字体!给个描边!居中!白底的眼睛隐藏掉!
PS:小伙伴也可以根据自己的兴趣需要,随意设置字体样式哦,上面仅为参考!
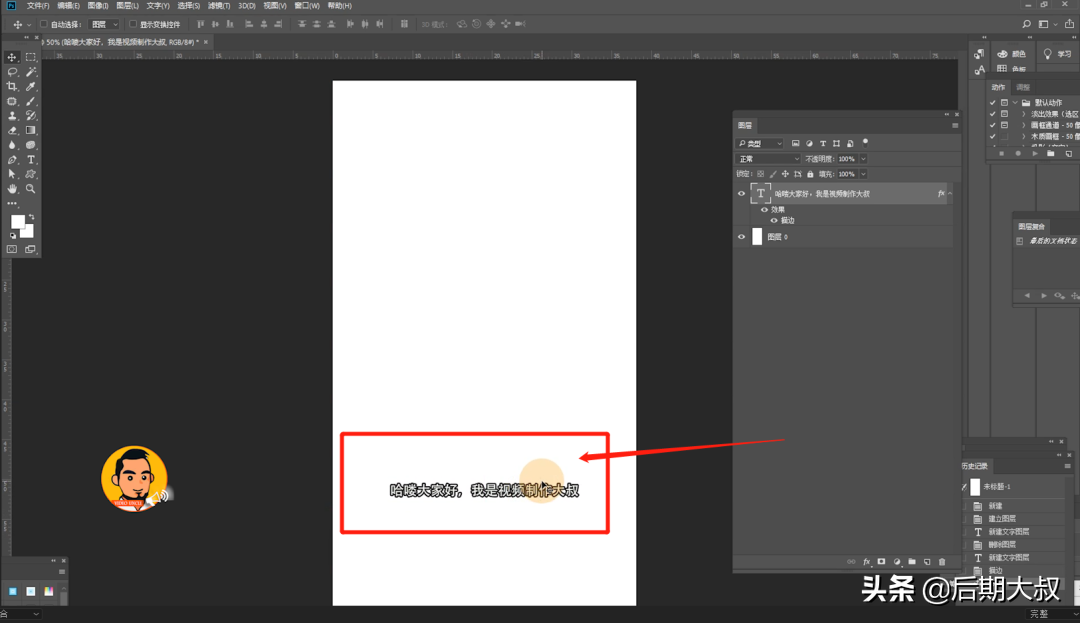
4:如下图,在PS软件中图像—变量—定义!
PS:注意文本替换名称为:abc, 与一开始建立的TXT文本首行字母名称相同!【划重点】
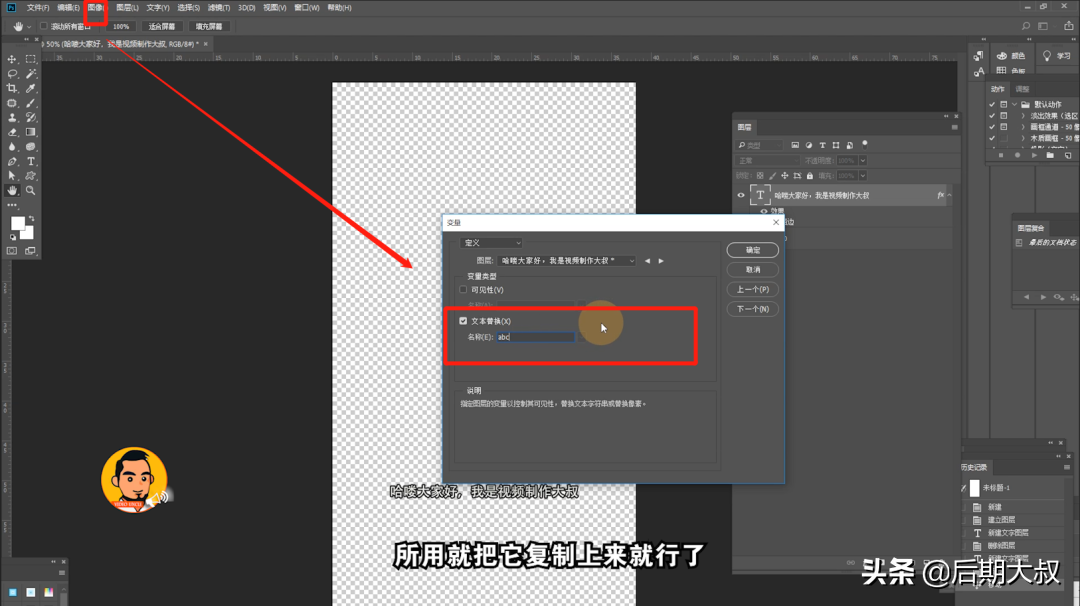
5:如下图,文件—导出—数据组作为文件!
PS:注意文本替换名称为:abc, 与一开始建立的TXT文本首行字母名称相同!【划重点】
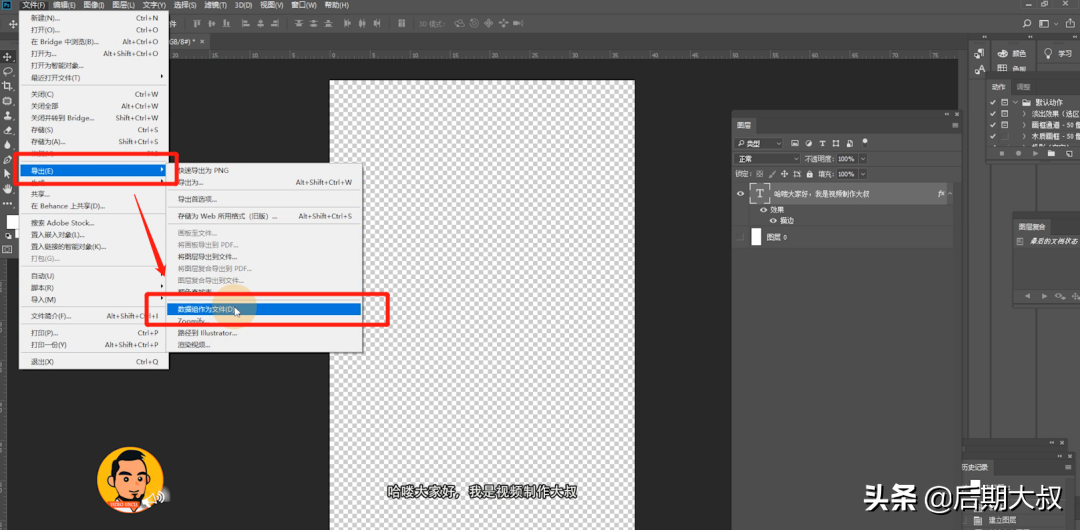
6:如下图,设置好导出路径,和选择数据组编号导出即可!
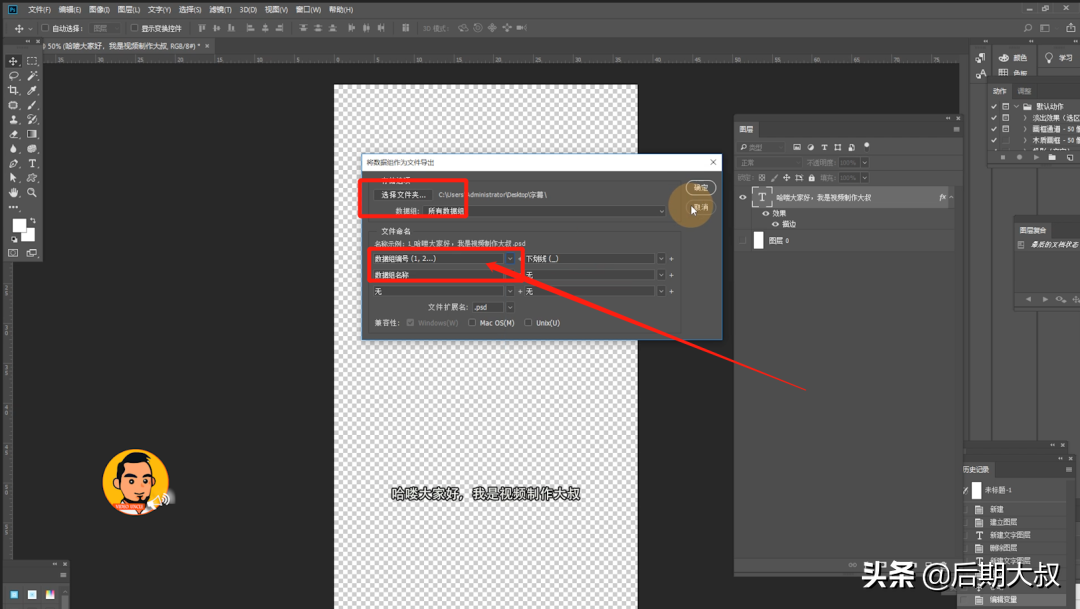
6:如下图,输出好的PSD格式的文件完美呈现!文件有编号!直接拖进PR软件里面对位置即可!简单快速使用!是不是感觉很棒棒哒的呢?