欢迎观看 Premiere Pro 教程,小编带大家学习 Pr 的基本编辑技巧,了解音轨混合器。比较「音轨混合器」和「音频剪辑混合器」的功能。
在本文中,我们将用到「音频」工作区,要重置该工作区点击「音频」工作区面板中的菜单,选择「重置为保存的布局」。

「音轨混合器」用于调整轨道;「音频剪辑混合器」用于调整音频文件,二者相结合运用可以创造出各种混音效果。来比较一下这两个混合器的效果,将「音轨混合器」拖放到节目监视器所在的位置,以便比较这两个混合器。

调整一下这个混合器面板的大小,以便看到完整的选项,还可以把时间轴稍微向下拉一点。

这两个混合器中的衰减器工作原理相同,向上拖动衰减器会增加音量,向下拖动则会降低音量。
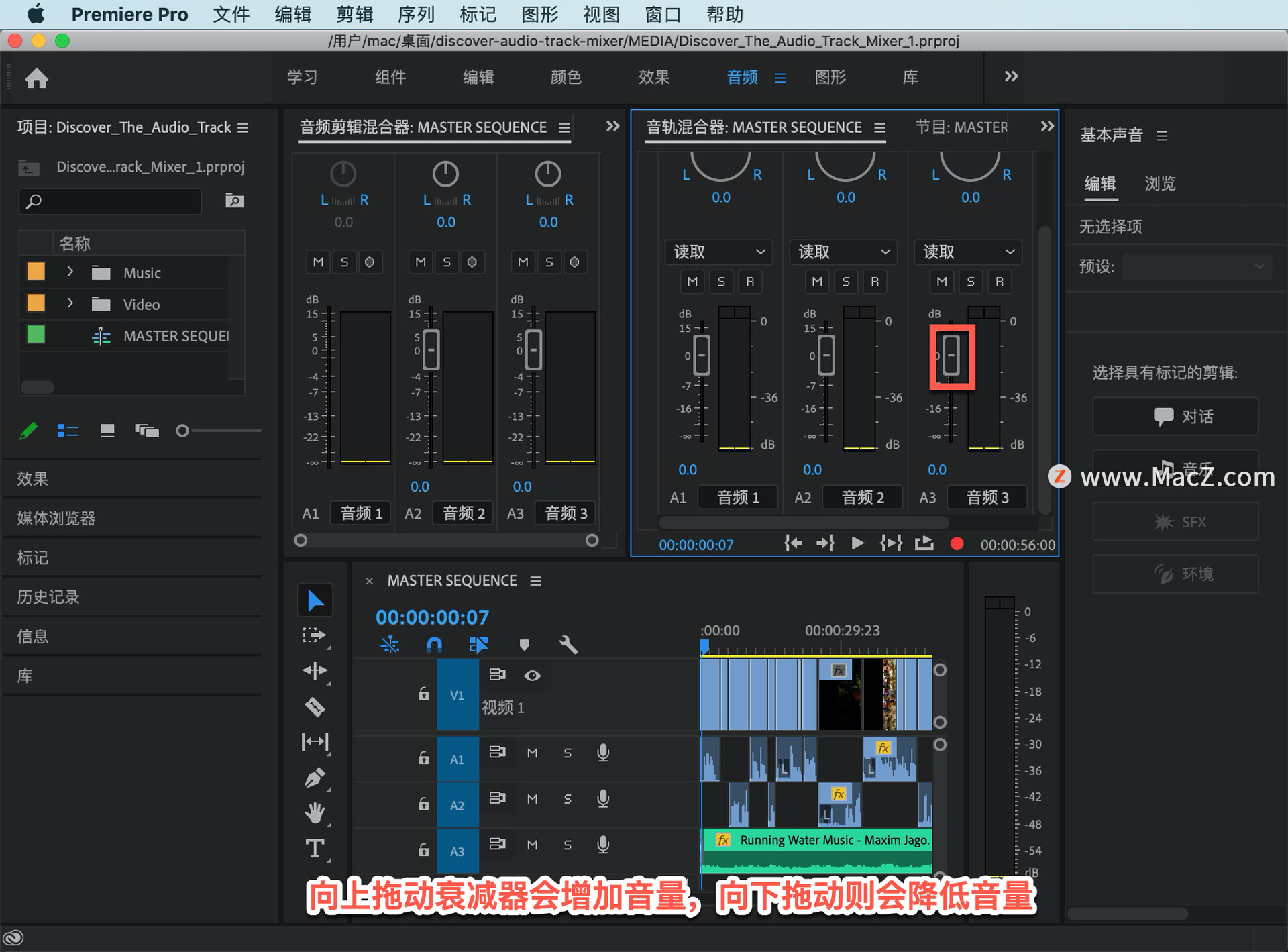
在音频序列的第三个轨道上有音乐,如果调低这个轨道的音量,整个轨道上所有音频的音量都会降低。

两个混合器的衰减器底部都有轨道名称。
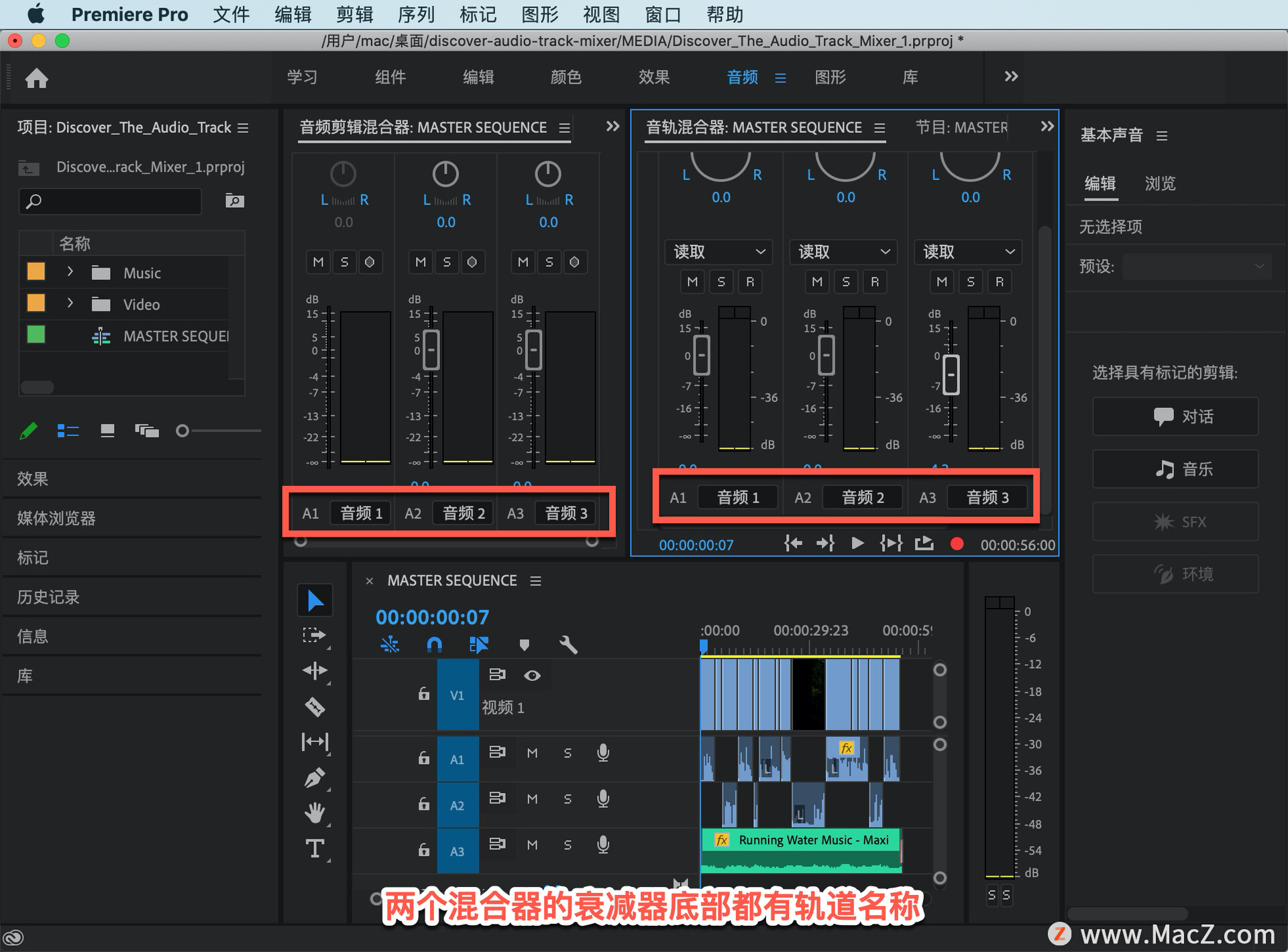
这里是圆盘控件,基于当前的序列主设置。
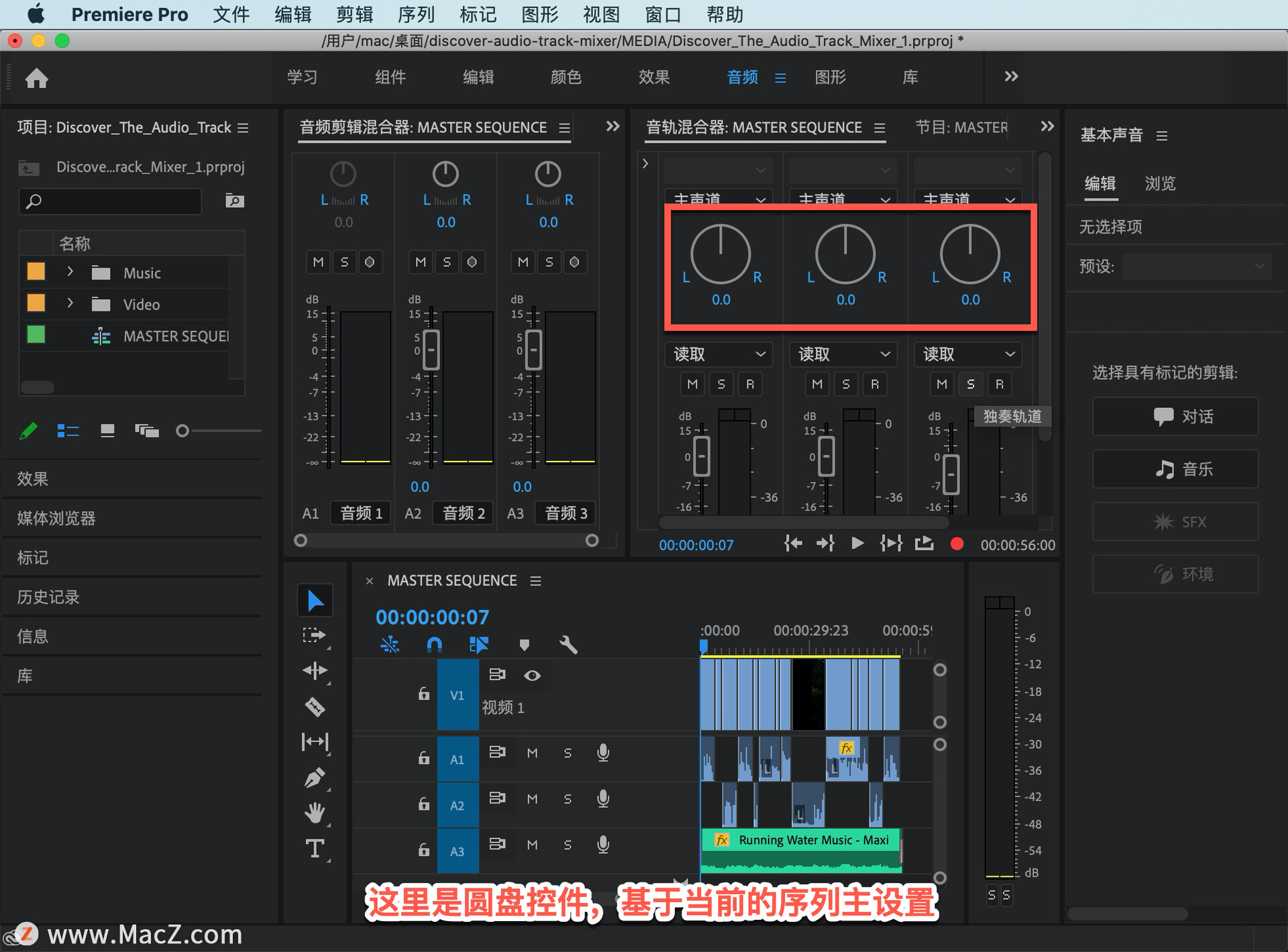
然后还有常规的「静音轨道」和「独奏轨道」按钮。
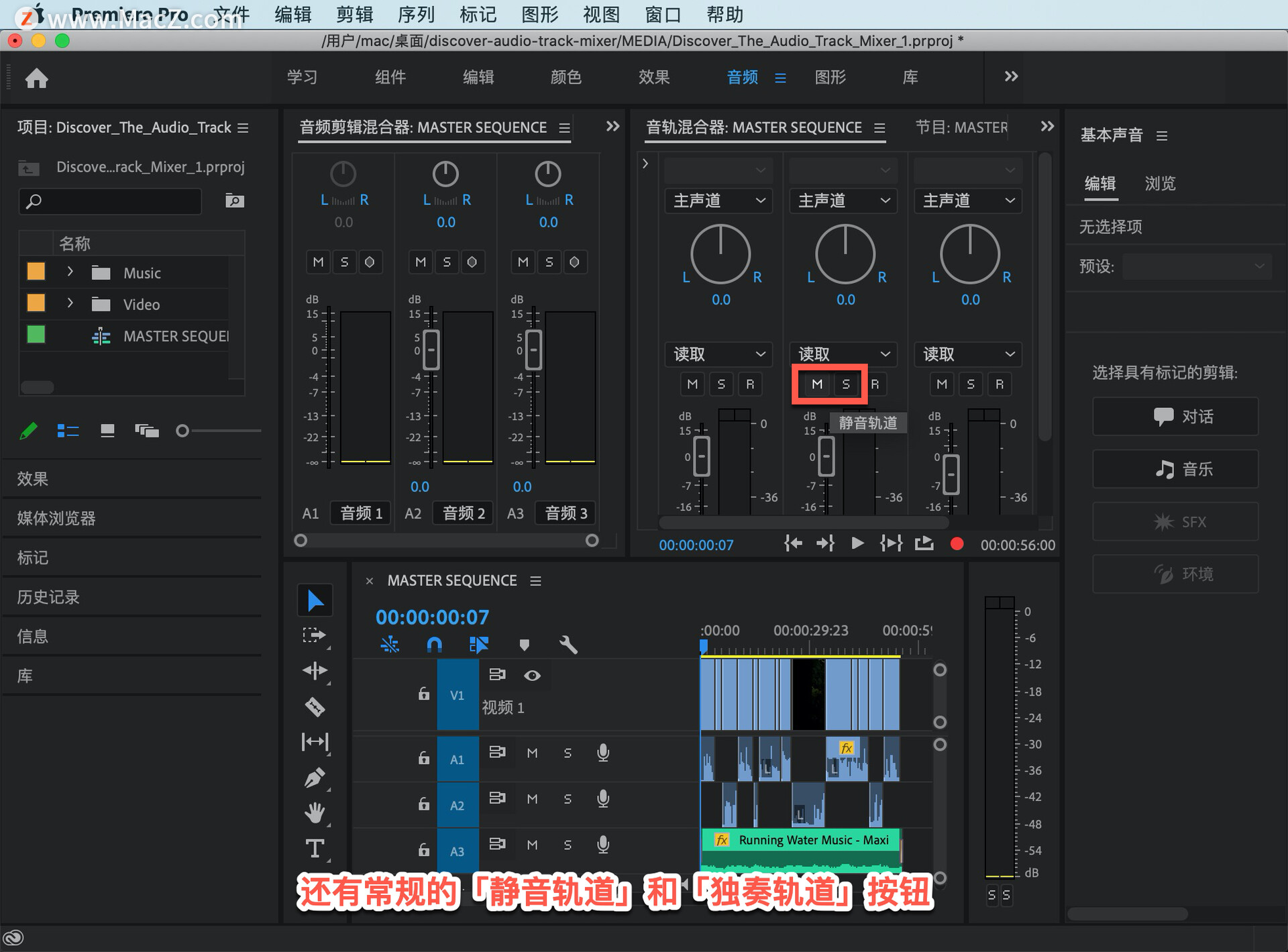
在「静音轨道」和「独奏轨道」按钮旁边,「音频剪辑混合器」还有一个「写入关键帧」按钮,可以通过在播放中进行调整来添加关键帧。

「音轨混合器」有一个「自动模式」菜单,其中包含一些额外选项,在这个菜单中「关」表示衰减器会忽略现有的轨道关键帧。这样,就可以使用衰减器和圆盘控件,对整个轨道应用调整。
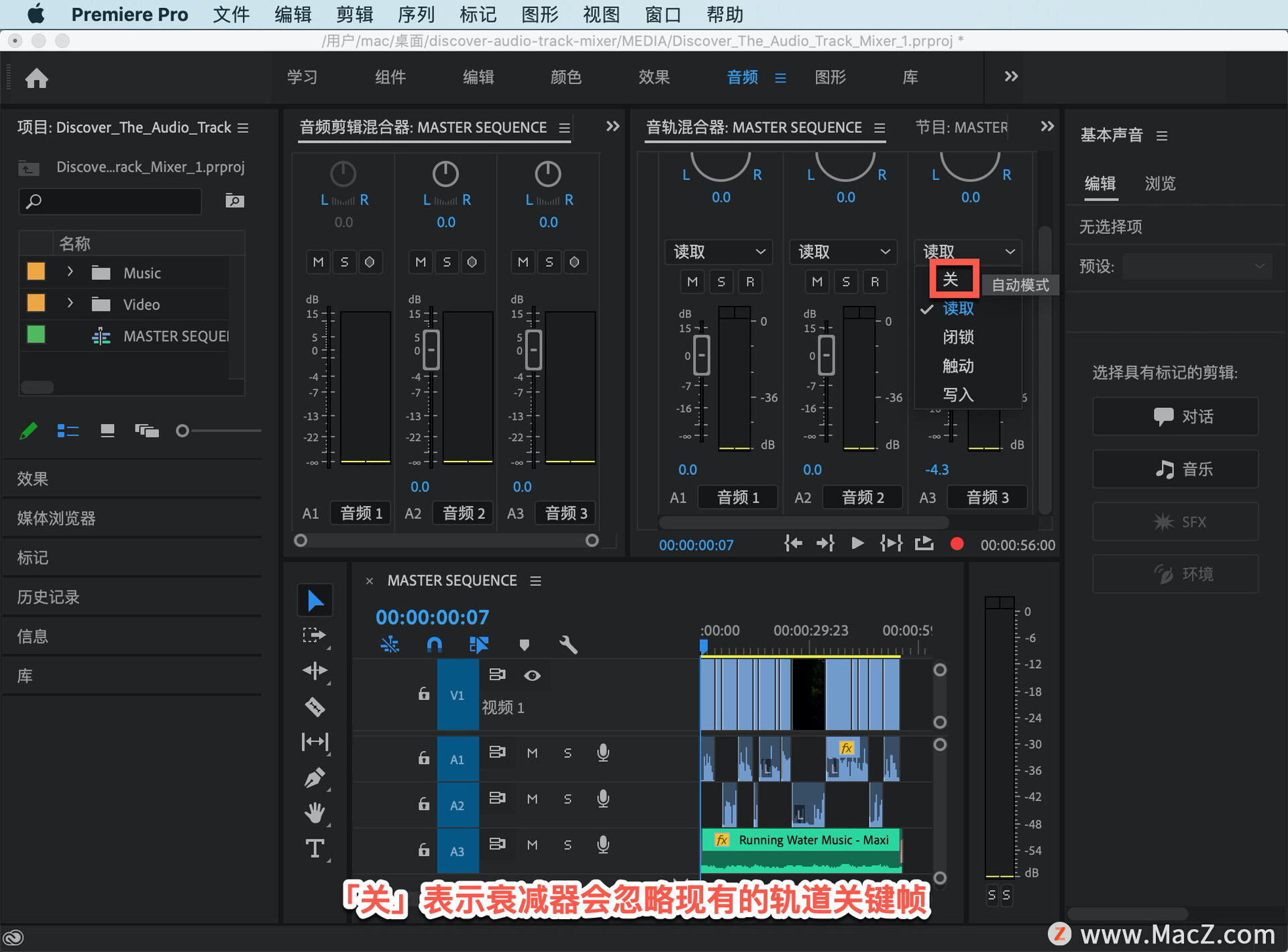
然后是「读取」表示衰减器会对现有关键帧作出反应。
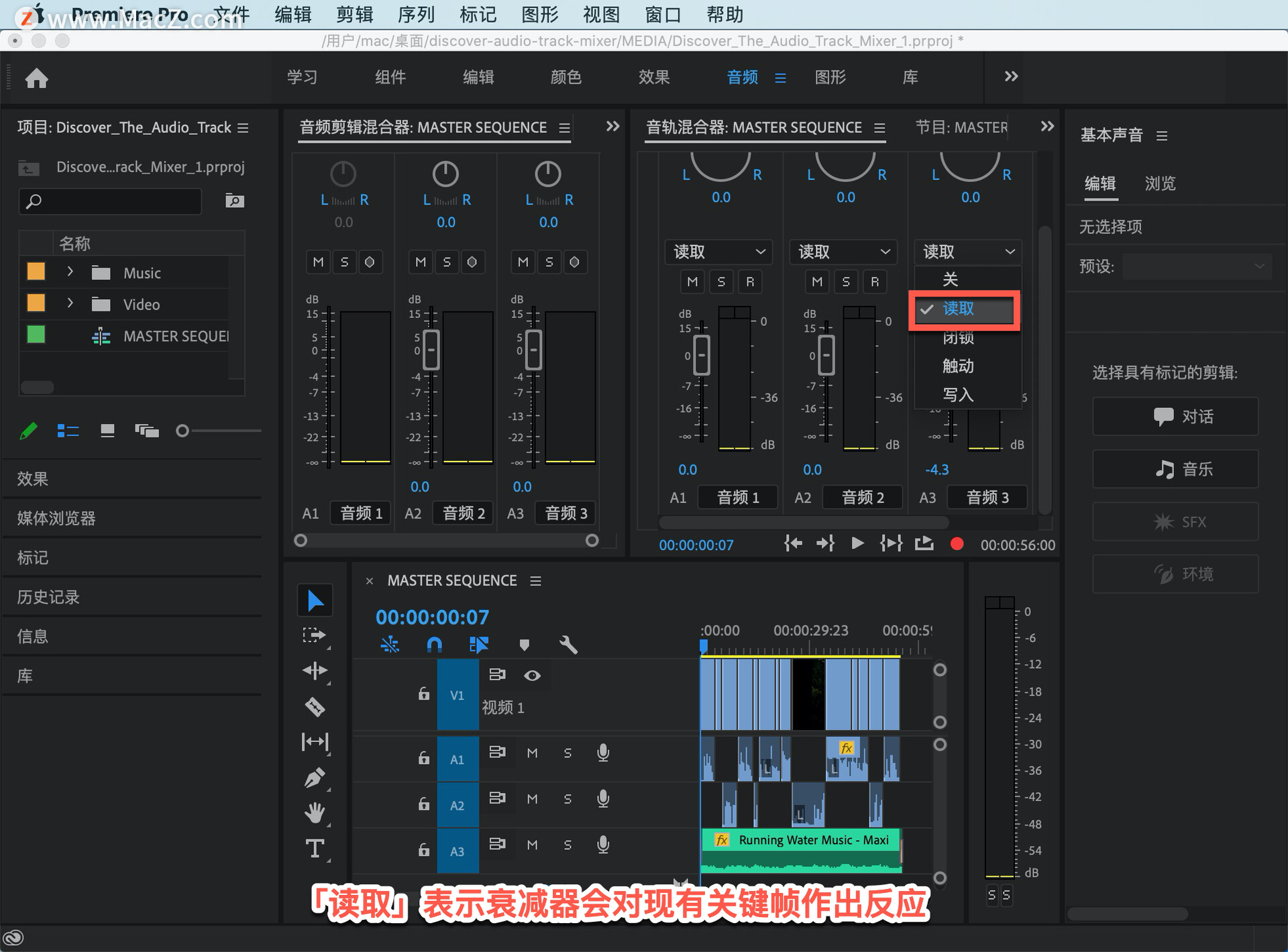
另外还有一个「音频剪辑混合器」所不具有的模式,那就是「写入」。「写入」模式会始终忽略现有关键帧,从头开始写入新的关键帧,这使您可以更方便地在开始播放前设置起始音量。
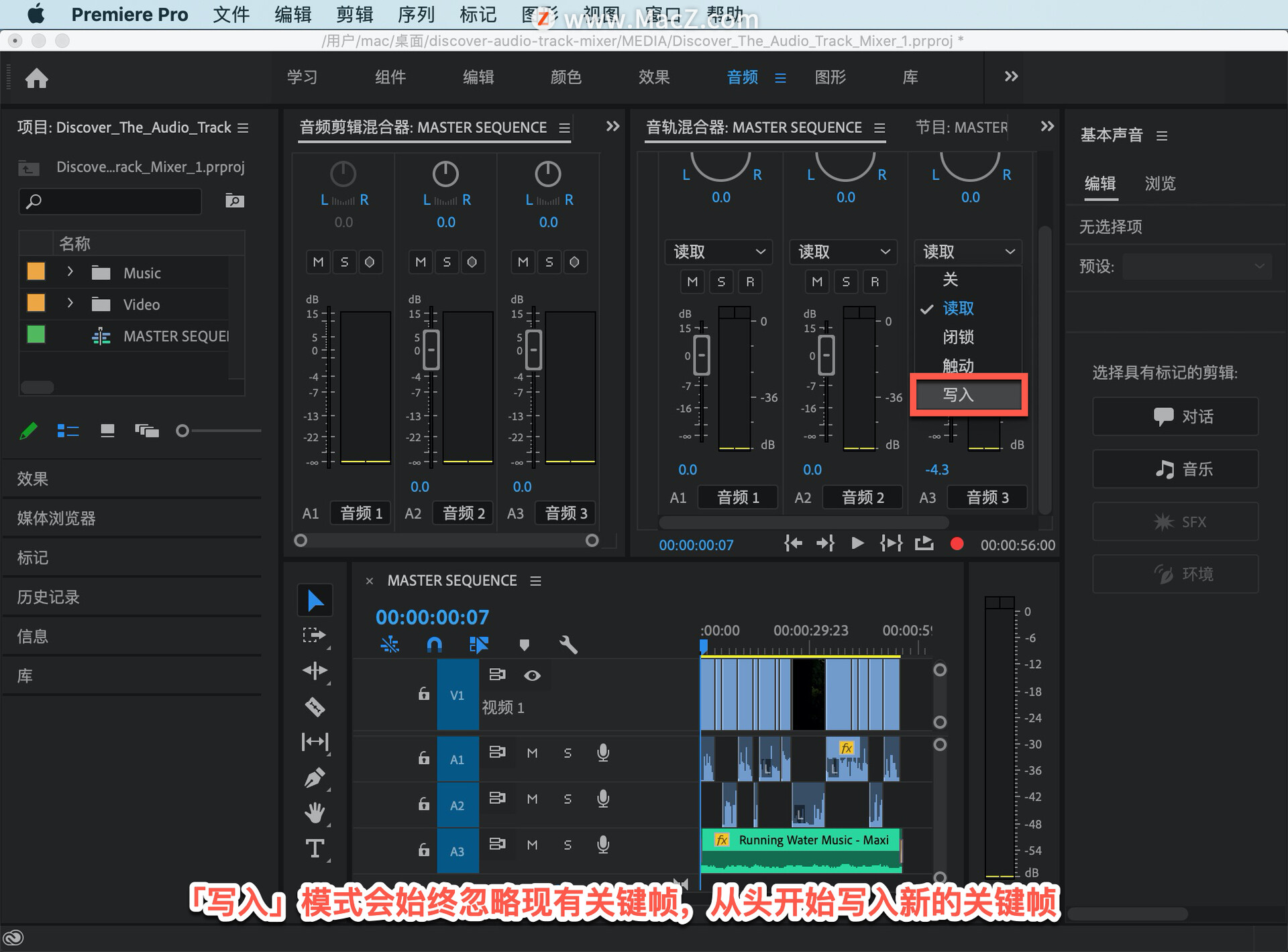
录音按钮可以直接从音频源录音并添加到序列轨道中。
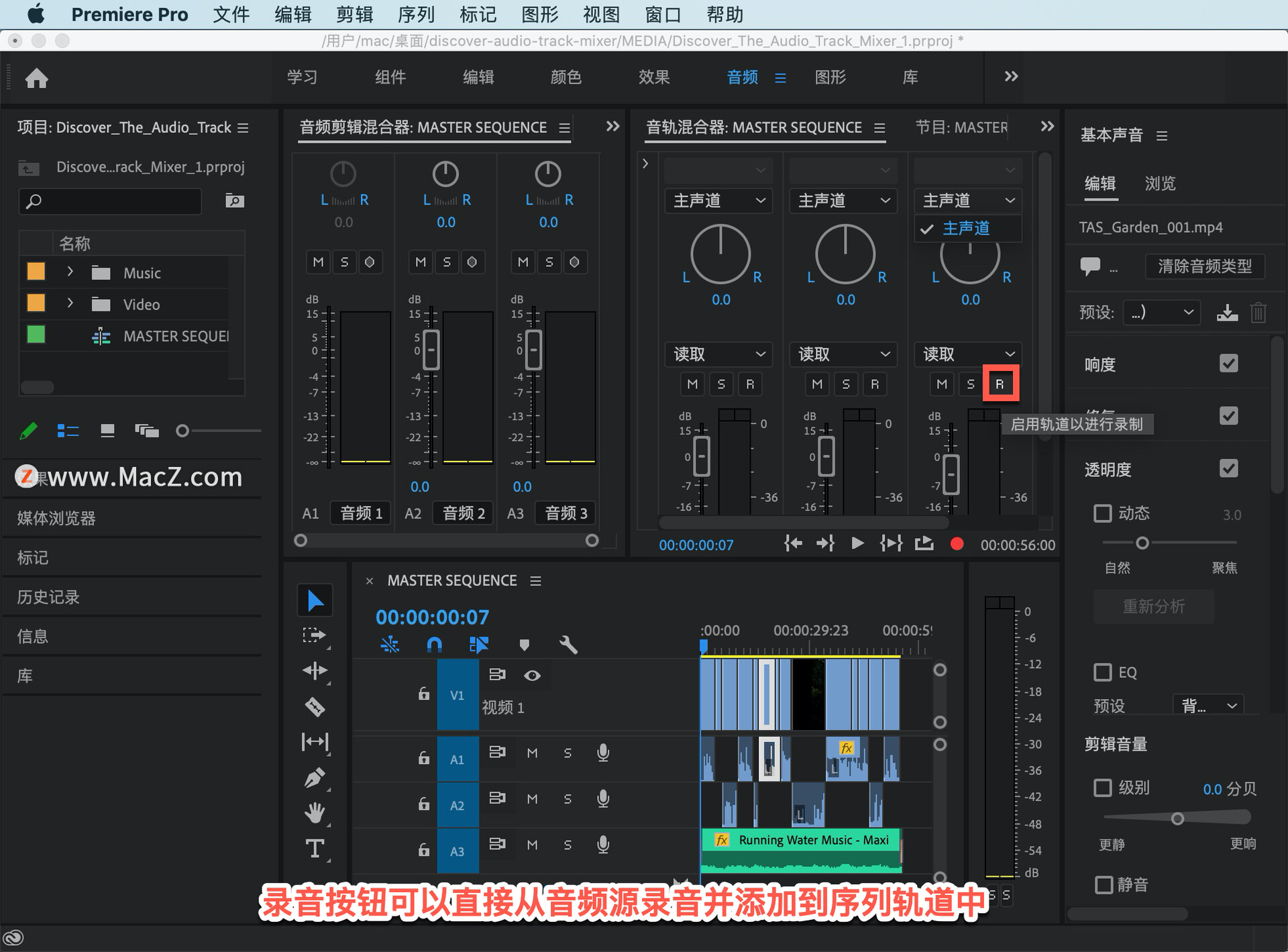
顶部有「输入」菜单设置音频硬件,打开轨道录音,然后按「音轨混合器」底部的「录制」按钮,即可录制新的音频。

关闭录音按钮。
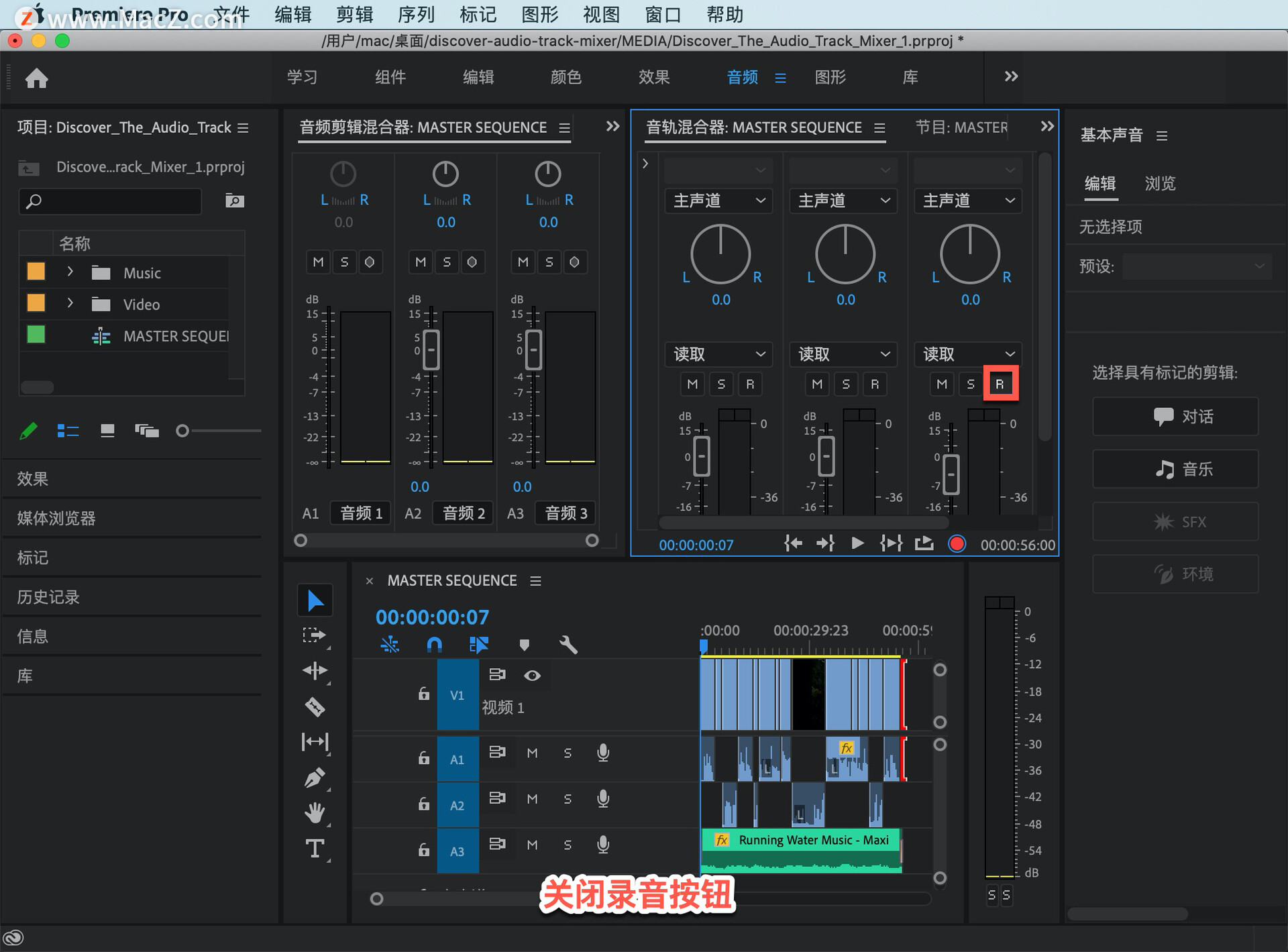
左上角有一个小按钮,可以点击它来切换显示轨道效果和发送视图,发送用于子混音。
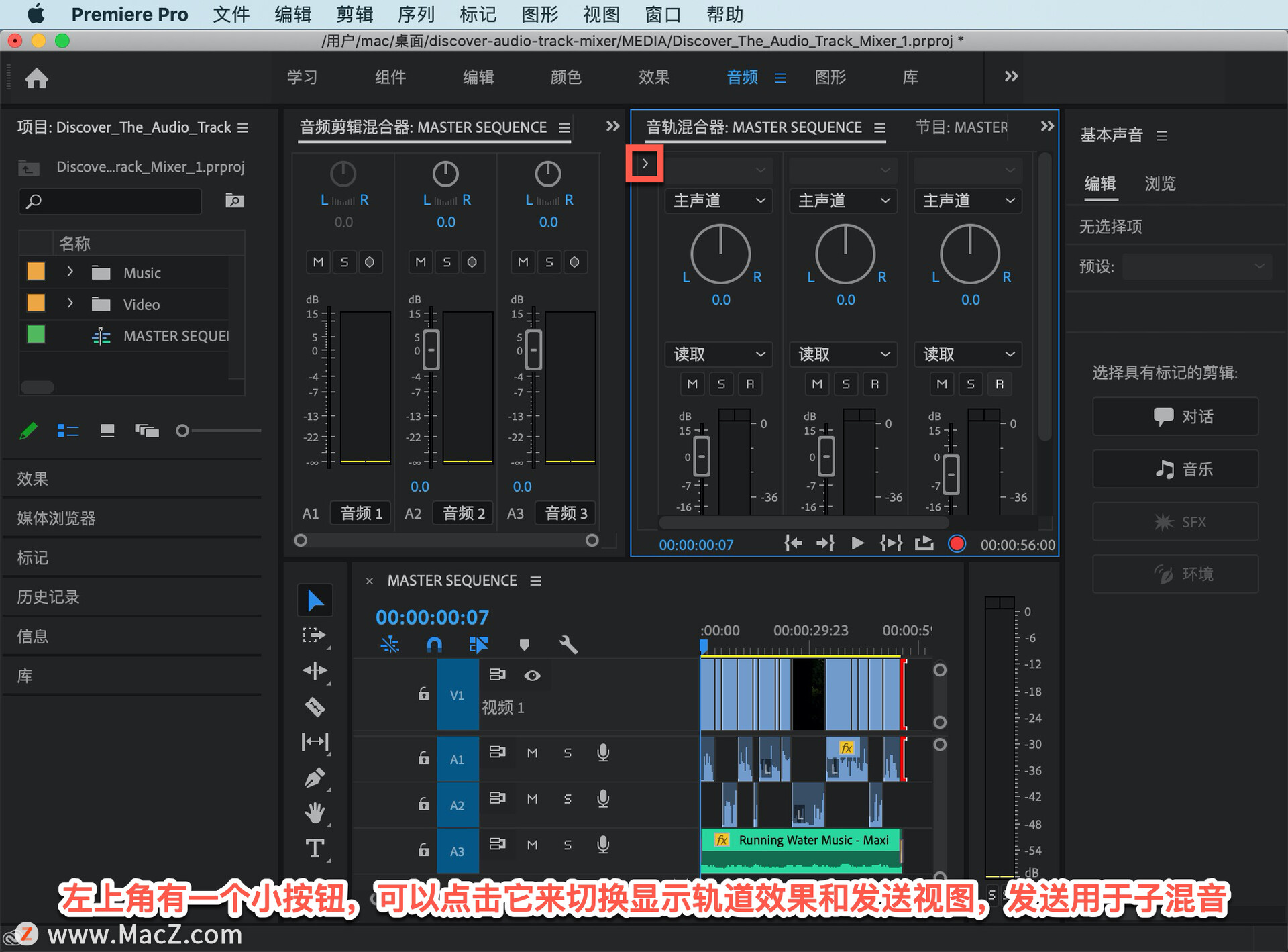
可以使用子混音将多个轨道的输出进行组合,实现高级混音。

来一下具体效果,每个轨道最多可以添加 5 个效果,这些效果就是你将添加到音频文件的效果。

现在添加一个「参数均衡器器」效果,选中效果后可以在混合器中单独修改设置。
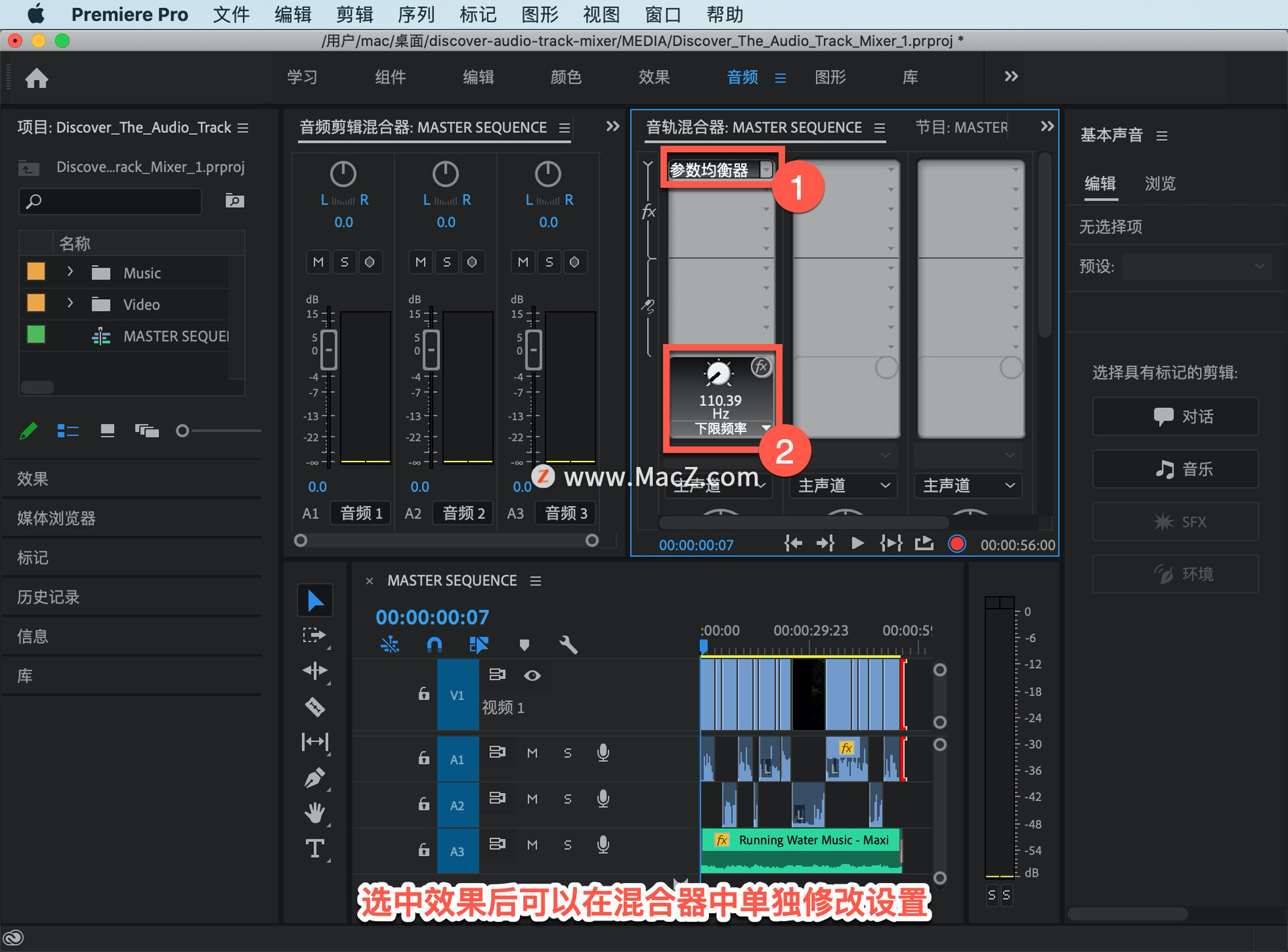
这里有控件,如果双击效果名称可以访问完整界面,选择「参数均衡器」中的「人声增强」预设。

这个效果会应用于整个音轨 1,这个轨道上的所有人声音频都会受到影响,实际上所有音频都会受到影响,关闭这个界面。

现在来添加一些关键帧,将这个视图折叠起来。
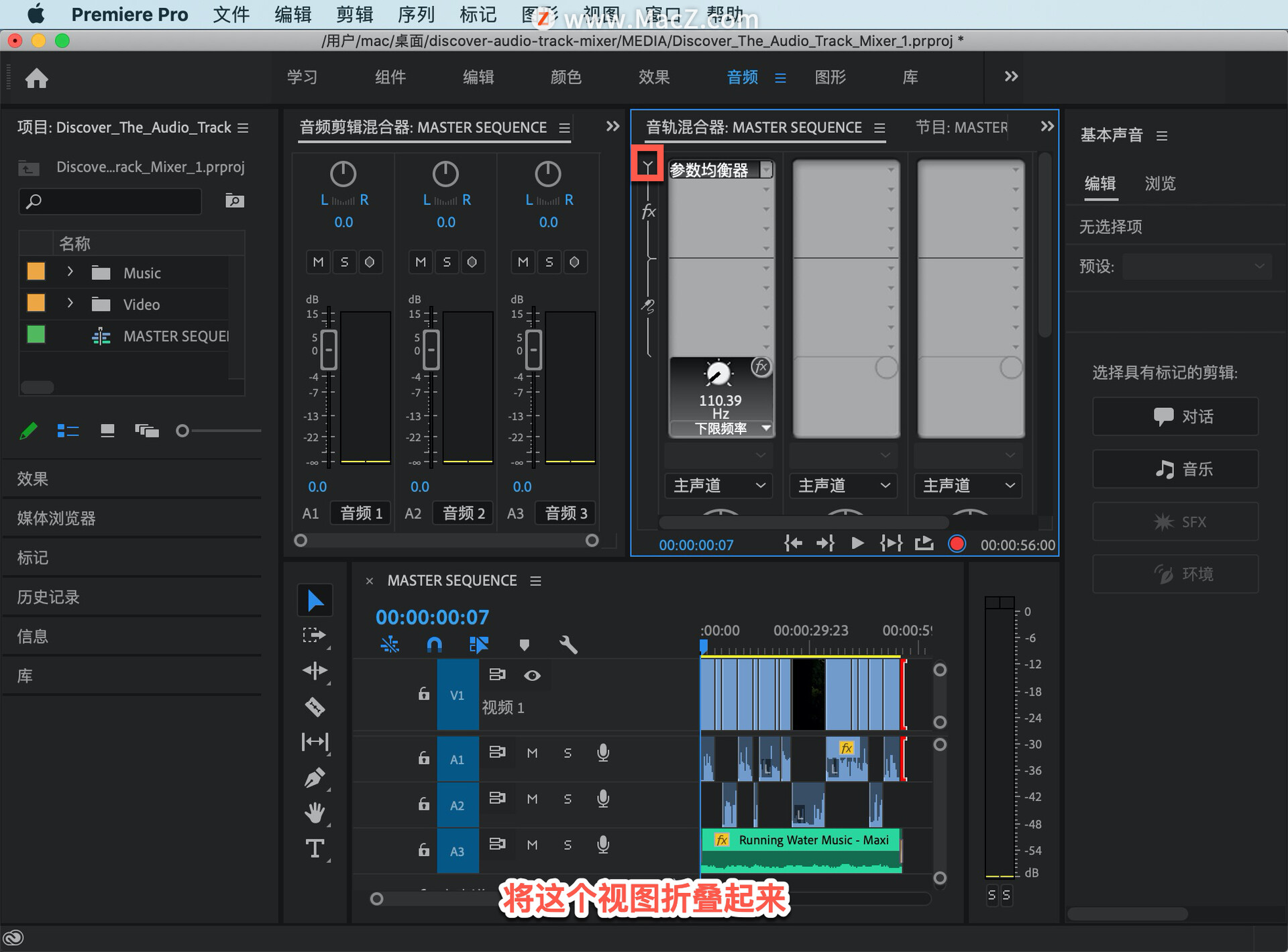
将音乐轨道设为「写入」模式,按播放按钮并添加关键帧。
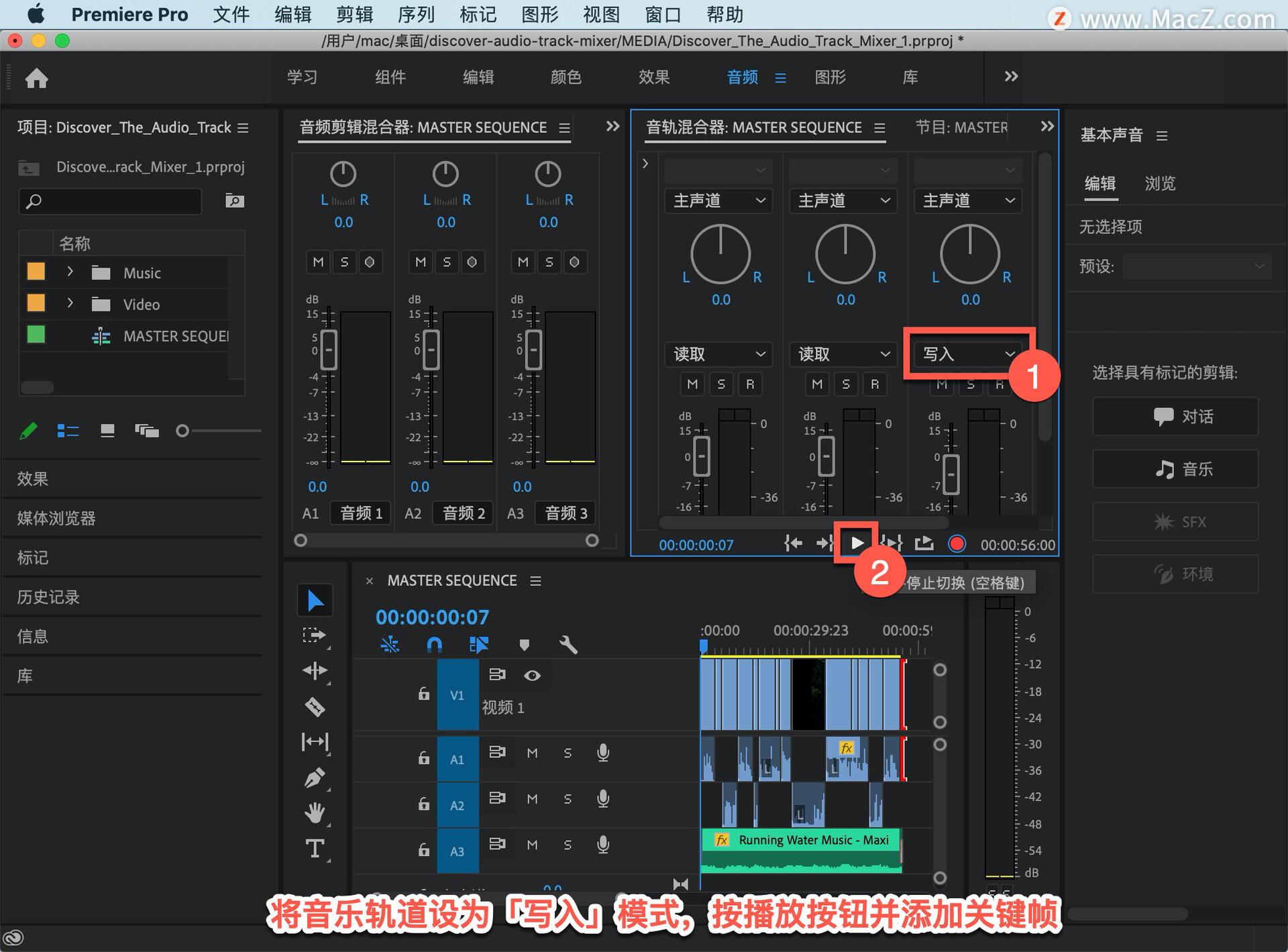
发现了一个问题,在 Pr 中按下播放按钮后会自动显示节目监视器,它会认为你想要查看整个序列的播放效果。
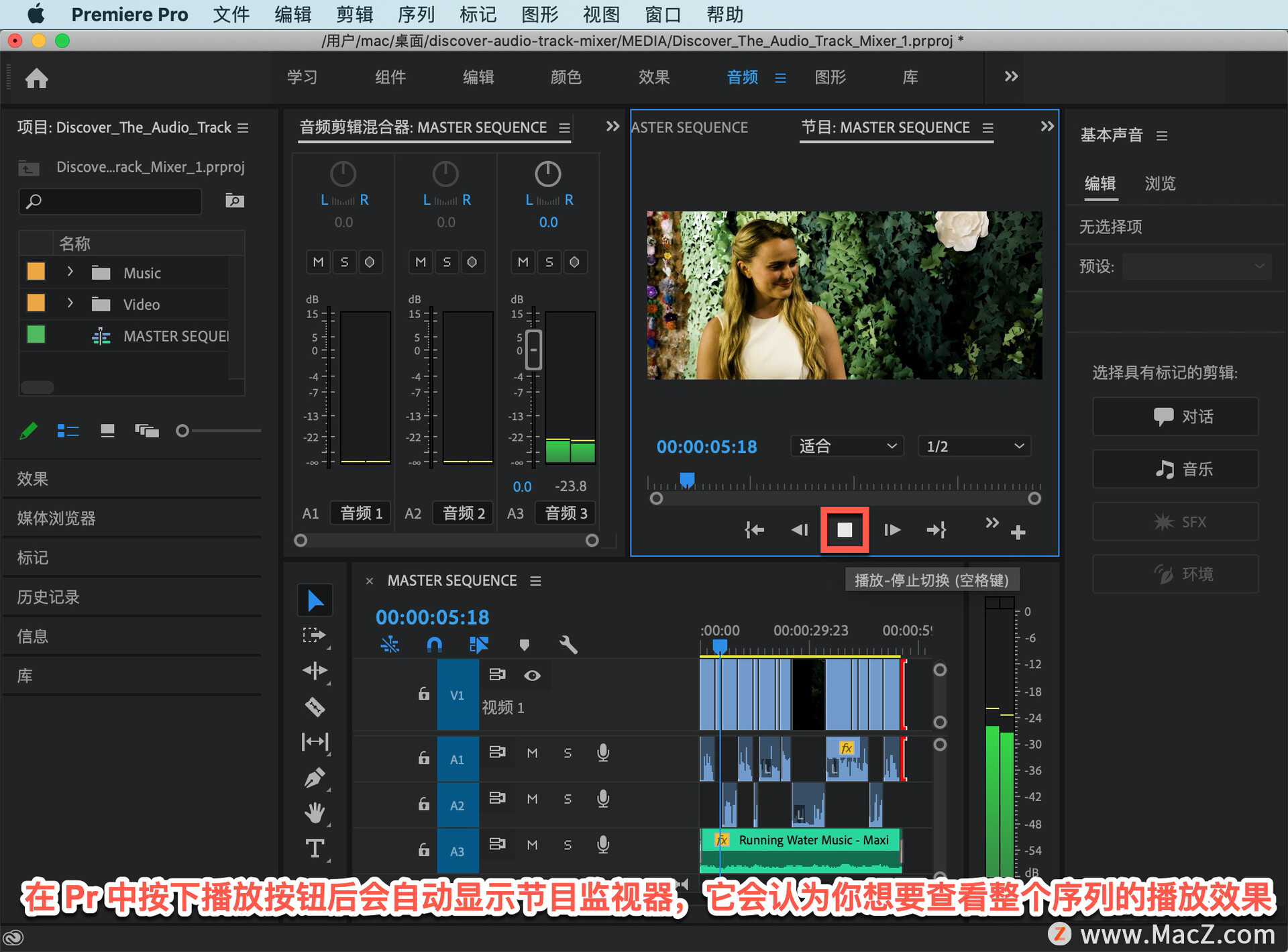
将「音轨混合器」拖放到另一个面板组中,以便同时查看该混合器和节目监视器。只有节目监视器会有这个问题,在其他面板上不会遇到这个问题。
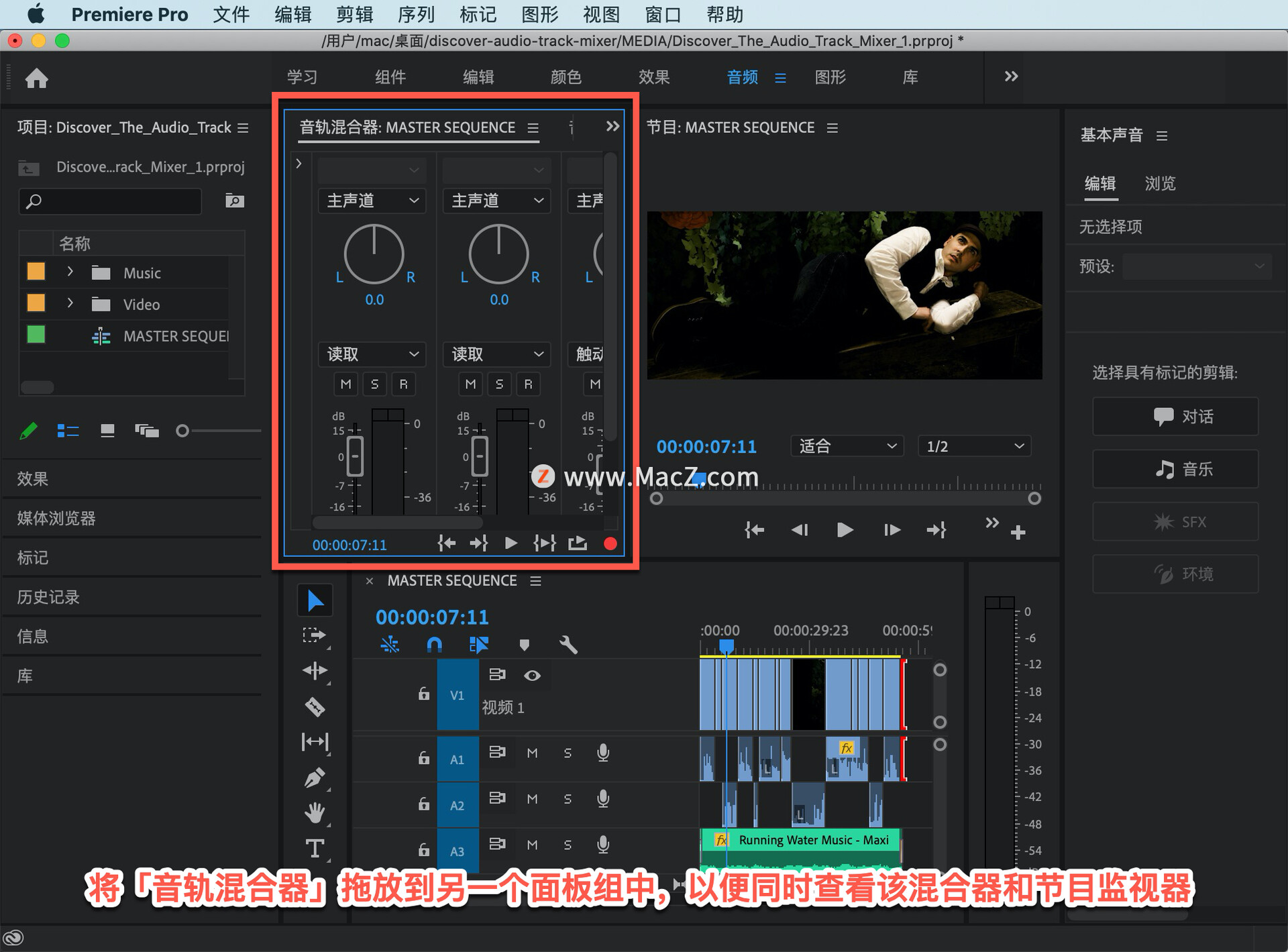
再来试一次,将「自动模式」再次设为「写入」,点击播放按钮,开始添加关键帧。
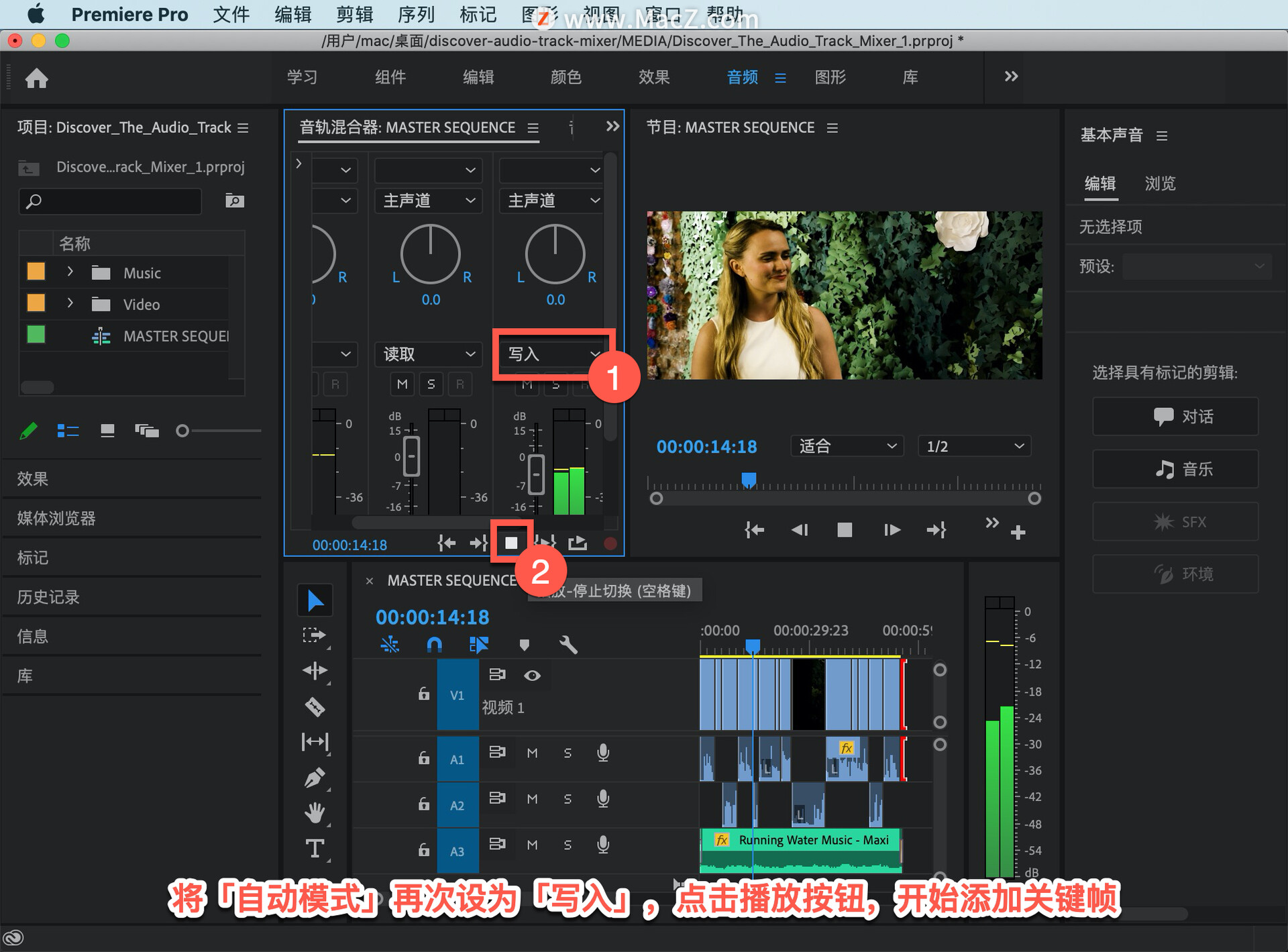
并不是很明显,稍微调整一下音轨大小,向下滚动一点再稍微调大一些。
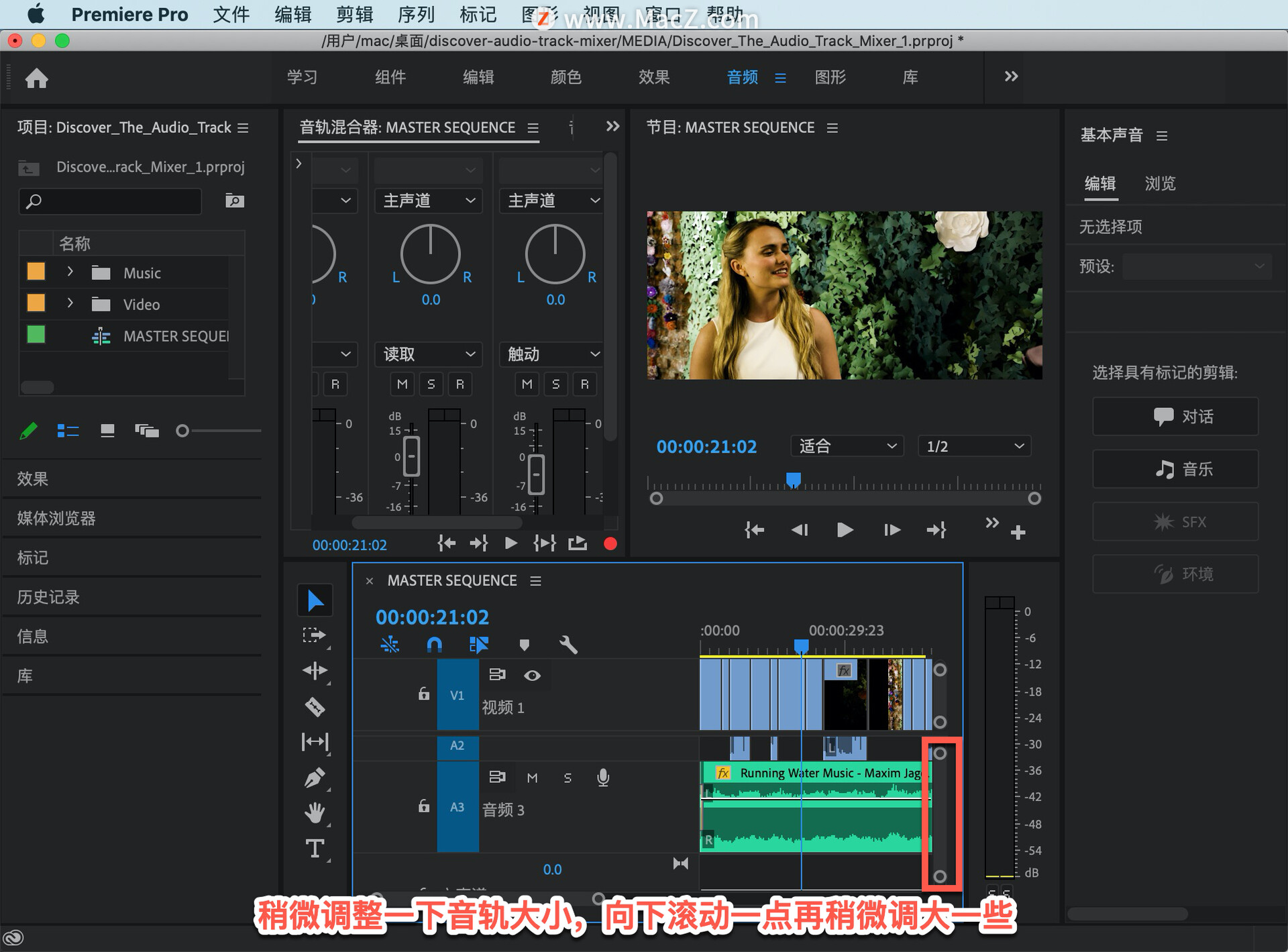
进入关键帧菜单选择「轨道关键帧」-「volume」。
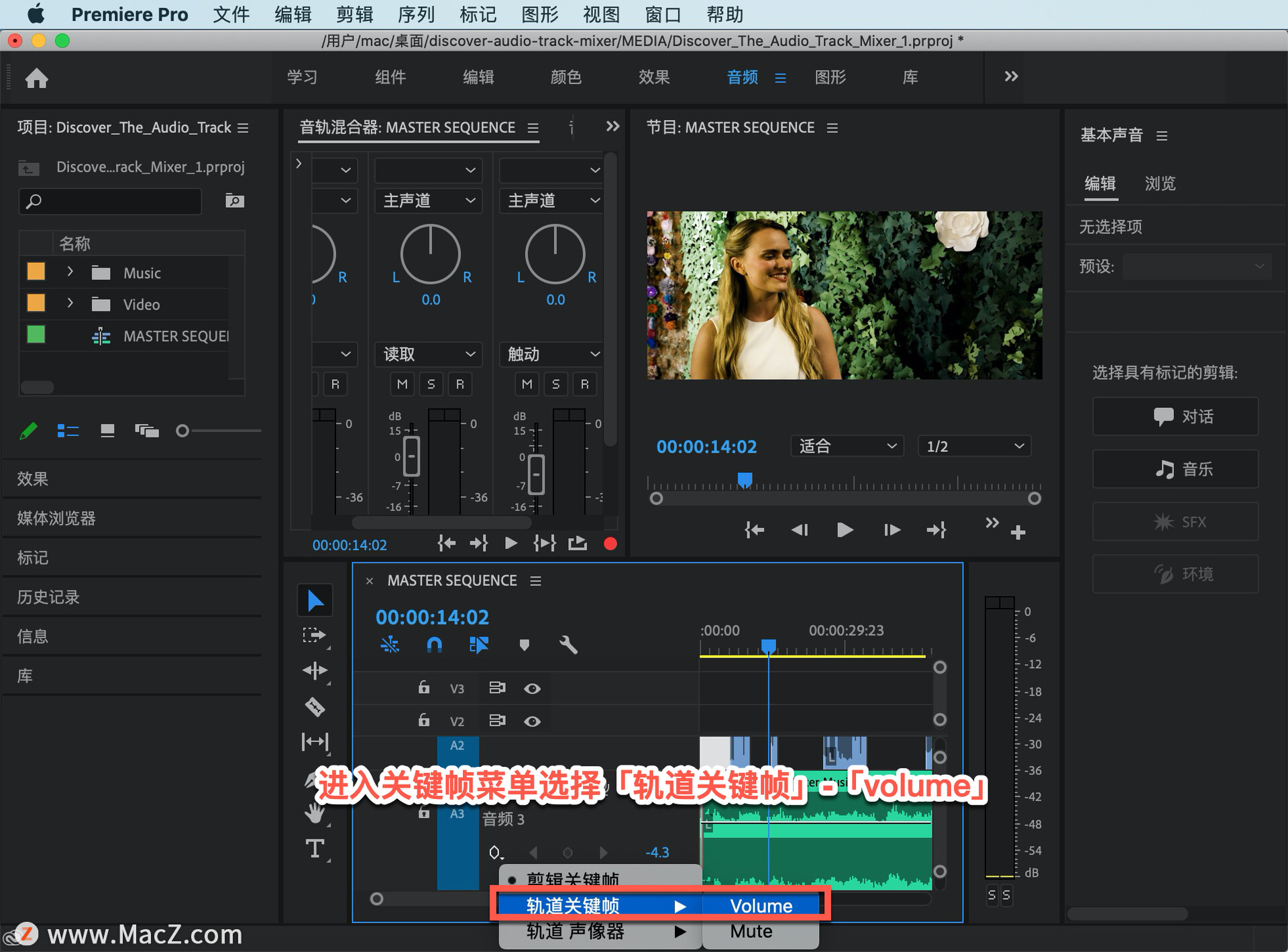
这些就是我刚刚添加的关键帧。
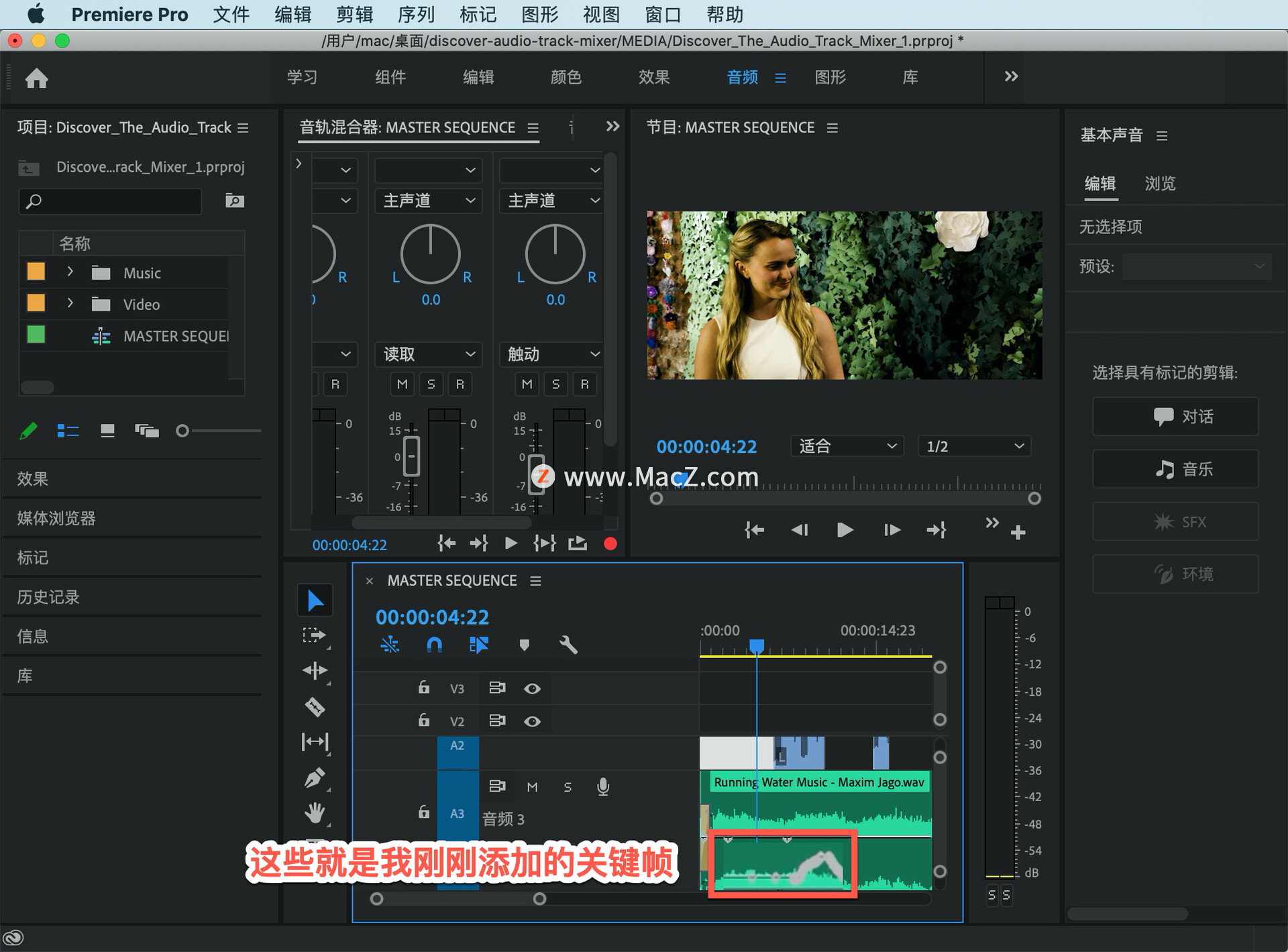
你可以将这些关键帧与你对轨道音频的任何调整相结合。
https://www.macz.com/mac/6072.html?id=NzY4OTYwJl8mMjcuMTg2LjEzLjc0