
前一阵子,我突发奇想撸了个自动修改 WIFI 密码功能的代码。
说白了就是用油猴自动执行 JS 代码,来自动控制和操作路由器管理页面,从而达到自动更新密码的目的。
参考文章:《历经艰难险阻,我搞定了自动修改路由器 WIFI 密码》
文章链接:
https://www.sysadm.cc/index.php/xitongyunwei/841-after-a-lot-of-difficulties-i-resolved-issue-to-change-wifi-password-of-router-automatically
看过之前文章的小伙伴们应该知道,前文中我使用的是旧版 TP-Link 的路由器,其管理页面是旧式的,操作起来着实麻烦。
其中居然还用到了 frameset 这种极具复古风情的标签元素,让我又回味了一把不忍回忆的过往。
所以说,整个代码的实现过程中,充满了艰辛和痛苦。
不过好在TP-Link 新版路由器的管理界面较旧版的要精练简化得多,这也更方便我们定位、获取和操作这些标签元素。
现今流行使用的正是这种新版管理界面的路由器,所以对于大家来说,本文内容和代码更适合参考并且完全可以直接拿来使用。
最近正好新买了一台 TL-WDR8661 ,AC2600 起步,一般家用无线没问题,就拿它演示了。
还多说啥,直接开干吧!
搞定自动登录
按下 F12 打开火狐的调试窗口,点选 查看器 来定位网页标签元素。
点击左侧的箭头图标,用鼠标来定位密码框。
取得密码框的 id 为 lgPwd ,那么自动填入密码的代码就是这样。
// 填入密码
document.getElementById('lgPwd').value = '123456';

接着是获取 确定 按钮的 id ,为 loginSub ,编写点击确定的代码如下。
// 按下确定登录按钮
document.getElementById('loginSub').click();

定位密码修改框
成功登录管理页面后,我们就可以直接看到无线密码设定的地方。
既然第一个页面就放着密码修改的设定,那么我们直接去改不就完了?
哎,这么说也没啥问题,但这里需要注意一个小细节,就是我们务必要保证的的确确是定位到了这个页面。
啥意思?
大白话就是说,我们要先保证不会由于某种原因(比如说误点击)而导致跳转到了其他页面,否则我们是找找不到我们想要的密码修改框的。
所以,我们要先让代码定位一下这个页面,然后再考虑修改密码的问题。
那么问题来了,这个首页是从哪里定位的呢?
定位首页
通过观察,我们很容易地就知道,原来是通过点击下方一排方格图标来切换不同功能的网页的。
点击第一个“网络状态”这个图标,就可以定位首页。
OK,那么接下来就简单了,很容易地我们就可以获取到这个 div 标签元素的 id 为 netStateMbtn 。
是 div 吗,难道不应该是 button 之类的标签?
其实从它的 id 名称上也能看出来,它是充当了一个按钮的角色。
于是点击它的代码就应该是这个样子。
// 点击网络状态图标
document.getElementById('netStateMbtn').click();
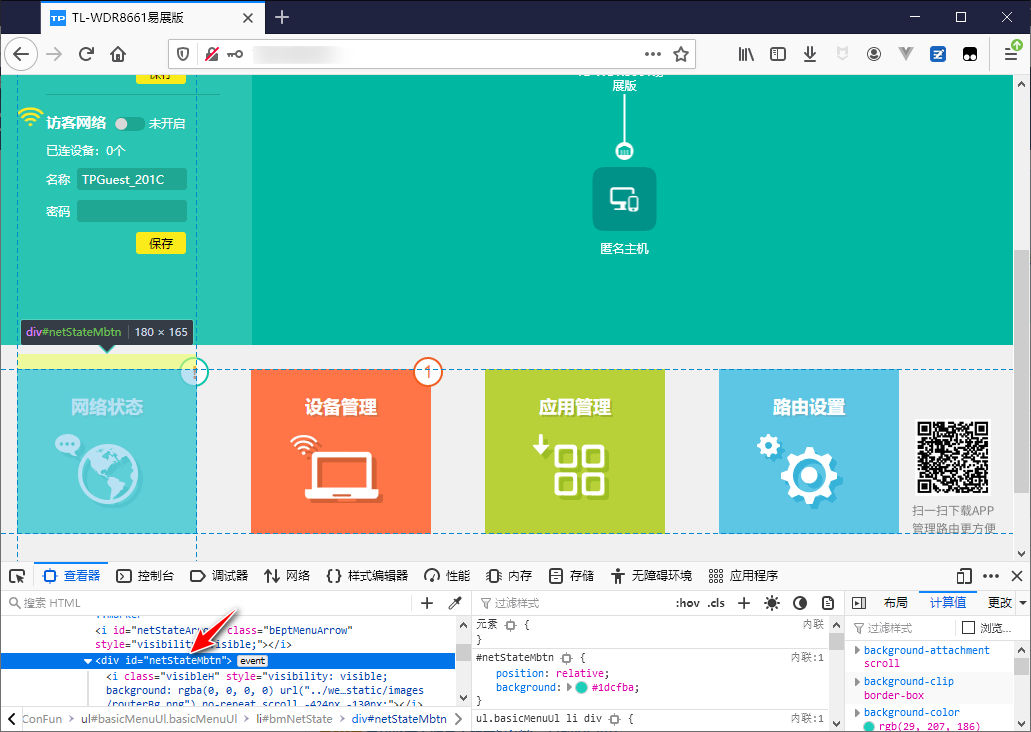
修改并保存密码
定位首页 OK 后,我们就可以来考虑如何修改并保存密码了。
如前面所操作的那样,没有什么特别的悬念,定位密码输入框及保存按钮的 id ,分别是 hostWifiPwdBs 和 hostWifiSaveBs 。
填充密码及点击确定按钮的代码就可以这样写了。
// 修改 WIFI 密码
document.getElementById('hostWifiPwdBs').value = 'password';
// 点击保存
document.getElementById('hostWifiSaveBs').click();
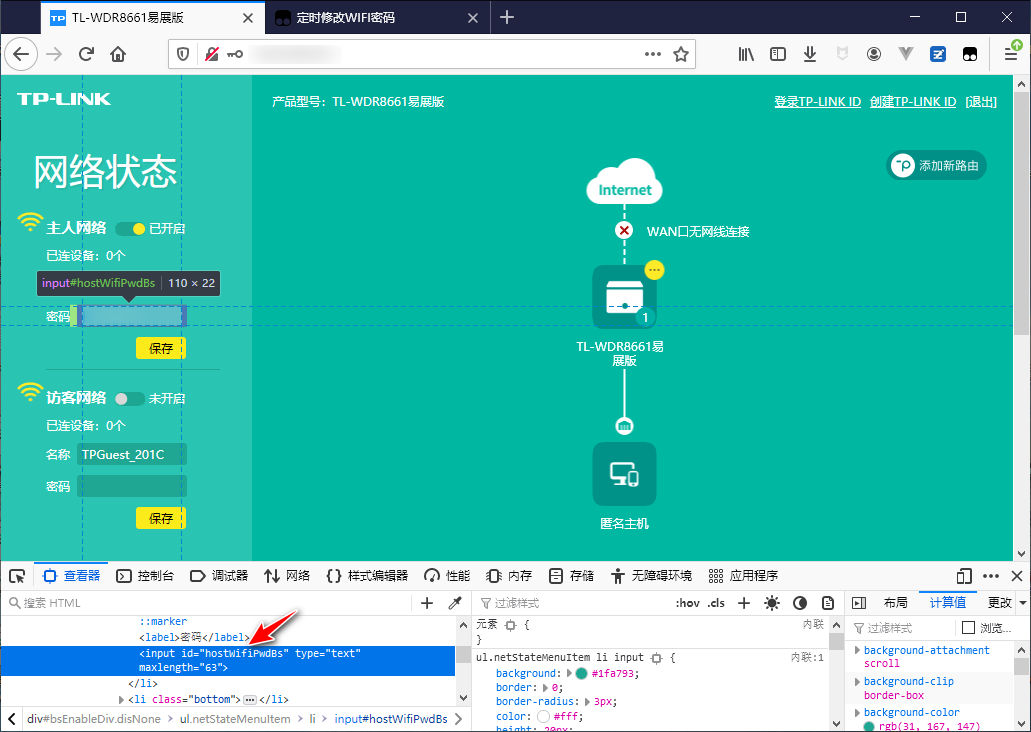
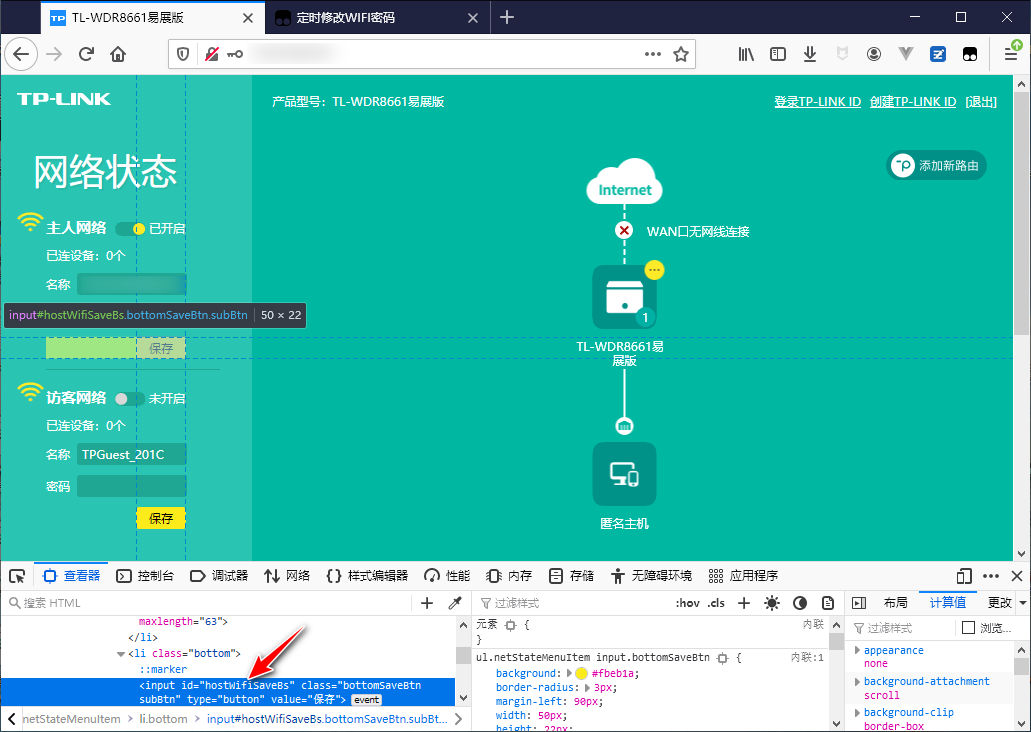
事情到这儿似乎结束了,真的吗?
不然,其实还有一个小坑!
当你点击保存按钮时,系统会弹出警告提示你是否真的确定更新密码。
这个框挺讨厌的是吧,不过这也是程序通常的做法,确保用户没有误操作。
好了,既然它出现了,那么我们就必须想办法处理它。
打起精神,继续加油吧!
消灭警告提示框
当警告窗口出现后,我们就可以定位窗口中确定按钮的 id 。
纳尼?没有 id ?
果然可怕的事情发生了,它居然没有 id ,那还怎么玩?
哎,别慌哈,我发现它有个 class ,是 subBtn ok ,这个 class 能不能用来定位呢?
还好答案是肯定的,不过需要用到 getElementsByClassName 。
小伙伴们应该注意到了吧,是 Elements ,而不是 Element ,英文单词是复数。
这就意味着,它是用来获取一组元素的,那么得到的结果就不是单个的而是多个的,所以结果是通过数组的形式来表达。
OK,在这个页面中我们找不到第二个 class 是 subBtn ok 的标签元素来,所以这个确认按钮只能是数组的第一个成员了。
那么代码应该是这个样子吧。
// 关闭确认提示
document.getElementsByClassName('subBtn ok')[0].click();
用控制台可以测试一下代码是否正确。
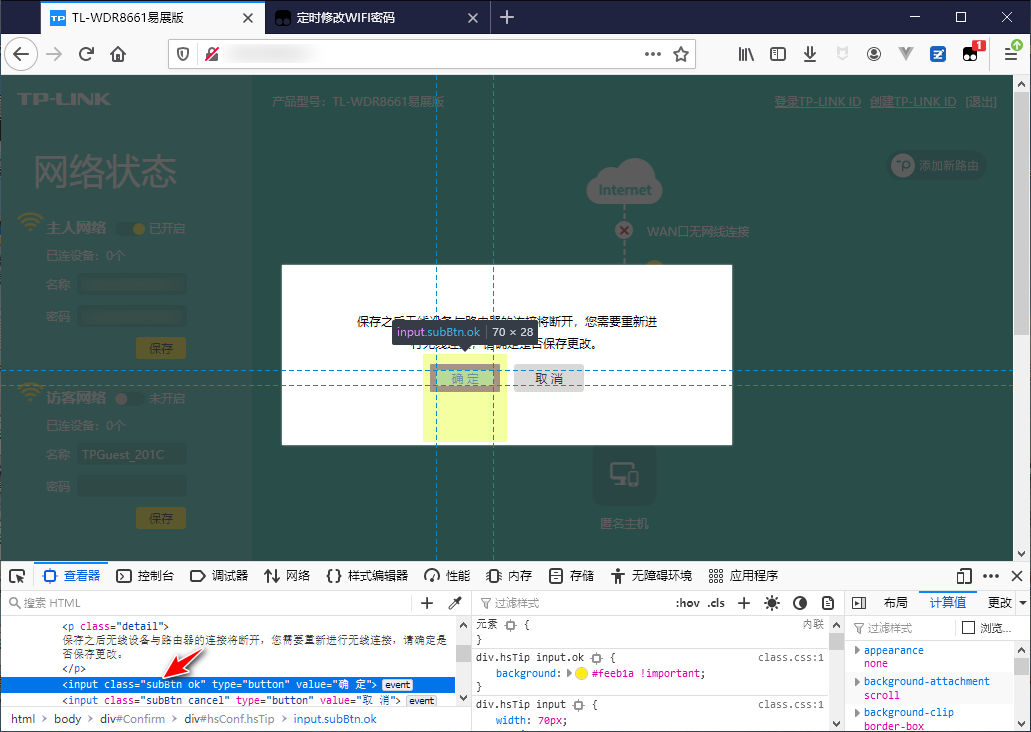
完整参考代码及演示画面
由于考虑到诸多的程序问题(比如程序中断等),我们需要加入一些延迟、判断、比较等相应的代码用来完善整个程序。
此处举例,比如每天自动修改密码,密码的算法由你自己决定,可简单亦可复杂,只要你自己能猜出来而别人不那么容易猜出来就行。
还有其他一些需要考虑的问题,就由小伙伴们自行判断和完善代码吧。
以下参考代码基本可以实现这样一些功能:
- 自动登录管理页面
- 每天自动填充密码并保存
- 密码算法为固定字符串加当天日期(比如 Sysadm20210606 )
- 循环判断密码是否过期,并可确保路由器离线后再次上线仍能执行修改密码的功能
完整代码下载:
下载链接:
https://pan.baidu.com/s/1rpV4vjiO8MmMUtmNDMQwDQ
提取码:<关注公众号,发送 000844>
将代码保存到油猴中,刷新路由器页面即可开始执行。
关于油猴的操作,具体可以参考前文(本文开头有链接),也可以参考其他文章,此处暂不赘述。
// ==UserScript==
// TP-Link 路由器 型号 TL-WDR8661 测试通过
// @name 定时修改路由器 WIFI 密码
// @namespace http://tampermonkey.net/
// @version 0.1
// @description 网管小贾的博客 / www.sysadm.cc
// @author @网管小贾
// @match http://192.168.1.1/
// @icon https://www.google.com/s2/favicons?domain=89.251
// @grant none
// ==/UserScript==
(function() {
'use strict';
// Your code here...
//页面完全加载后运行
window.onload=function autorun() {
console.log('页面加载完毕,可以执行代码!!');
Date.prototype.Format = function (fmt) {
let o = {
"M+": this.getMonth() + 1, //月份
"d+": this.getDate(), //日
"h+": this.getHours(), //小时
"m+": this.getMinutes(), //分
"s+": this.getSeconds(), //秒
"q+": Math.floor((this.getMonth() + 3) / 3), //季度
"S": this.getMilliseconds() //毫秒
};
if (/(y+)/.test(fmt)) fmt = fmt.replace(RegExp.$1, (this.getFullYear() + "").substr(4 - RegExp.$1.length));
for (let k in o) {
if (new RegExp("(" + k + ")").test(fmt)) fmt = fmt.replace(RegExp.$1, (RegExp.$1.length == 1) ? (o[k]) : (("00" + o[k]).substr(("" + o[k]).length)));
}
return fmt;
};
var currentDate = (new Date()).Format("yyyyMMdd");
var checkDate = '';
function changeWifi() {
currentDate = (new Date()).Format("yyyyMMdd");
if (currentDate != checkDate) {
console.log('Different! - currentDate: ' + currentDate + ' | checkDate: ' + checkDate);
setTimeout(function() {
try {
// 登录
document.getElementById('lgPwd').value = '123456';
document.getElementById('loginSub').click();
}
catch (e) {
}
setTimeout(function() {
try {
currentDate = (new Date()).Format("yyyyMMdd");
// 定位“网络状态”首页画面
document.getElementById('netStateMbtn').click();
setTimeout(function() {
try {
// 避免重复修改
if (document.getElementById('hostWifiPwdBs').value != 'Sysadm' + currentDate) {
// 修改 WIFI 密码
document.getElementById('hostWifiPwdBs').value = 'Sysadm' + currentDate;
// 保存
document.getElementById('hostWifiSaveBs').click();
// 关闭确认提示
document.getElementsByClassName('subBtn ok')[0].click();
setTimeout(function() {
checkDate = currentDate;
}, 1000);
}
}
catch (e) {
checkDate = '';
}
}, 1000);
}
catch (e) {
checkDate = '';
}
}, 1000);
}, 2000);
} else {
console.log('Same! - currentDate: ' + currentDate + ' | checkDate: ' + checkDate);
}
}
var myVar;
myVar = setInterval(changeWifi, 1 * 10 * 1000);
// console.log(myVar);
}
})();
动态效果演示:
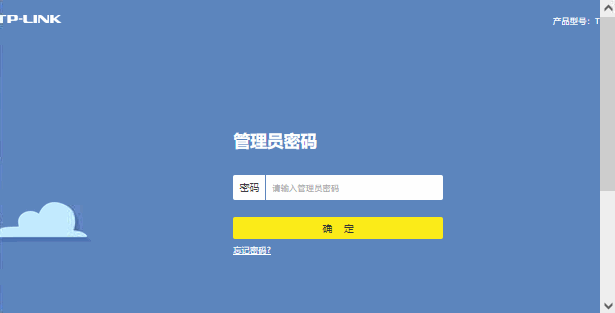
写在最后
本着能动手绝不逼逼的原则,我简单粗暴地撸了这么一些低劣代码,各位见笑!
虽然自己想要的效果基本能够实现,但囿于自身水平,程序代码仍有诸多不足之处,万望各路大神指点一二。
那么各位小伙伴在实际使用的过程中,其最终效果能否真正满足实际需求呢?
希望大家都来说一说,聊聊自己的看法。
如果小伙伴们还有什么其他的奇思妙想,欢迎关注我,我们一起讨论。
最后祝大家不必再为被蹭网而烦恼,自己的无线路由器自己做主!