其实,无论是用手机修图还是用电脑修图,目的都一样,都是对照片进行艺术加工,让照片变得更好。我个人更喜欢用手机修图,因为手机不仅便于携带,手机修图APP还更加容易上手。所以我觉得手机修图能让新手快速熟悉修图流程,熟悉修图技巧。
今天要讲的修图软件还是“Snapseed”,它的功能强大,操作简单,最适合新手。这是今天要修的照片:

(图片来自网络,如有侵权请告知)
看到一张照片时,先要观察这张照片有哪些问题,然后再依次进行调整。比如上面这张照片:①照片是倾斜、②画面很脏、③应该是手机拍摄的关系,画面视角不对。后期就要针对这些问题,一步步进行调整。
先来将照片导入Snapseed中:
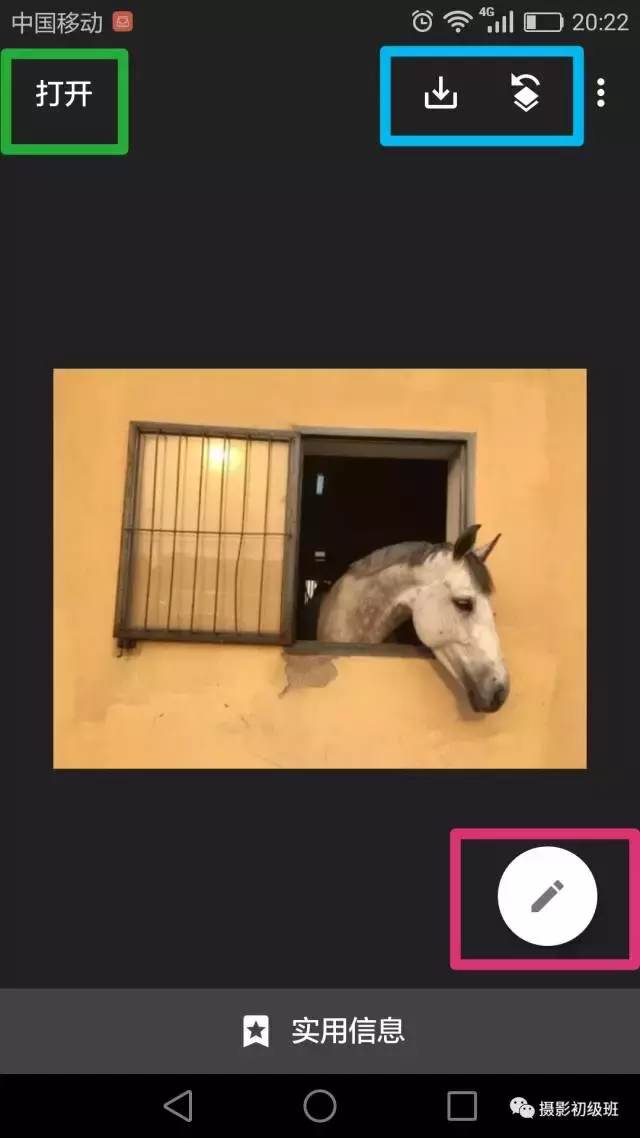
这是Snapseed的操作界面,主要介绍三个操作点:①红色框框起来的“小笔”,点击这个小笔就可以进入到工具栏和滤镜栏;②绿色框框起来的“打开”,是导入照片的;③蓝色框框起来的两个图标,第一个主要用于保存照片,第二个主要用于撤销操作和查看上次修改内容。
工具栏:
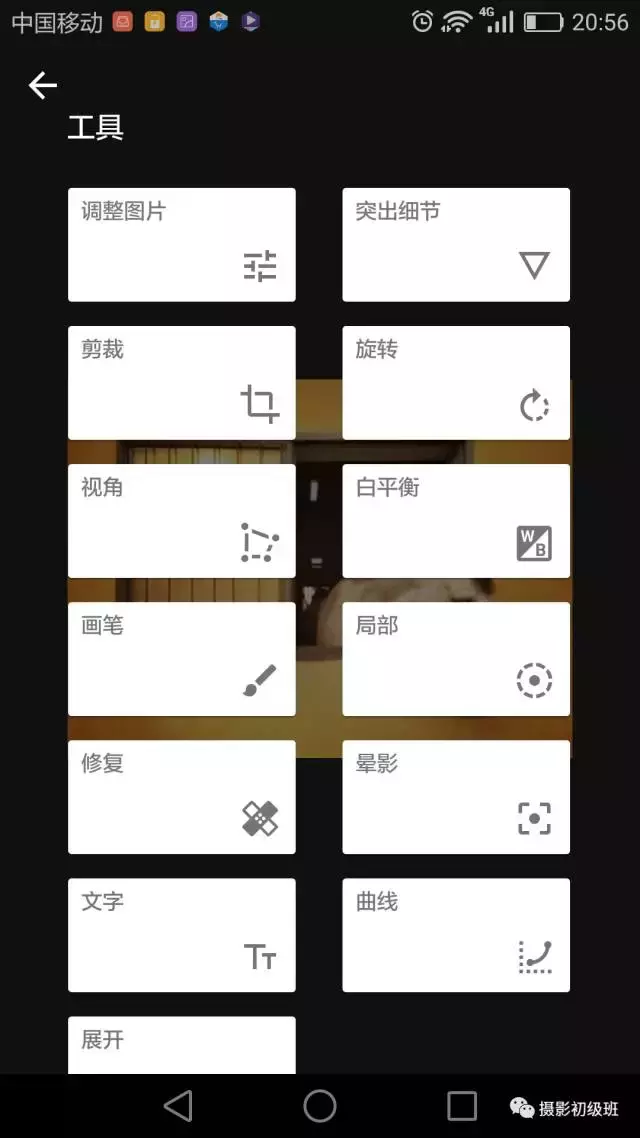
滤镜栏:
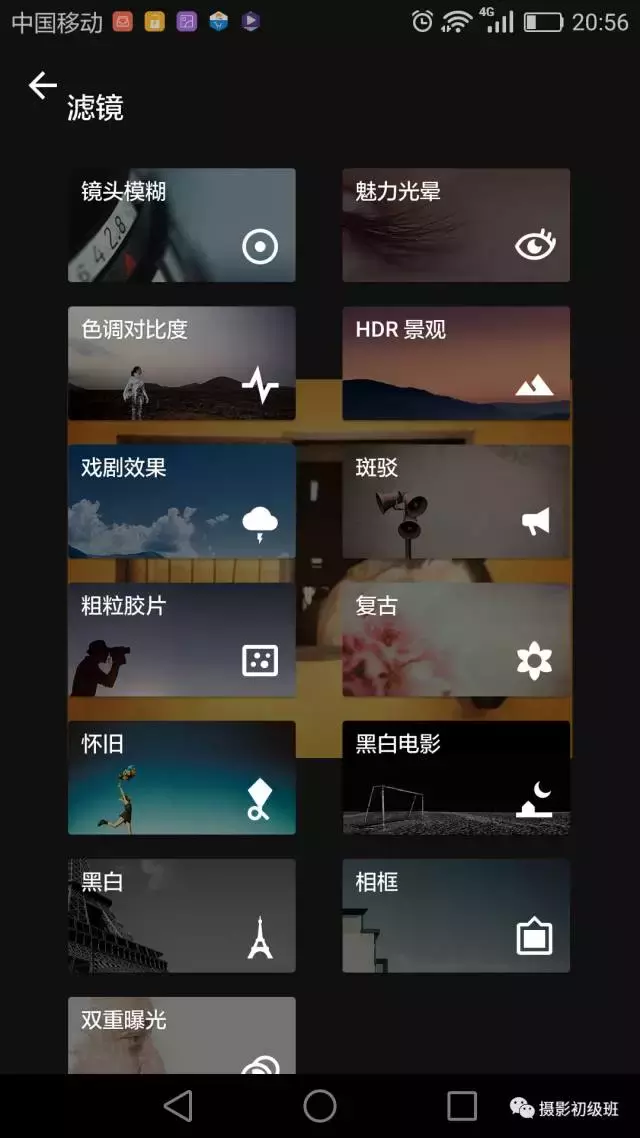
第一步:旋转
当你拿到一张照片时,首先就要观察这张照片是否构图不稳,是否倾斜等,然后对照片进行矫正。在工具栏找到“旋转”工具,然后进入旋转界面,Snapseed会自动对照片进行矫正。
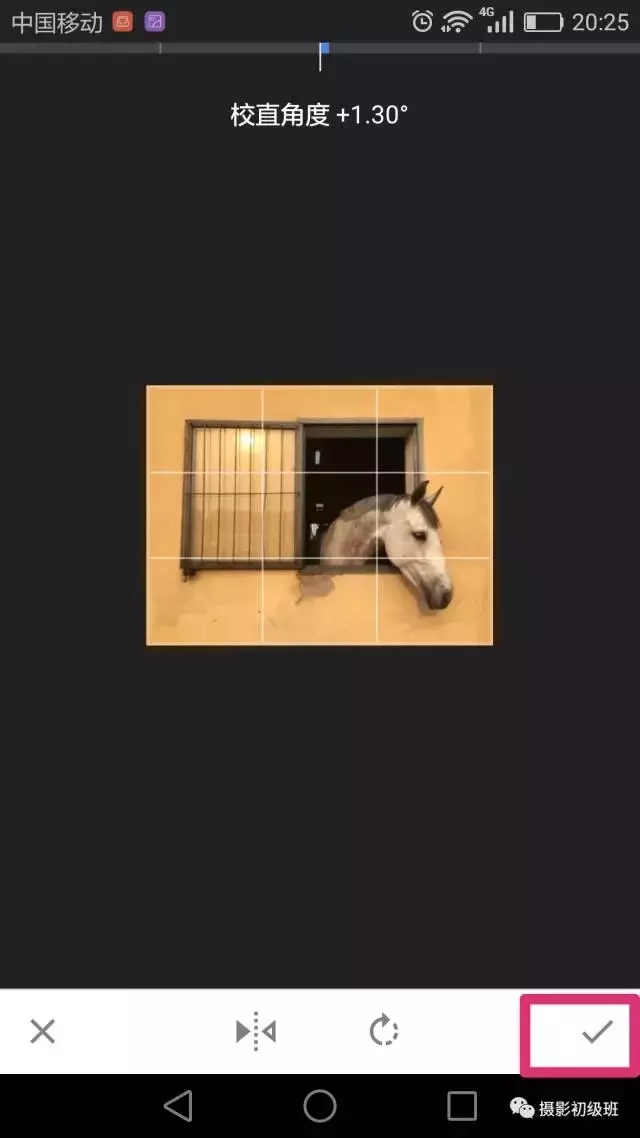
校正完毕后,点击红色框框起来的小勾就完成操作了。就在这里一次性给大家讲清楚,后面就不重复了。无论你对照片进行怎样的调整,每一个功能调整完后,都要点击这个小勾,这样才保存了你的调整,然后才能进行下一步操作。
注:在用旋转工具进行校正时,画面中会出现网格线,网格线能有效帮助你确定画面是否水平。除此之外,旋转工具也能调整数值,根据你照片的情况可以对旋转的数值进行调整。
第二步:视角
这个工具在安卓版叫“视角”,在IOS版叫“变形”,这工具容易被人忽视,很多人觉得它没用。
视角最主要的功能就是用来校正照片的透视,可能这样说有点模糊,给大家举个列子,大家就清楚了。大家仔细观察照片的窗框,就会发现窗框下边比上边宽,看起来不是长方形,而是梯形。这就是照片的透视造成了,出现这种情况一般是拍摄者拍摄位置低于拍摄主体。
这变形工具则能把这种透视现象校正过来:
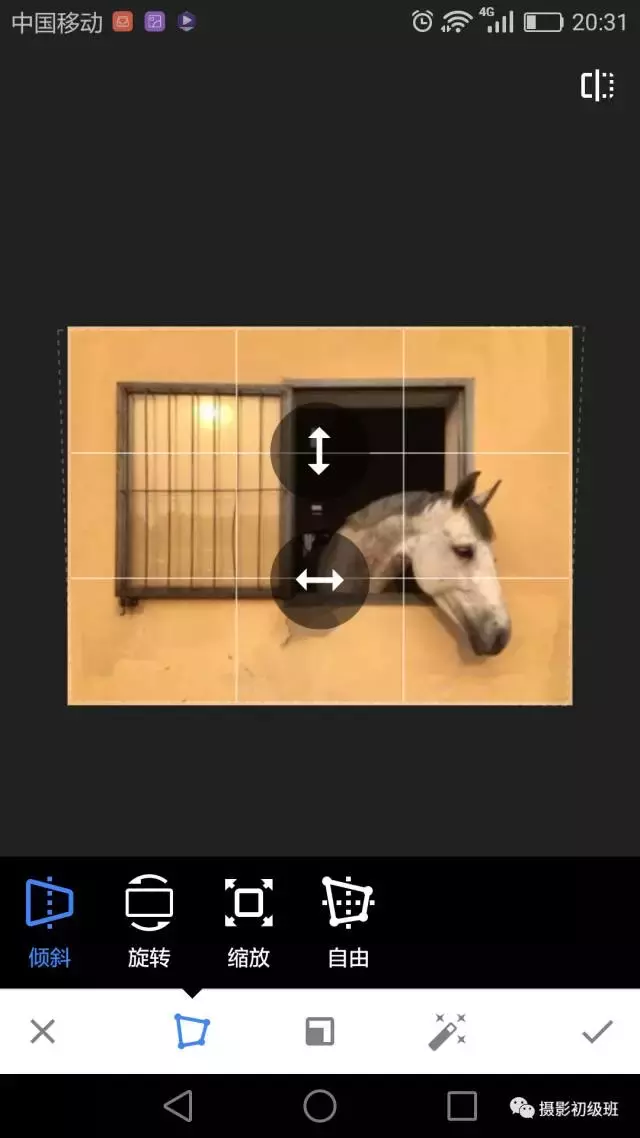
利用视角进行校正画面时,照片周边的画面会出现缺失的情况,这个时候Snapseed会自动对缺失的画面进行填充。这个自动填充的优点在于照片的像素不会损失,对于没什么细节的墙来说是很好的填充;但是对于有纹理或者不规则的物体来说就不行。遇到不规则物体或者有纹理的物体,建议大家在校正后直接将自动填充的画面裁掉。
第三步:裁剪
这张照片不用裁剪,但是上面都说到了就提一下。裁剪的顺序大家要注意一下,不要一上来就裁。剪裁应该在旋转、变形之后再做,原因是如果先做,可能会进一步缩小照片的尺寸,降低其分辨率。
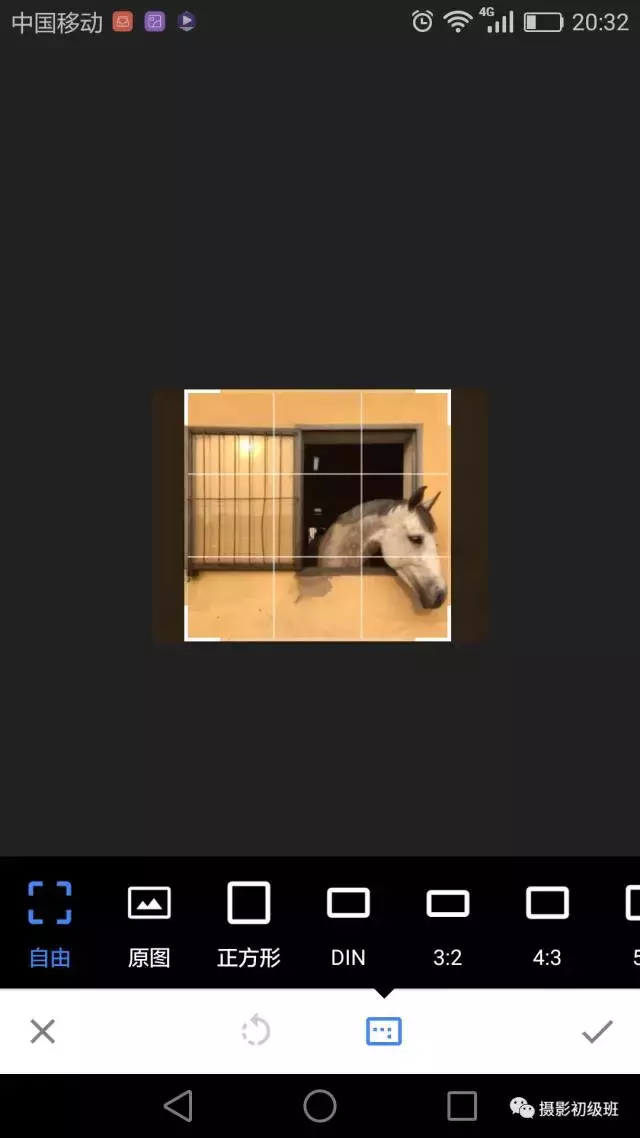
Snapseed系统内部提供了很多裁剪比列,如果这些裁剪比列不适合,也可以手动裁剪,这里给大家讲一下常见的几种裁剪比列。
①4:3
这是很多手机照片的长宽比,适用范围比较广。
②3:2
这是很多单反相机照片的长宽比,适用范围也比较广。
③1:1
经典120胶片的长宽比,这种比列很文艺,我觉得这种比列适合拍人像。
④16:9
我们的手机屏幕、还有一些传统显示器大多都是这个比列,这种比列适合风景照。
第四步:修复
修复也就是将多余的元素或者画面上的脏东西去除。Snapseed中的修复功能不是很全面,因为当你修复一个地方时,系统会自动充覆盖为周围的信息,但是你无法更改这个区域的大小。
如果想要很好的将画面中脏东西或者多余的元素去除,那么就要将画面放大,这样笔刷就会变小,就好修复了。
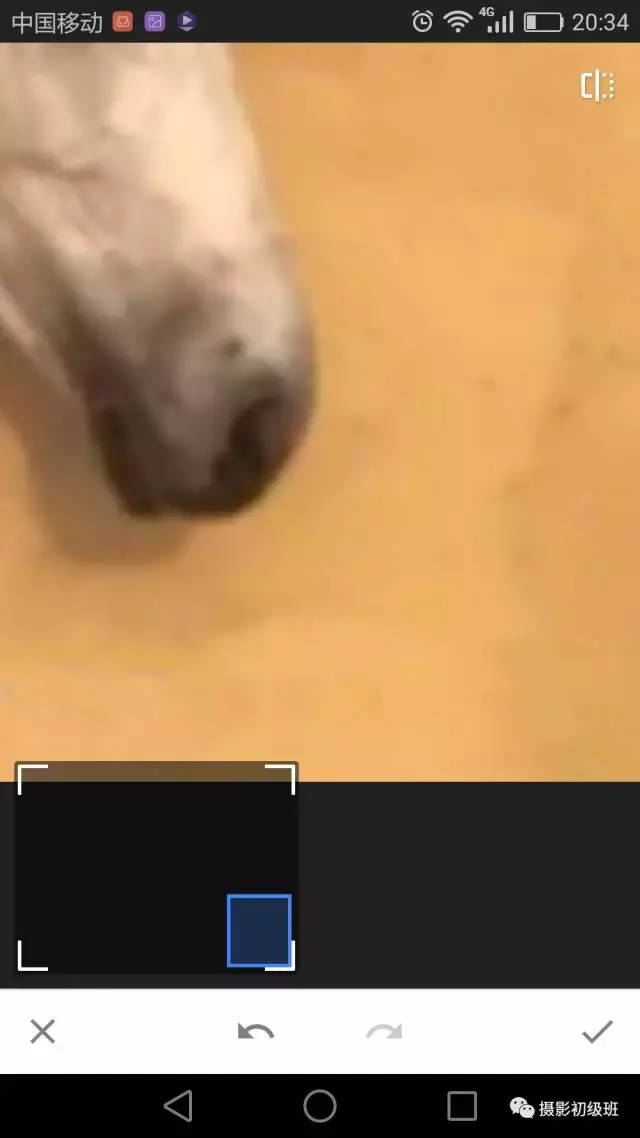
如果觉得这个掉漆的部分不好看,也可以将它修复。
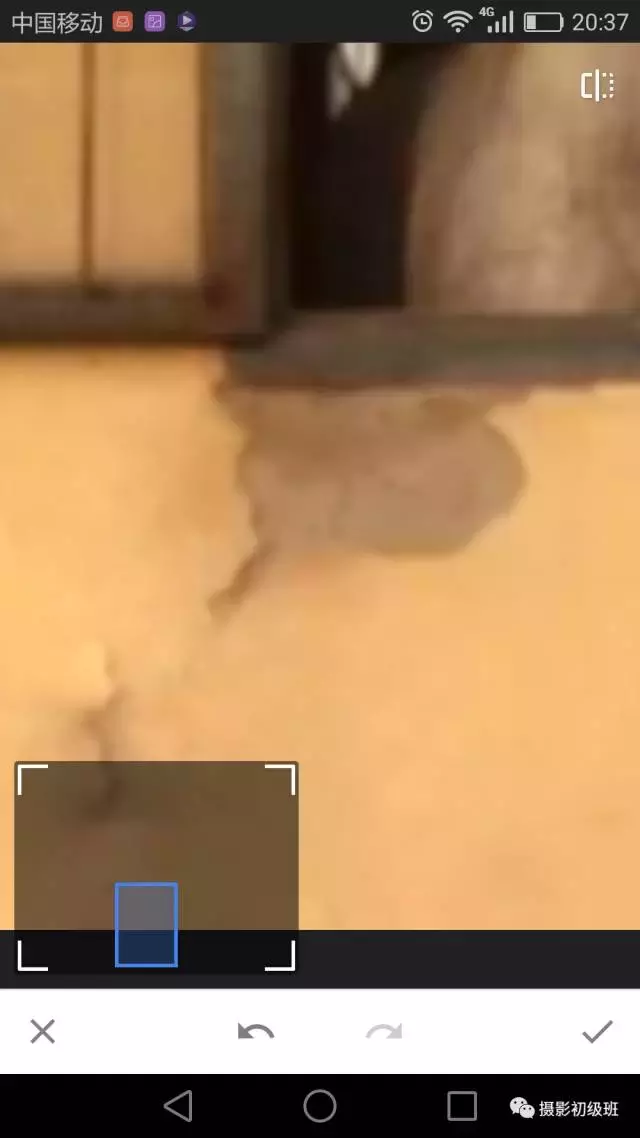
修复完之后,画面变得干净多了。
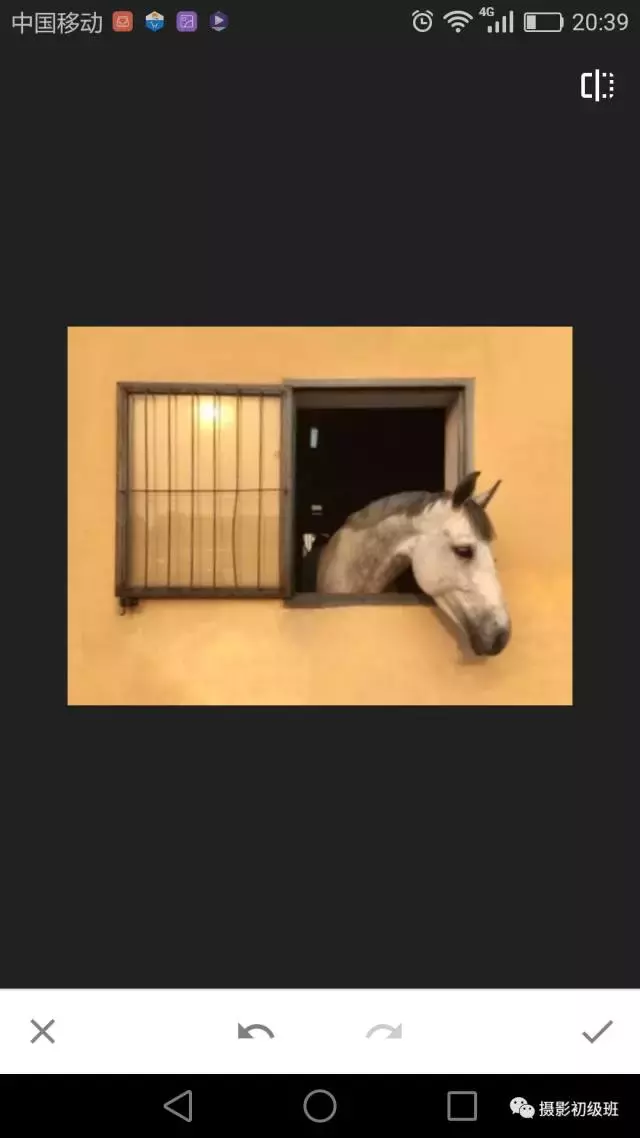
无论你是在电脑上修图还是在手机上修图,笔刷越小越精确。大家在修复、抠图或者进行蒙版这样的操作时,都建议大家将笔刷调小,这样做出来的效果更好。
第五步:突出细节
突出细节其实就是锐化,在Snapseed中有两种锐化类型:结构、锐化。
先说结构,结构的数值有正数有负数,我分别调整了一下,大家一看就能明白。
结构加到100:
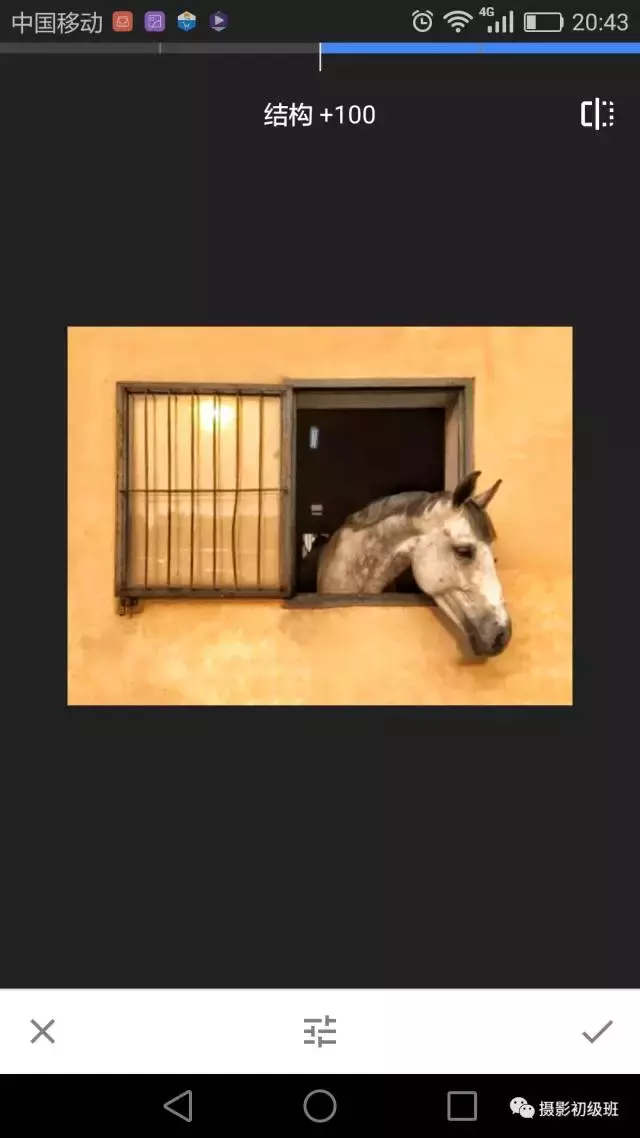
结构加到34:
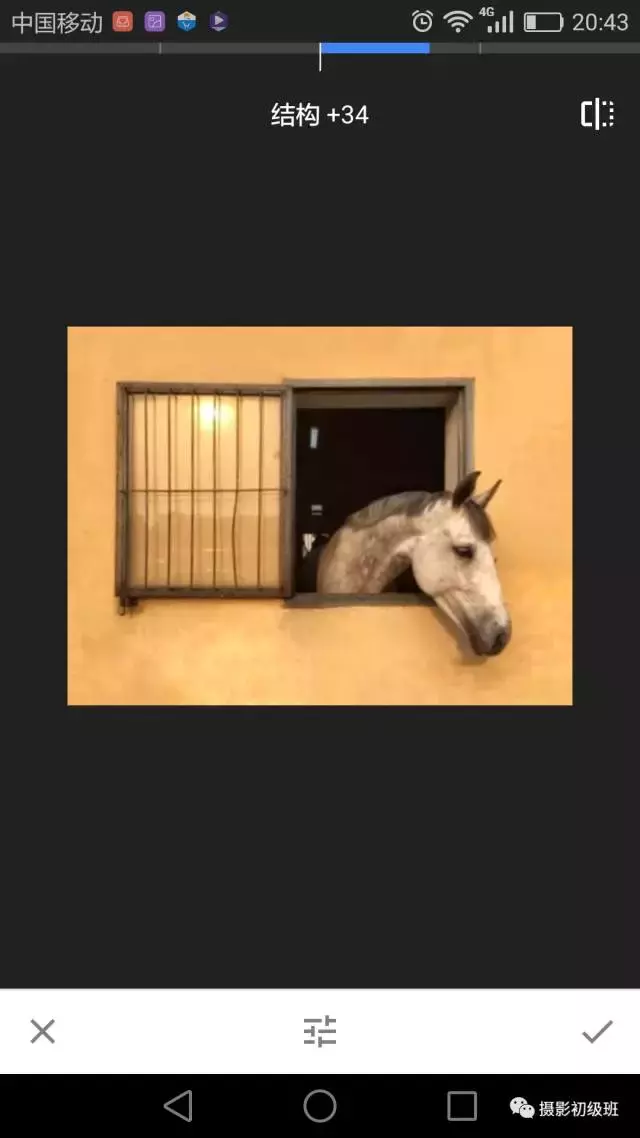
结构降为负的84:
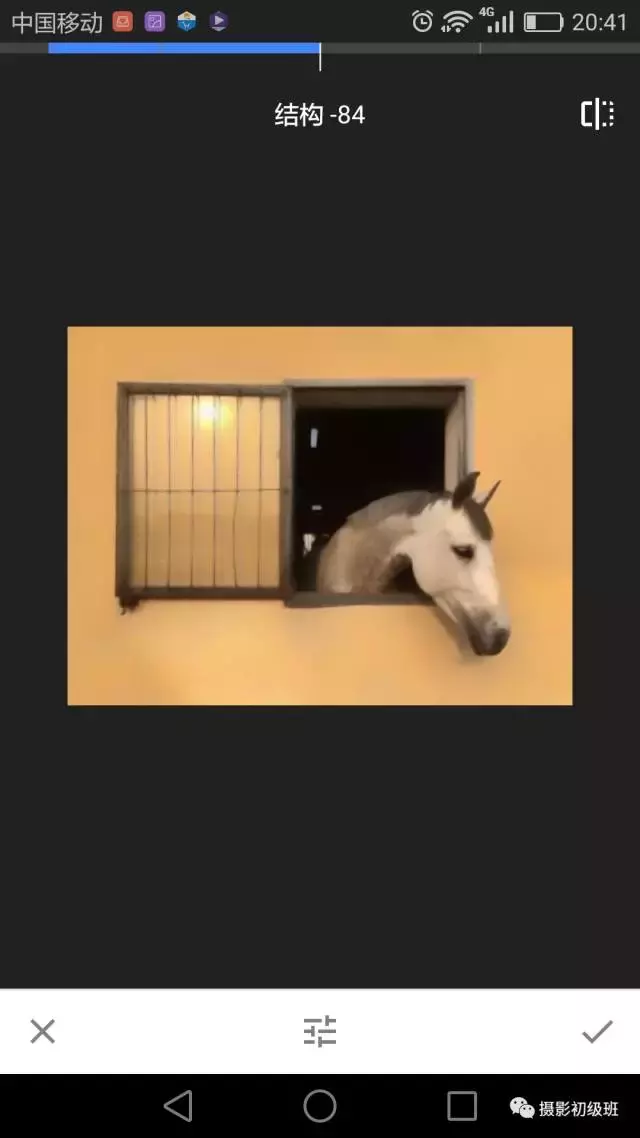
相信大家看了之后都发现了,我增强了结构,画面中的细节也就越多,画面中的轮廓也就越明显。说简单点就是原本光滑的墙面出现了原本看不出来的细节,所以大家在调的时候,不要盲目将结构增加,要根据实际情况来调。
而我将结构调为负数时,画面的细节全部不见了,画面变得非常光滑。很多女生用美图秀秀磨皮,就是利用了这个原理。所以大家要根据你照片的实际情况来调整,不要一味增加或者减少结构。
而锐化就没有结构那么大的变化了,锐化没有负数,调锐化只能增加,但无论你将锐化增加为50还是100,画面变化都不大。
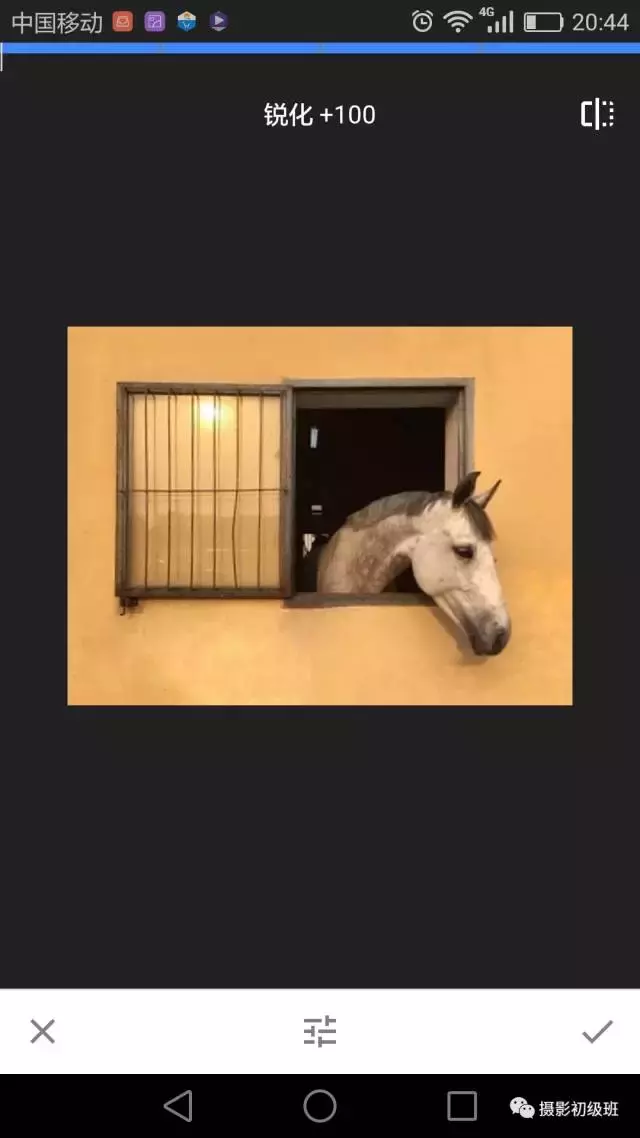
大家在使用突出细节中结构这个功能时,无论是正数还是负数,数值都不要调的很高。特别是对天空、湖面、建筑、人像这类本身就有光洁表面的照片。而在使用突出细节中锐化这个功能时,则可以适当调高锐化的数值,这样会让画面的轮廓更明显,立体感也更强。
第六步:滤镜
滤镜没什么好讲的,你喜欢那种风格使用那种滤镜就行了;实在不行,每个滤镜挨着挨着试一遍嘛,反正花不了多少时间。
我在这里使用了“复古”滤镜,选择了12号,并将滤镜的亮度提高了。
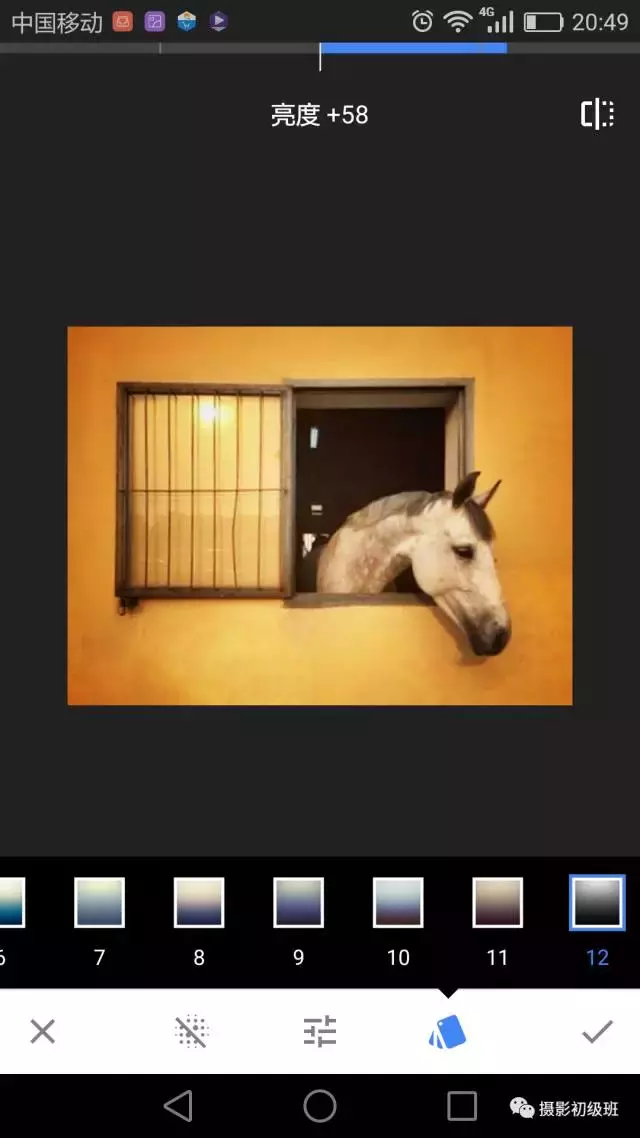
修完之后的照片:

再来看一下原片:
