
如果你和笔者一样喜欢听音乐,那么可以想象你的 iTunes 资料库体积应该不小。如果你不愿意看到它逐渐占去你宝贵的 Mac 内置硬盘空间的话,你可以订阅苹果的「iTunes 匹配」服务,将它整个移动到云端;或者是将它转移至外置硬盘。下面我就来演示一下如何将 iTunes 资料库转移至外置硬盘。
在你进行资料库转移操作之前,你应该先整理一下资料库,确认 iTunes 应用程序所需要的所有的文件都已经在「iTunes」文件夹中了。
如何整理 iTunes 资料库
第一步:打开 iTunes 应用程序。
第二步:单击菜单栏上的「文件」选项。
第三步:选择下拉菜单中的「资料库」选项,然后单击右侧弹出的「整理资料库」选项。
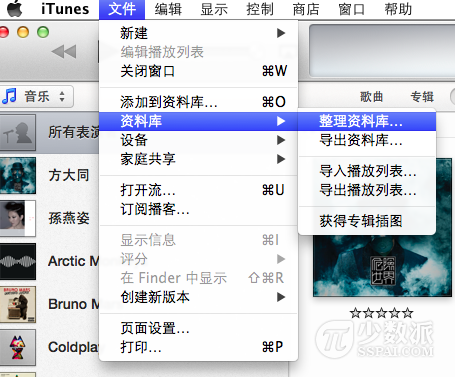
第四步:鼠标勾选弹出整理资料库窗口中的「统一文件」复选框,然后单击右下角的「好」按钮确认整理。
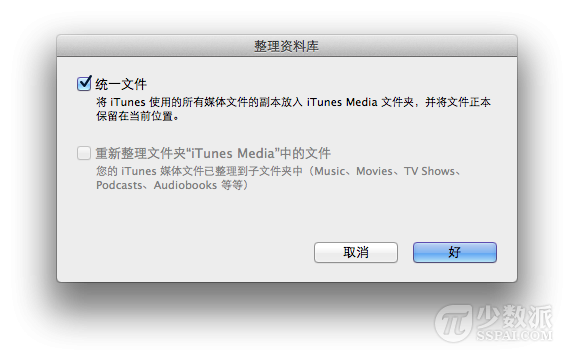
至此我们已经整理好了 iTunes 资料库,下面就可以对其进行转移操作了。
如何将 iTunes 资料库转移至外置磁盘
第一步:如果你已经打开了 iTunes 应用程序,请先将其退出。
第二步:将你的外置磁盘连接至 Mac。
第三步:在 Finder 应用程序中打开该外置硬盘。
第四步:在 Finder 应用程序中打开「音乐」文件夹,然后找到「iTunes」文件夹。
第五步:将「iTunes」文件夹拖拽至外置硬盘中。
第六步:按住键盘上的「Option」键后,点击启动 iTunes 应用程序。
此时 iTunes 应用程序会要求你选择需要打开的 iTunes 资料库。

第七步:点击右下方的「选取资料库」按钮。
第八步:在你的外置硬盘上找到刚刚转移过去的资料库(那个「iTunes」文件夹),选中并打开它。
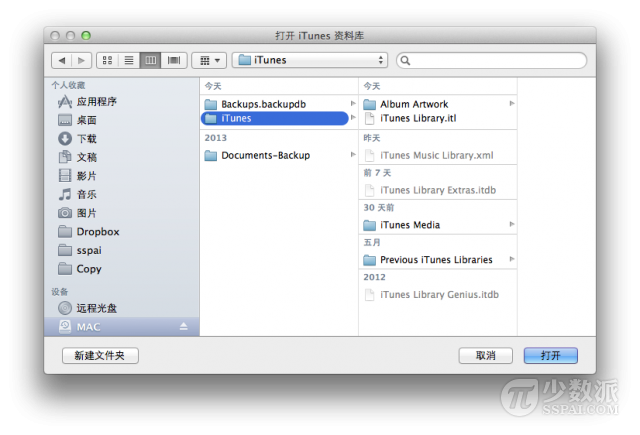
此时 iTunes 应用程序会检查刚刚选择的资料库,然后打开。
第九步:退出 iTunes 应用程序。
现在,iTunes 应用程序已经可以识别你放置在外置硬盘中的 iTunes 资料库,所以你可以将 Mac 内置硬盘上原先的 iTunes 资料删除了。你只需在 Finder 应用程序中选择 Mac 的内置硬盘,找到「音乐」文件夹下的「iTunes」文件夹,然后将其删除即可。如果你的 iTunes 资料库和我的一样体积较大的话,瞬间你的 Mac 的内置硬盘将释放出不少的可用空间。
注:如果你在没有连接外置硬盘时打开 iTunes 应用程序,你将看到如下「无法找到 iTunes 资料库」的消息。
不用紧张,你此时只需要先退出 iTunes应用程序,然后将外置硬盘连接到你的 Mac,接着重新打开 iTunes 应用程序即可。
最后,正如我一贯提倡的:在你做出上述这些操作之前,请使用 Time Machine 或其他方法将你的 Mac 备份一次。万一出现了什么问题,你也可以轻松恢复你的已有数据。