平时我们在编辑Word文档的时候,经常会发现莫名其妙的就多出了空白页,这么多出来的空白页怎么删除呢?WPS怎么删除空白页呢?接下来,小编就教给大家WPS删除空白页的方法,一起来看一下吧。
一、最后一页是空白页的删除方法
这个很简单,在我们只需要把鼠标放到空白页上,按下【Backspace】退格键就可以了。
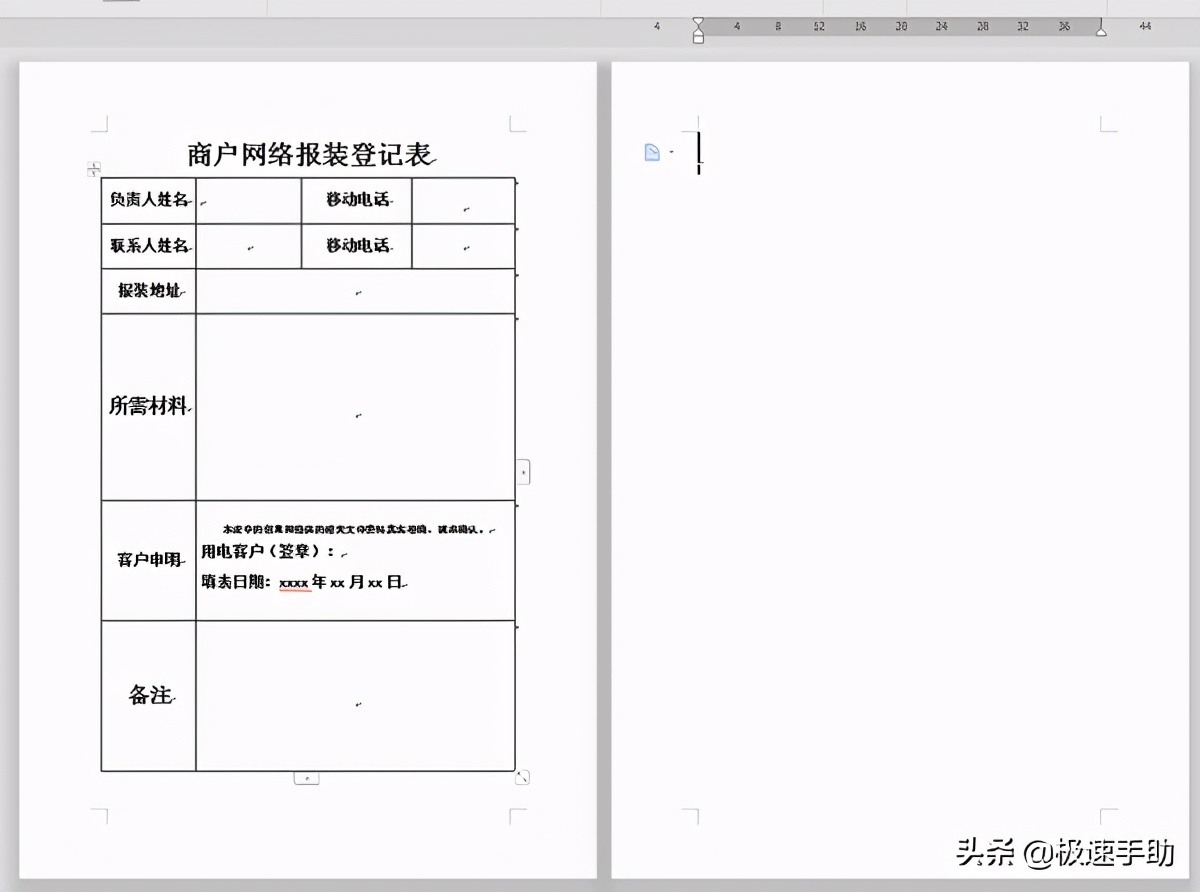
如果按下退格键也删除不了的空白页,我就需要调整前一页的文字或者表格大小,如下图所示,调整一下表格大小就可以删除空白页了。
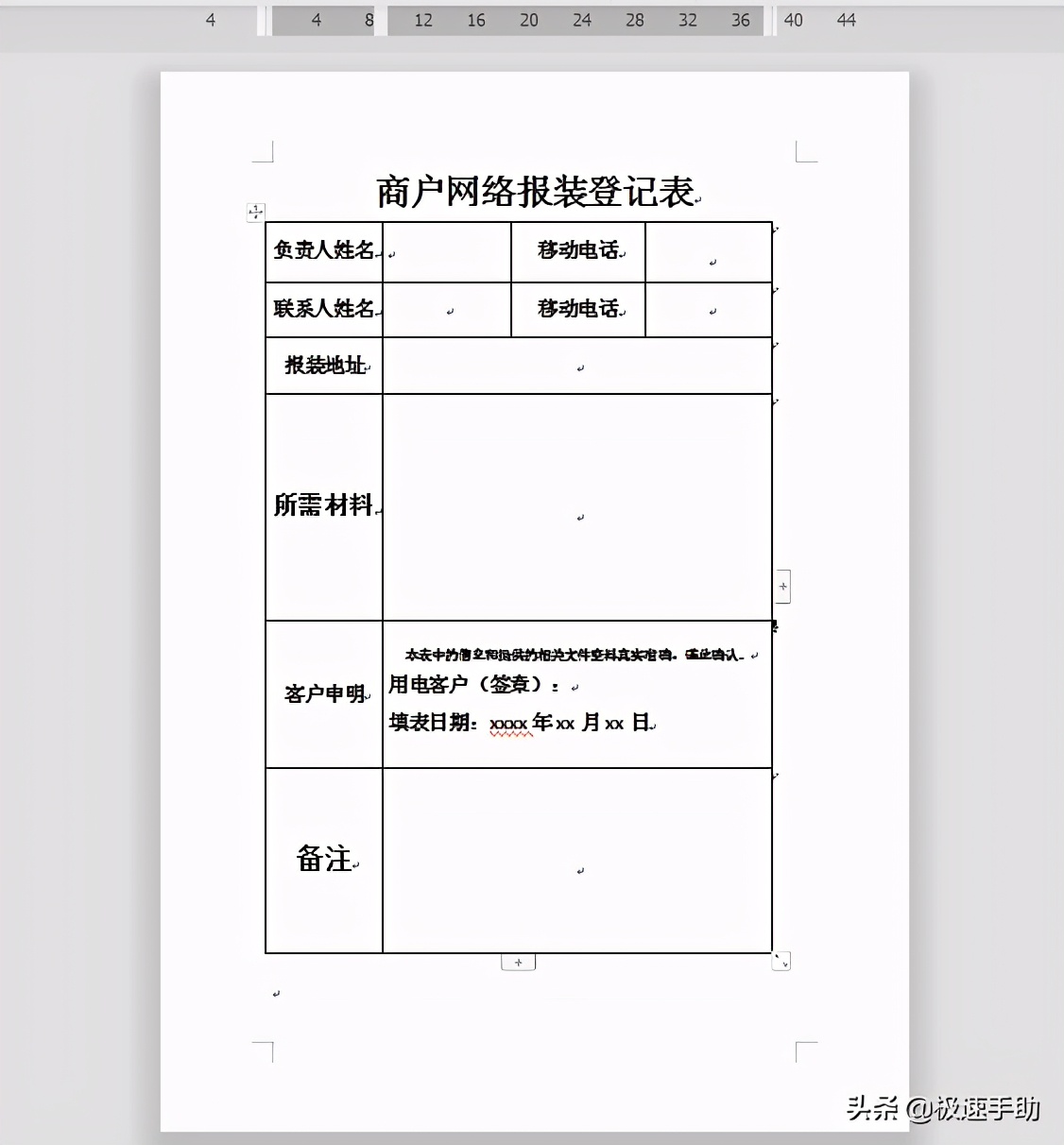
二、分页符导致的空白页删除方法
首先我们需要把分页符显示出来,如下图所示点击【开始】选项卡下面的【显示/隐藏编辑标记】点击让其显示段落标记,分页符就会显示出来。
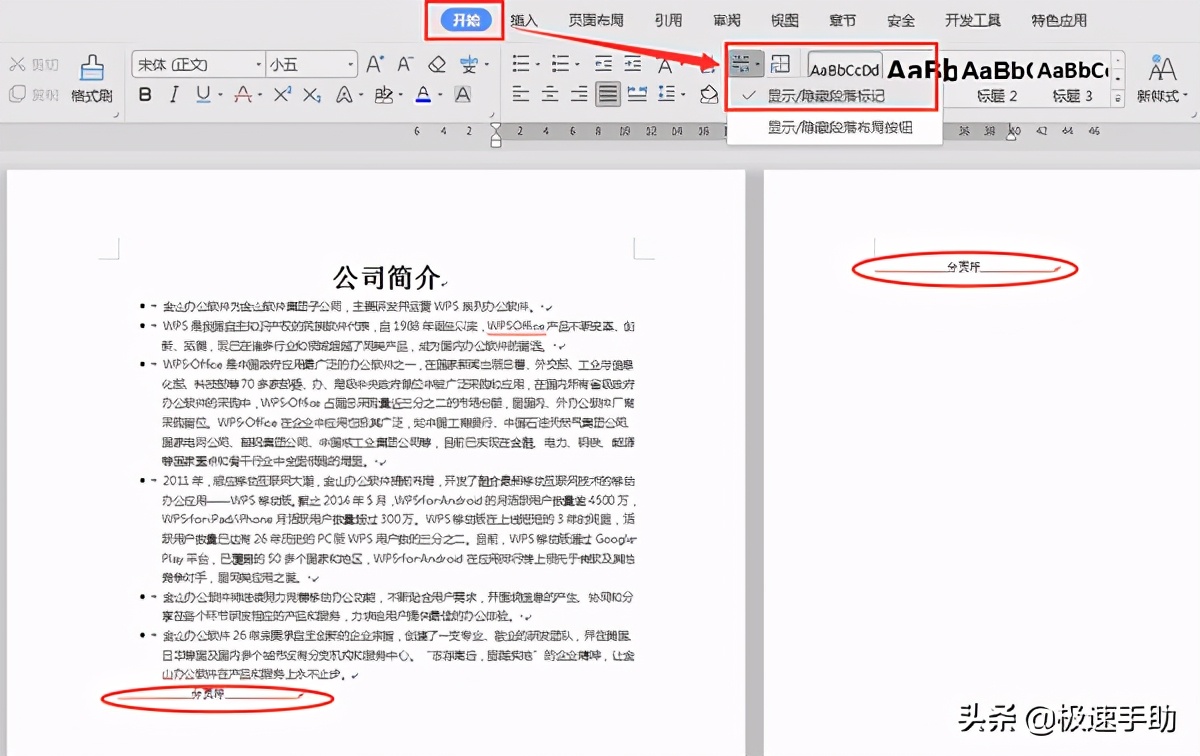
接下来,按下【Ctrl+H】快捷键,打开替换对话框并点击【特殊符号】然后选择【查找内容】为手动分页符【^m】,【替换】处空着不填,最后点击【全部替换】,这样空白页就被删除掉了。
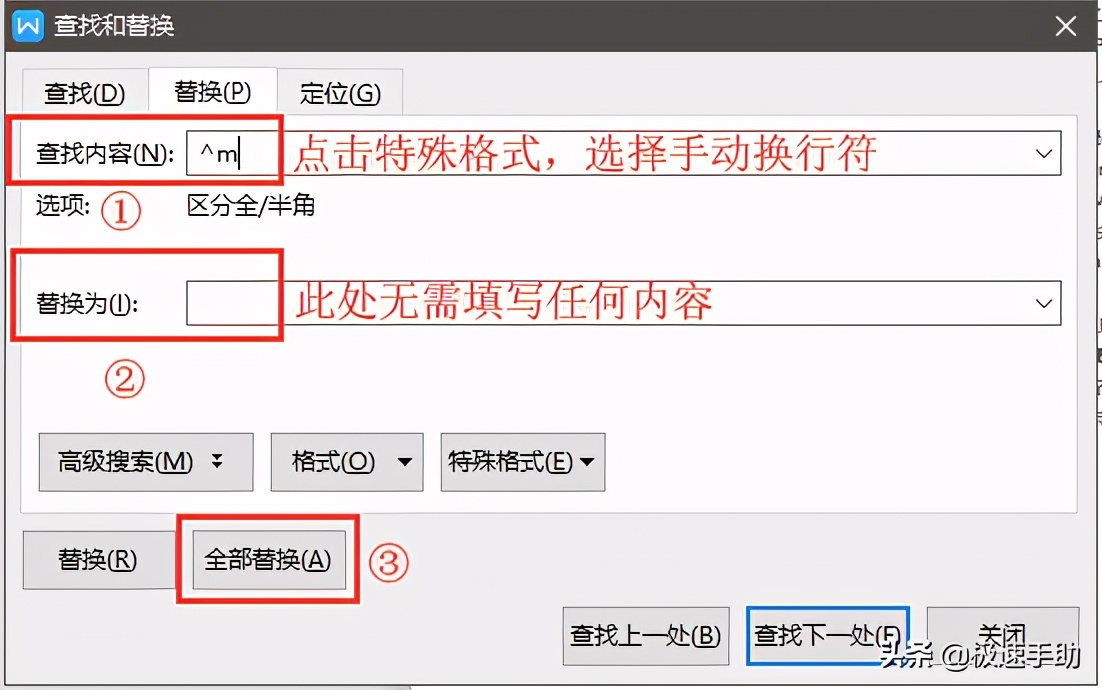
如果发现空白页面上显示有许多退格键,如下图所示,手动删除太麻烦了,也是需要显示段落标记。
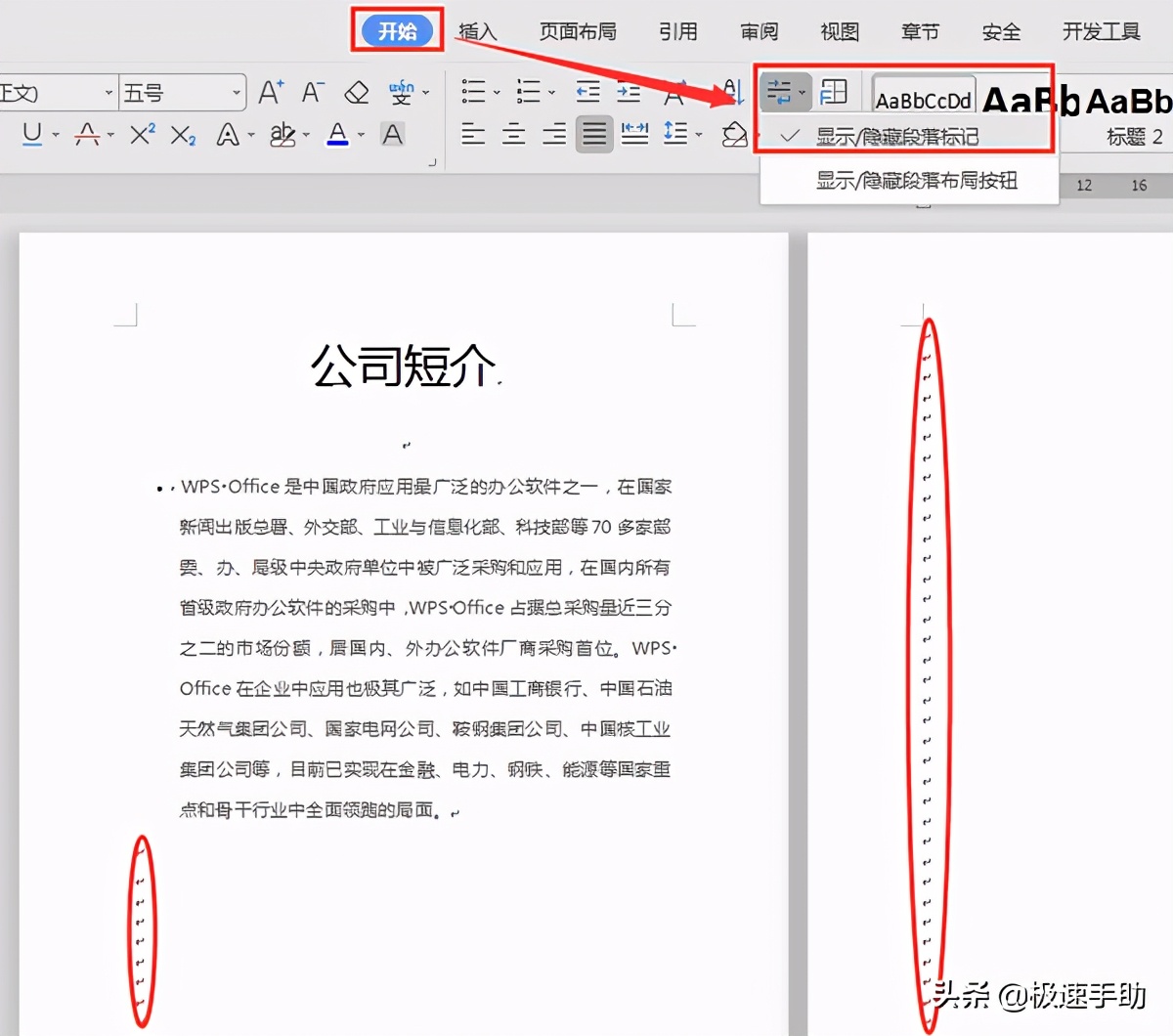
然后再【Ctrl+H】替换,也是需要在【特殊格式】中选择段落标记【^p】,点击【全部替换】即可。
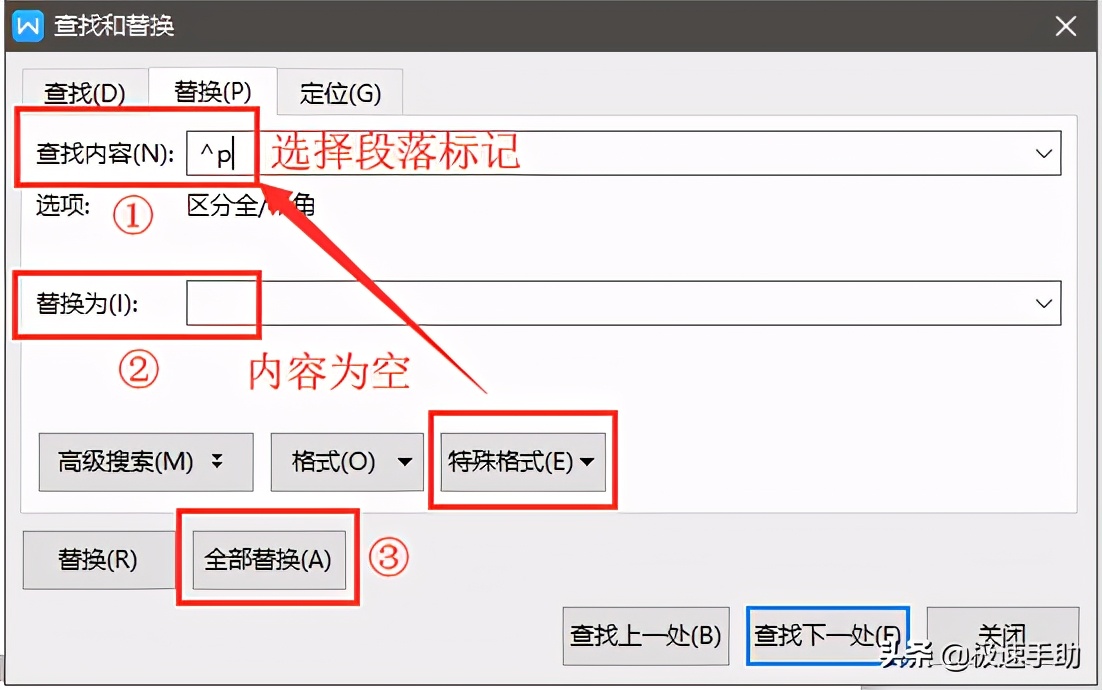
总结一下WPS中删除空白页的方法,就是先显示段落标记,看一下是什么符号导致的空白页产生,然后再查找替换特殊符号即可。WPS怎么删除空白页的问题就解决了,方法挺简单的,有需要的小伙伴赶紧试一下吧。