
在使用Excel办公的时候,在一些特定的情况下我们需要将 Excel 表格转换成图片,防止数据被不小心更改,或者为了让数据看起来更直观。如何将 Excel表格中的数据转换成图片呢?接下来就跟随小编的步伐一起来瞧瞧有什么小技巧吧!
我给大家举一个例子:下面我们需要把下图这个彩色的表格转化成图片:
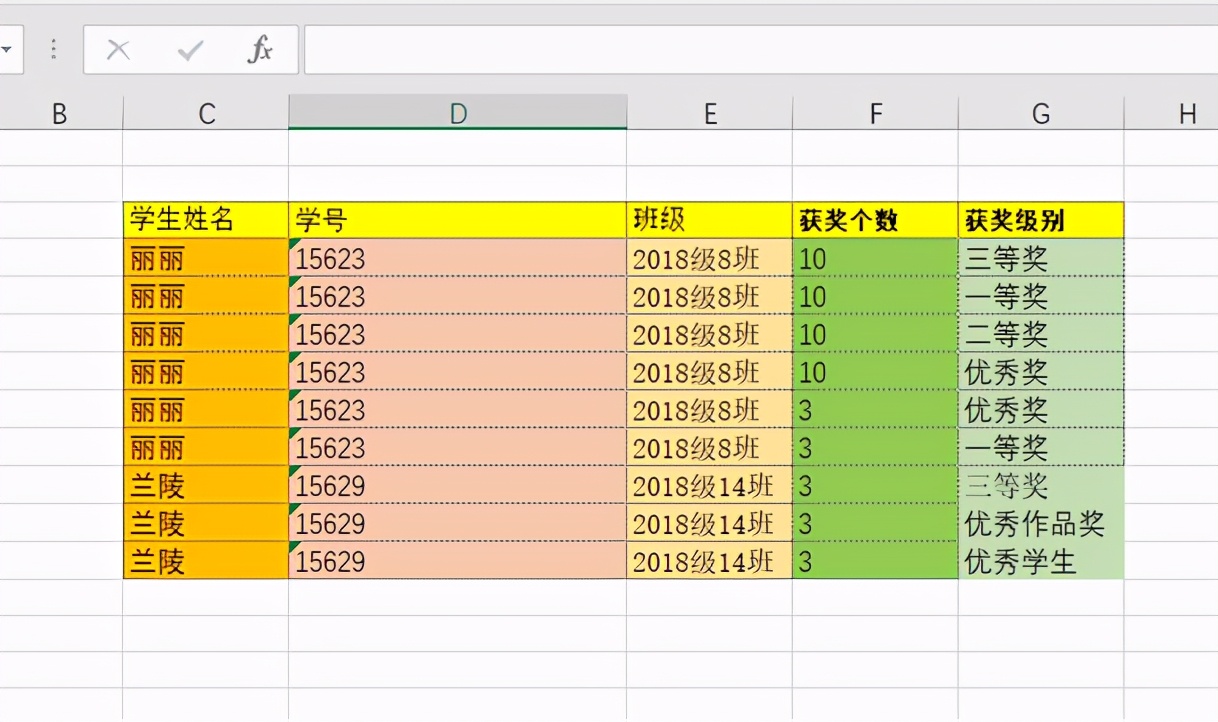
首先,我们先选中这个表格的数据区域,如下图:

第二步,右击复制这个区域,如下图:

第三步,随便选择一个单元格右击粘贴,如下图:
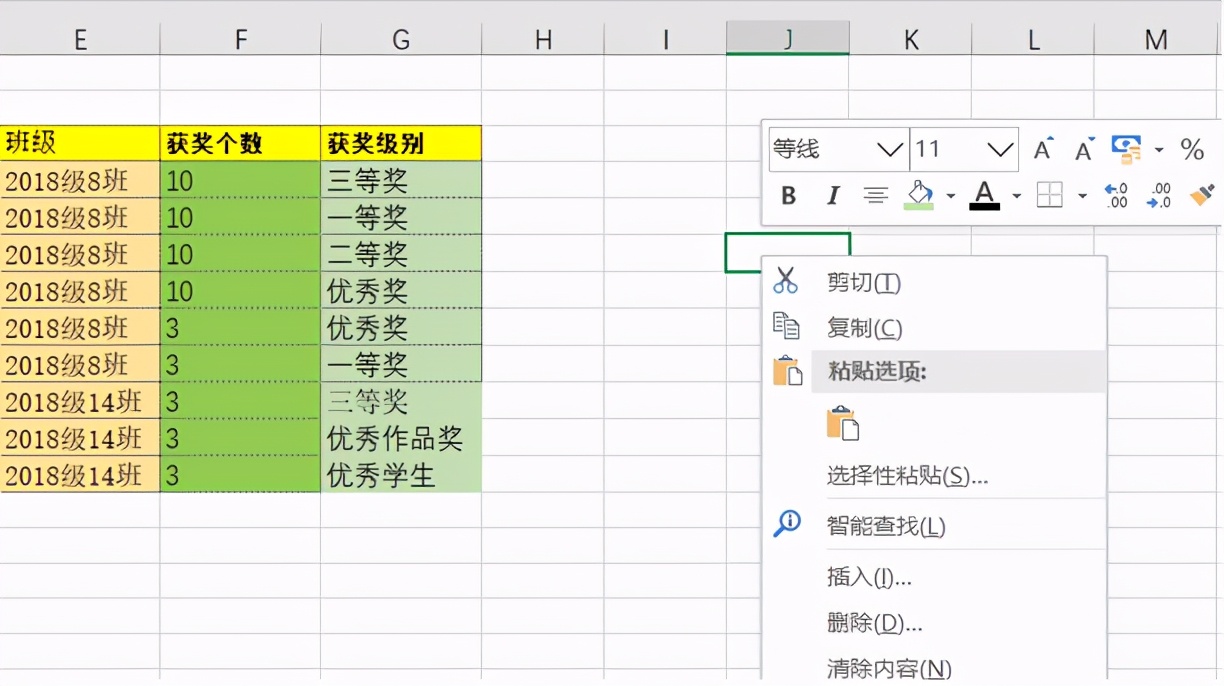
第四步,粘贴完后,会在这个数据区域的右下方出现一个Ctrl(粘贴选项):
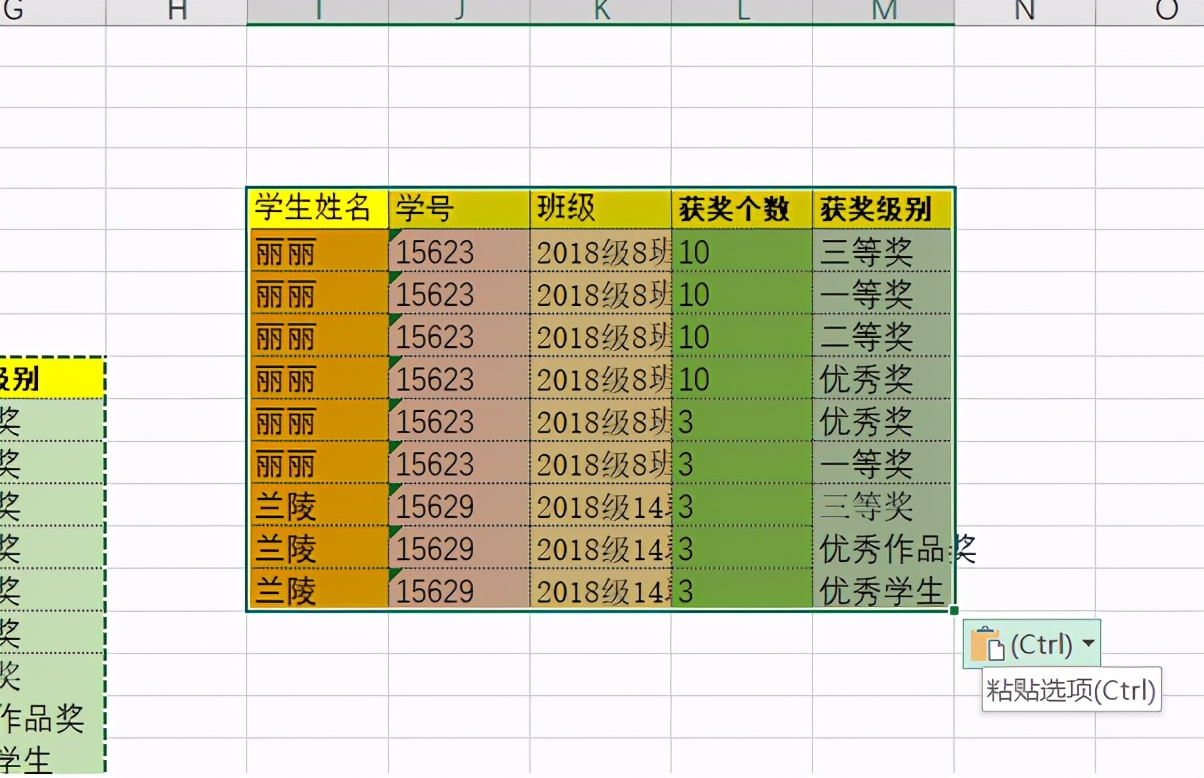
第五,单击这个选项,选择“其他粘贴选项”中的“图片”,如下图:
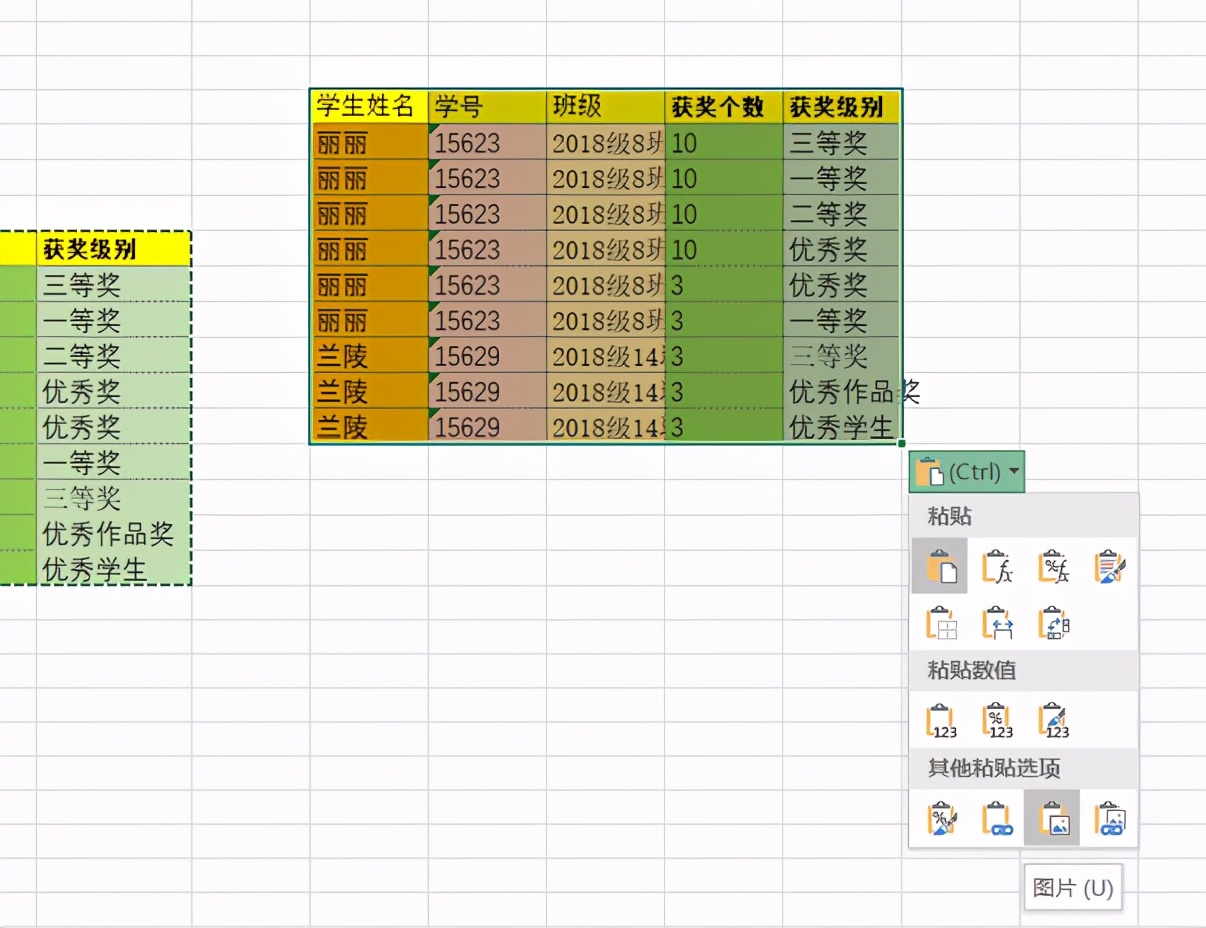
这样我们就把数据转换为图片啦!可以随时移动哦:
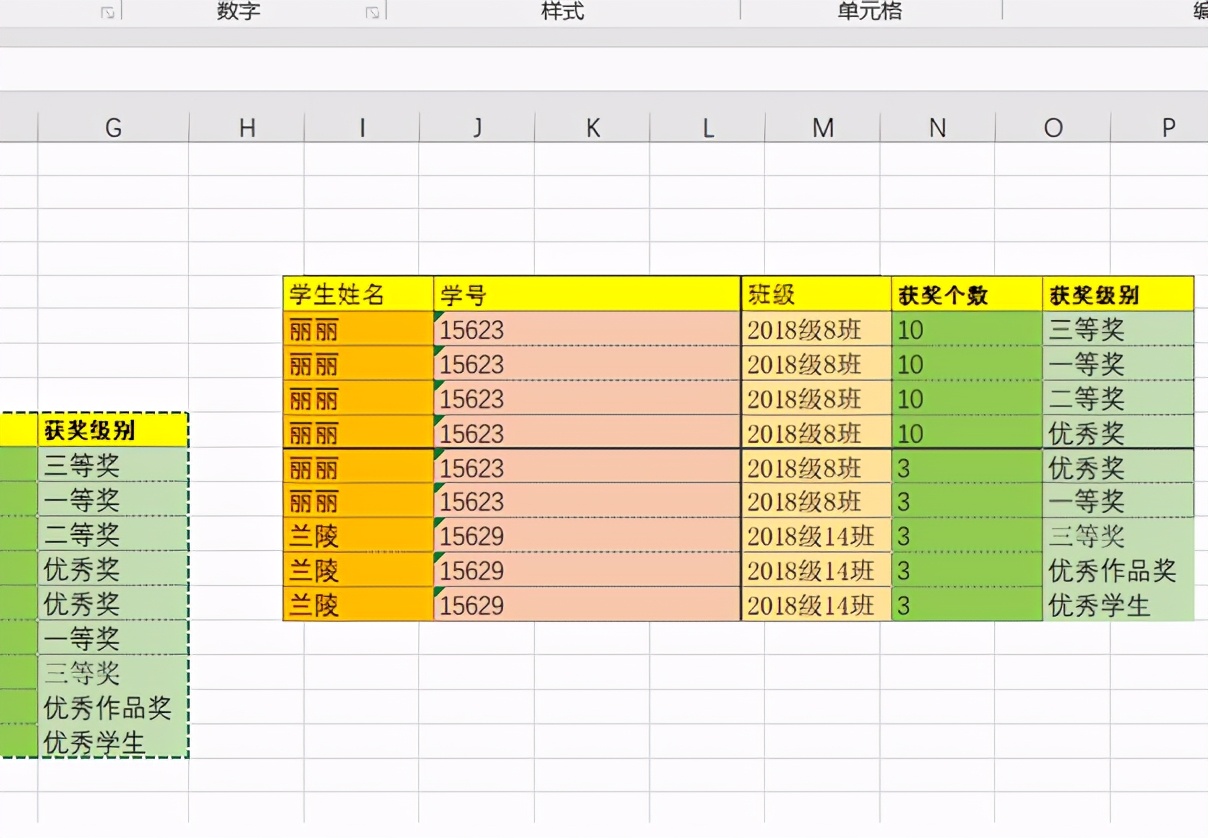
如果我们想把它保存到一个随时可以方便用的地方,我们不妨将其保存在Word文档中首先我们选中转化好的图片,并且右击复制或者剪切,如下图所示:
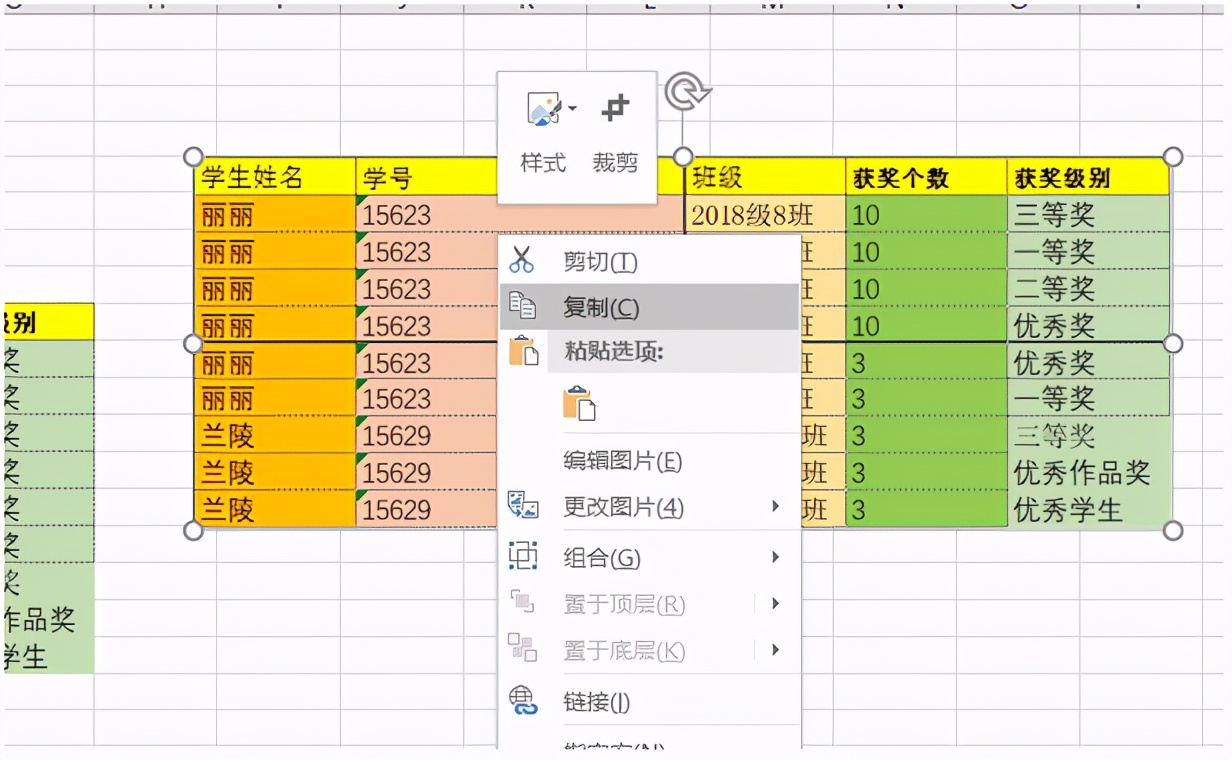
新建一个Word文档,右键单击粘贴,这样图片就到了这个Word文档中了(如下图所示)。最后我们把这个文档保存一下,这样就可以随时都方便移动和使用,大家是不是觉得很方便呢:
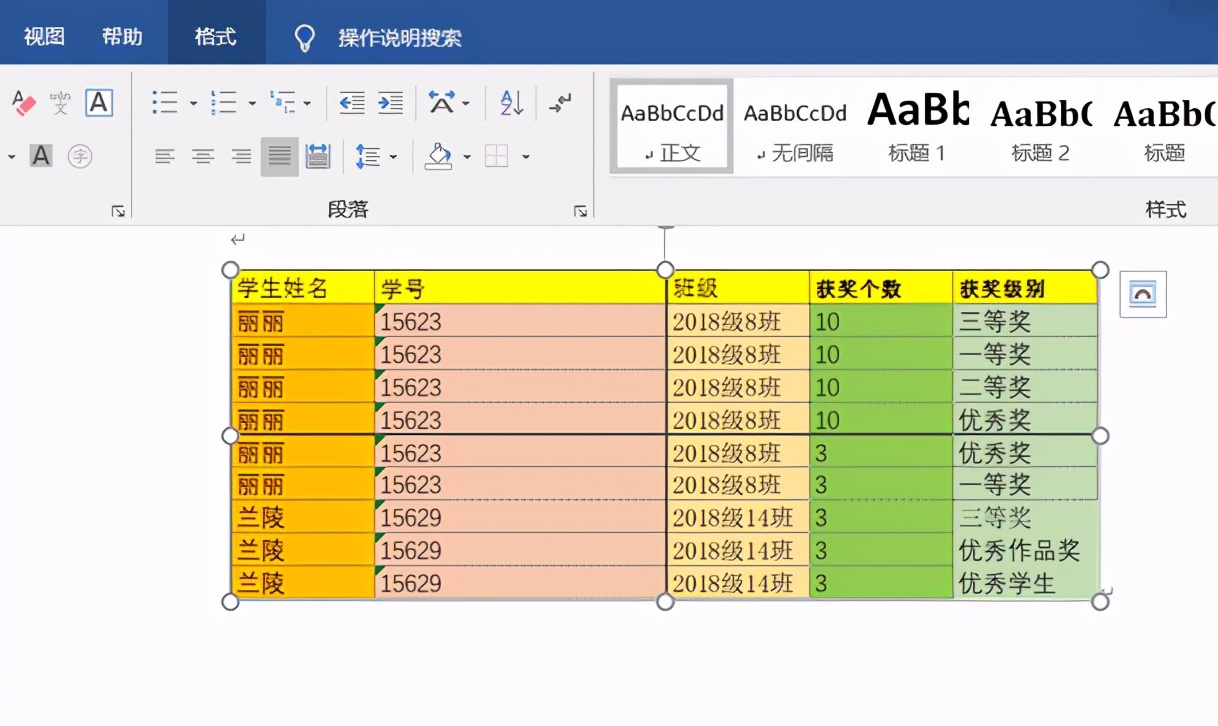
小编在用Excel办公的时候,感觉这个快速将数据转化为图片的小技巧非常好用,很上手,用“屡试不爽”这个词形容恰到好处。大家快来试一下吧!