一.先给大家看看我的论文生成好的目录
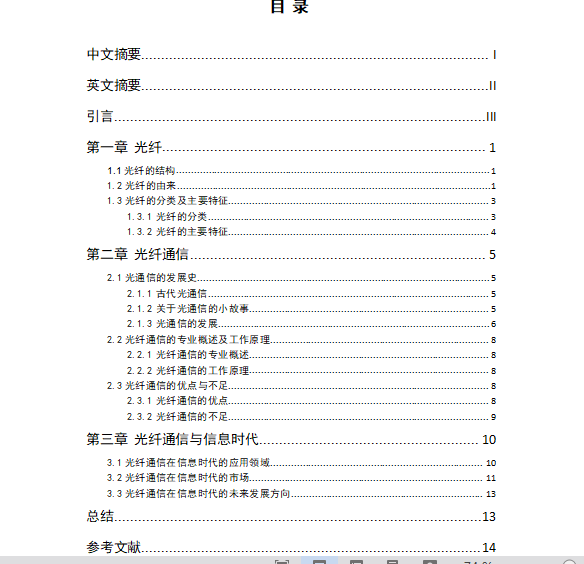
二.现在正式开始,首先我们打开一个WPS文档。大家先编辑正文部分,也就是为目录留一个空白页,其它的论文部分先写出来。下面是我的正文部分的第一章内容,我们文中的“第一章 光纤“,点击菜单栏里的引用,在最左边会看见目录级别,此时选择一级目录,因为在你的目录中”第一章 光纤“属于一级目录。
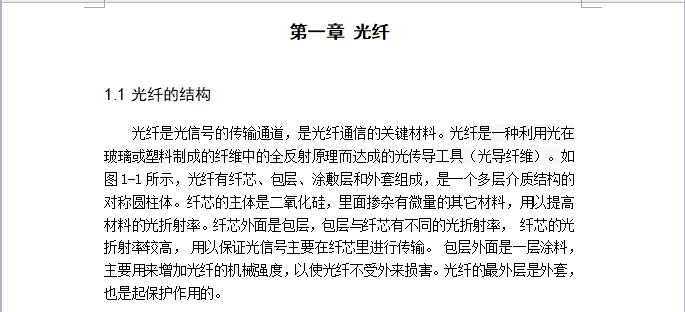
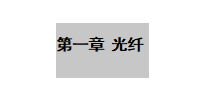
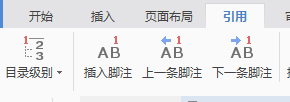
三.在“第一章 光纤”后面可以看到我正文的二级标题“1.1光纤的结构”,选中,点击引用,设置目录级别为二级目录。
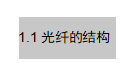
四.后面的正文内容中的标题也同样这样设置,包括前面的引言、中文摘要、英文摘要都可以这样设置。设置完成后,我们回到目录空白页那里,我们依然点击引用,会发现目录级别边上有个目录的菜单,点击其下拉菜单中的自动目录下的目录,就在目录空白页生成了你想要的目录了。哈哈哈
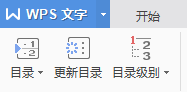
如果你觉得小编分享的内容对你有用,请给小编点个赞,加个关注转发一下。如果有其它的问题可以在评论区留言或着私信给我,我会尽其所能给出解决办法。谢啦!