WPS Office 是我们工作中常用的办公软件,今天和大家分享几个实用又易懂的WPS文档小技巧,快来一起学习,一起进步吧。
一、取消自动编号
我们在编辑文档时,都有自动编号的功能,方便也实用,不过有时当不再需要自动编号回车依旧会自动生成,那么该如何取消呢?
1:首先我们单击工具栏最左侧的【文件】,在下拉菜单中选择【选项】。
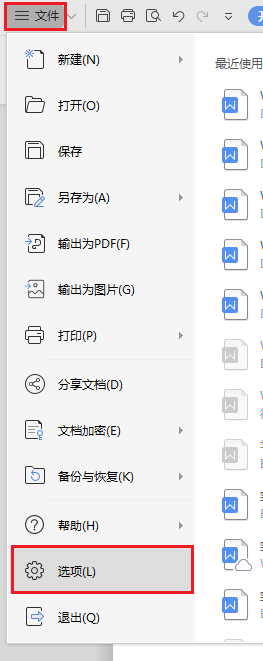
2:在弹出的选项卡中选择【编辑】。
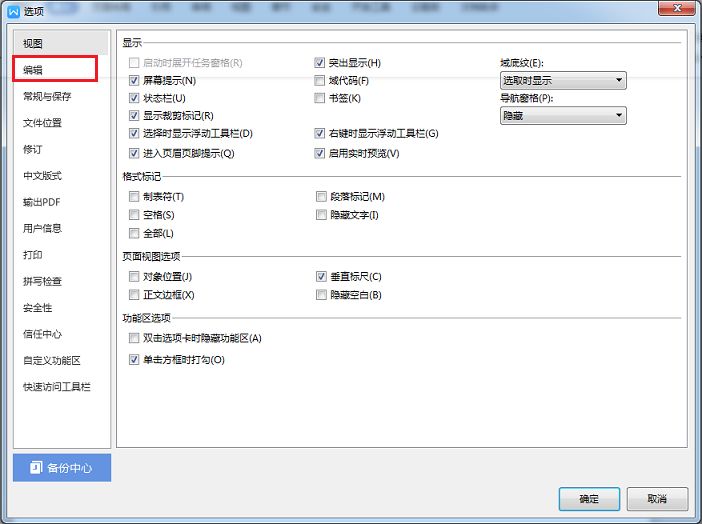
3:找到【键入时自动应用自动编号列表】和【自动带圈编号】,取消勾选

二、英文与数字竖排展示
办公文档,有时需要数字和英文进行竖排的展示,这种效果我们该如何实现?
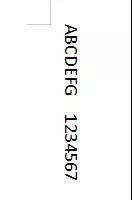
1:选中这串文本,【开始菜单栏】→【更改大小写】

2:弹出后的对话框 选择“全角 ” 点击确定即可
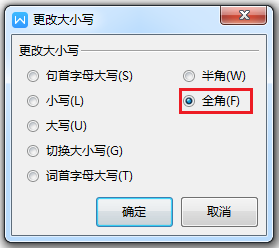
3:竖排展示效果即可呈现
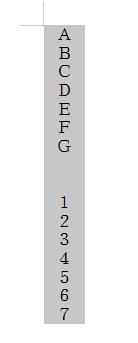
三、一秒批量删除空白行
在Word文档中键入文字信息时,偶尔也会遇到很多空白行的情况,如删除了一张插入的图片导致增加了无数空白行。怎么批量删除空白行呢?

第一步:选择Word文档中的“开始”菜单栏,选择旗下的“文字工具”。继续点击“删除”,此时会跳出四个选项,如下图所示,点击的是“删除空段”。
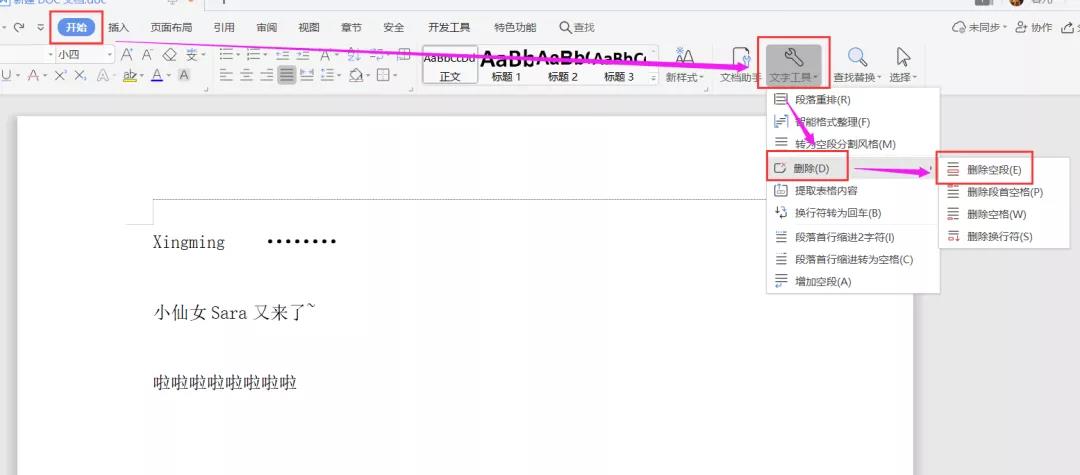
第二步:点击“删除空段”后,所有的Word文档空白行就一秒全部消失啦。

四、字母大小写切换
首字母大写:Happy Birthay。
全小写:happy birthday。
全大写:HAPPY BIRTHDAY。
这是我们操作文档时会遇到的三种大小写格式。
需要切换时,我们通常一个个字母选中修改。如果是一个长句,那就得改好多次。
高效的操作方式是:选择全文,按住【Shift】+【F3】,就可以在三种模式之间切换。
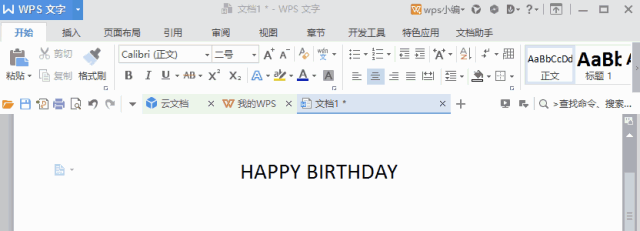
五、文档分页
Word文档分页不规范操作步骤,大胆猜测,在座90%的人都这么干的,猛敲回车键来文档分页。
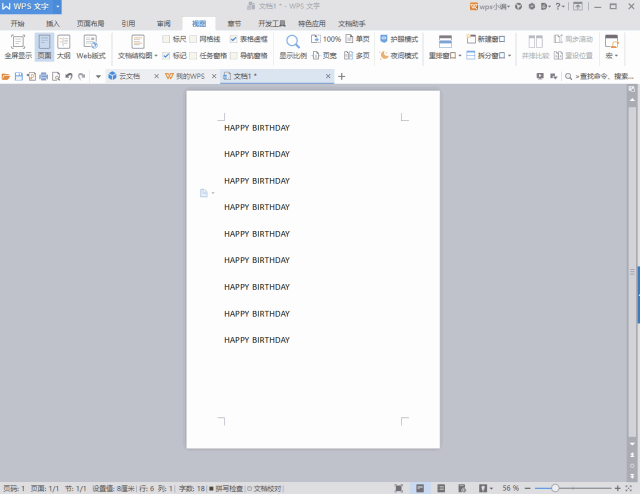
规范的操作是:将光标放到文末,按【Ctrl】+【Enter】。
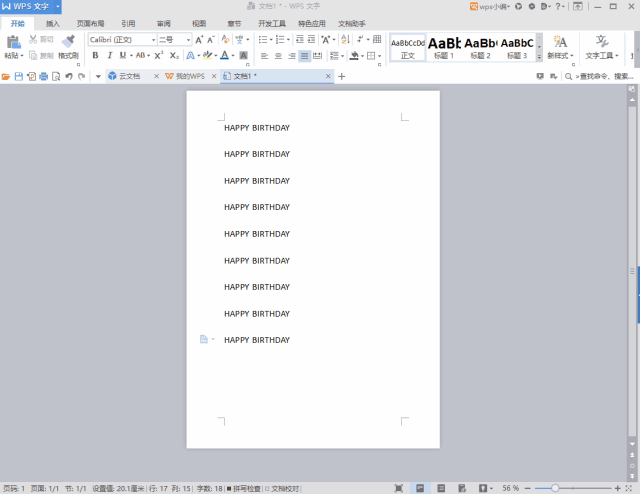
六、设置能任意移动的图片
在WPS-Word文档的处理中,我们可以通过“布局选项”来设置任意移动的图片。
第一步:用鼠标点击图片,会出现下图中右边所示的操作步骤。继续点击“布局选项”:
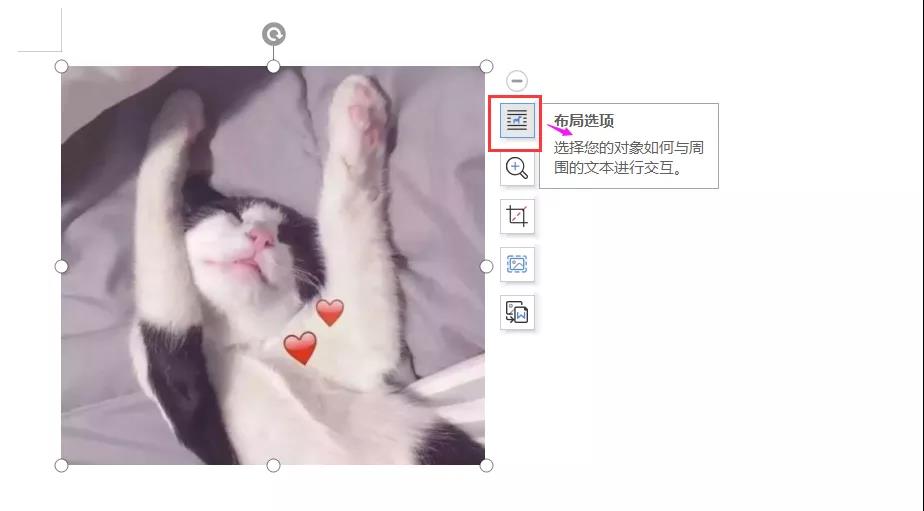
第二步:选择“布局选项”旗下的“四周型环绕”文字环绕方式。具体操作如下图所示:
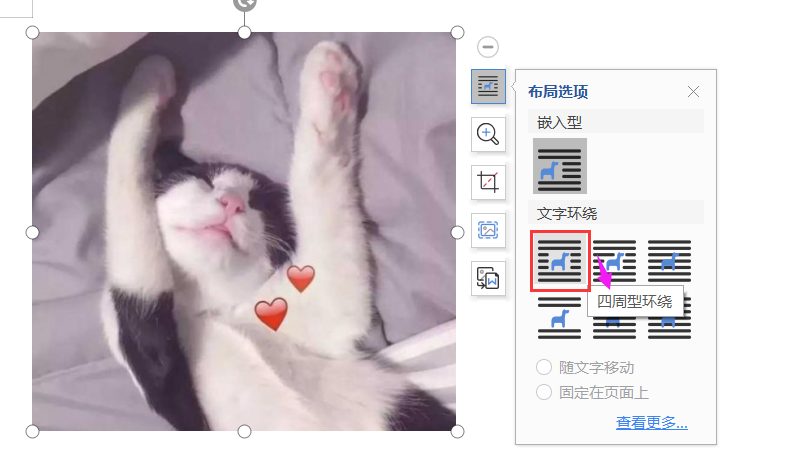
选项中还有“随文字移动”和“固定在页面上”两个选择项。感兴趣的小伙伴可以自己去试试哦。
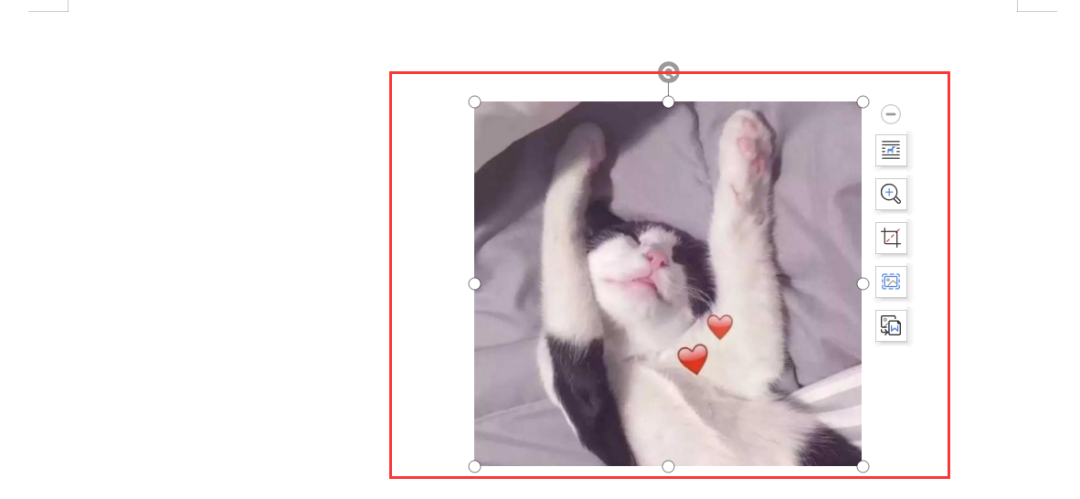
完成后,我们就可以用鼠标将图片在Word文档中任意位置移动啦,是不是插图也变得如此简单轻松啦?
七、调整页眉页脚的横线宽度
在Word文档中整理文字信息时,有时候需要用到页眉页脚。无奈有些小伙伴就是想整整页眉页脚的横线宽度,觉得加粗或者怎样才炫目。

只需要在“页面布局”中设置一下即可哦。
第一步:在设置好页眉页脚的基础上,点击“页面布局”,选择旗下的“页面边框”,然后继续选择“边框”下的“自定义”。此时,我们可以在“宽度”中任意挑选自己想要设置的宽度。

第二步:完成第一步操作后,一定记得点击右侧的边框线位置哦。如下图所示,边框线位置有四个。

完成后,我们就可以看到变宽的页眉啦~

同理,页脚的宽度调整也是这样的啦。
有些小伙伴可能在想页眉页脚的宽度调整怎么不在“页眉页脚”功能栏呢?但是人家真真儿就不在呀。人家是在“页面布局”里哦。
页眉页脚的样式选择,颜色选择,就是在“页眉页脚”中设置哈。记得别混乱了自己哟。