日常在处理Excel的时候,有时候我们需要在Excel中插入图片,但是还是有不少朋友不知道WPS版本的Excel怎么插图片,那今天我们就来讲讲WPS版的Excel是怎么插图片的。
其实WPS版本的Excel插图片的方法和其他版本的Excel插图片差不多。下面我们就一起来看吧~
一、插入单张图片
我们先来看看如何在WPS版本中的Excel插入单张图片。
首先我们要点击菜单栏中的【插入】,然后再点击【图片】,选择要插入的图片,最后再点击【打开】即可。
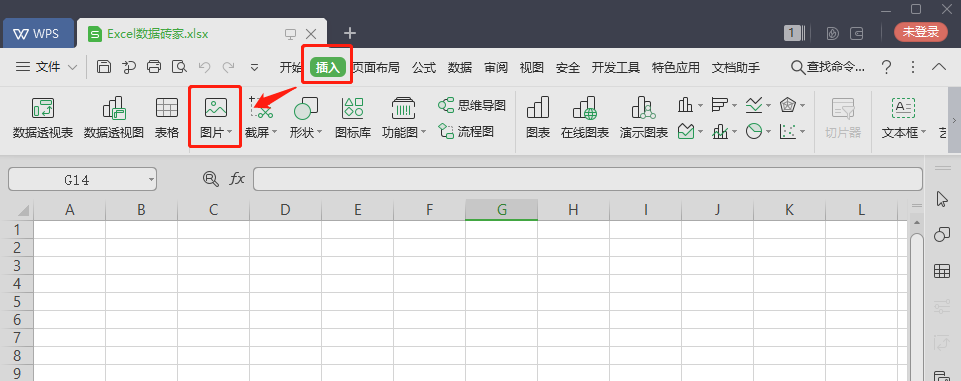
下面就来看看具体的动图演示步骤吧:
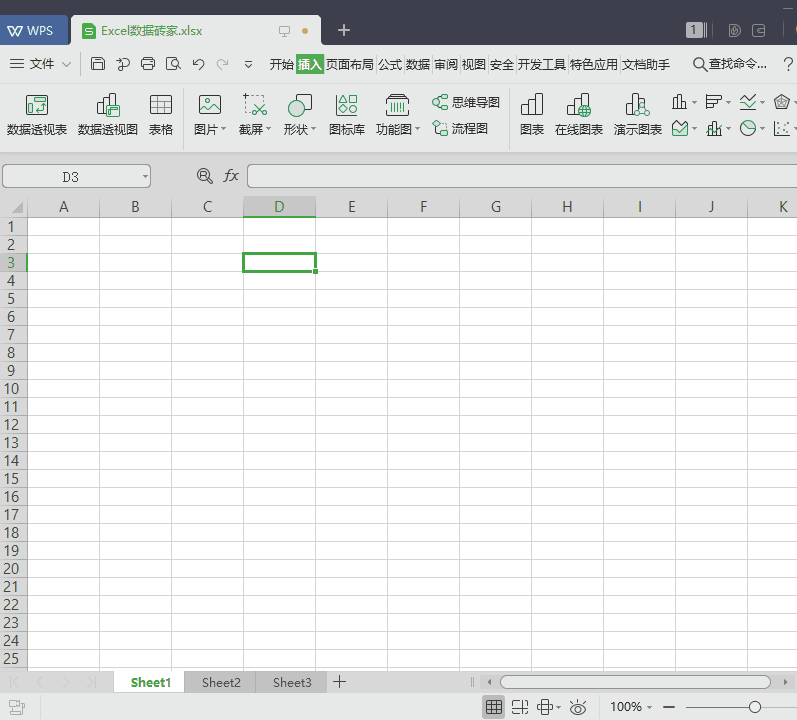
二、 批量插入多张图片
看完上面的插入单张图片后,接下来我们就来了解一下如何在WPS版本中的Excel批量插入多张图片吧。
很简单,同样点击菜单栏中的【插入】,再点击【图片】,然后先选择第一张要插入的图片,之后再按住【Ctrl】键不放,并依次选择其他的图片,选好之后,点击【打开】即可。
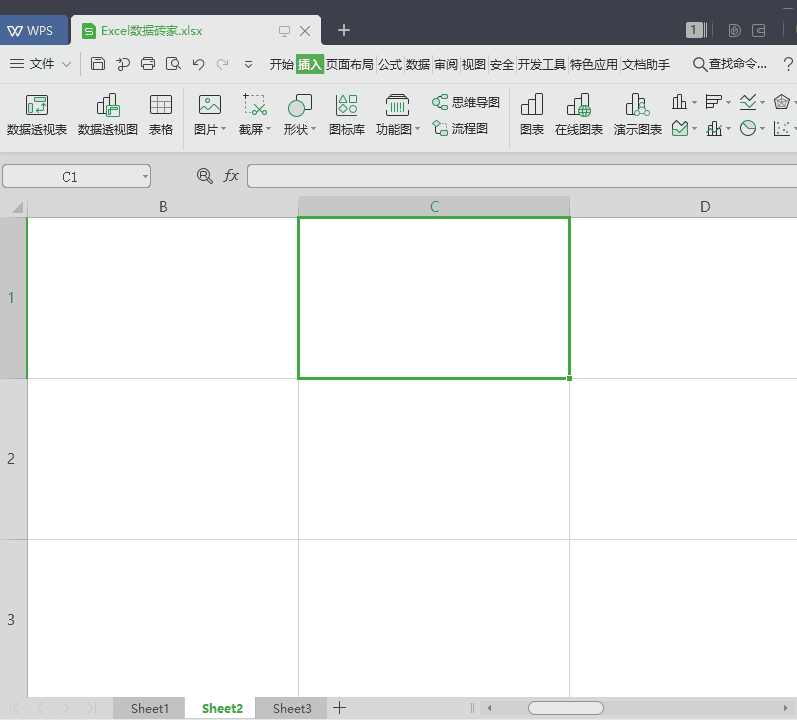
用这种方法,10秒可插入上百张图片,只要在点击【插入】,点击【图片】后,先选中其中的某张图片,然后再按住键盘上的【Ctrl+A】快捷键,即可快速选中其中的上百张图片,之后点击【打开】,即可将这上百张图片插入进去了。
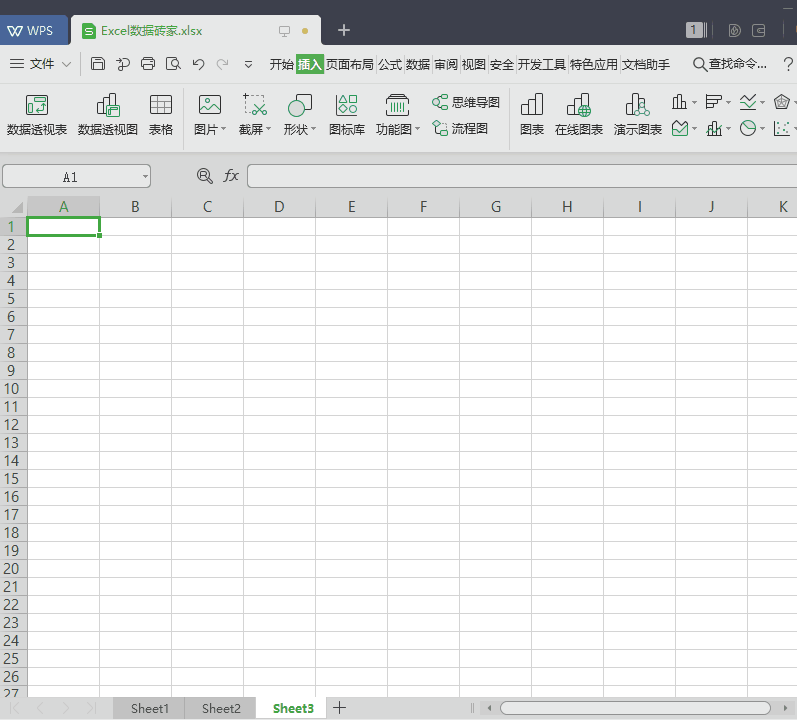
那批量插入后的图片怎么将其移入到单元格中并整齐排列下来呢?
很简单,只要先调整好单元格的大小,然后再批量设置好图片的大小,之后将图片一张一张拉入对应的单元格中,最后,再选中所有的图片,然后右键点击【对齐】,选择【水平居中】即可。
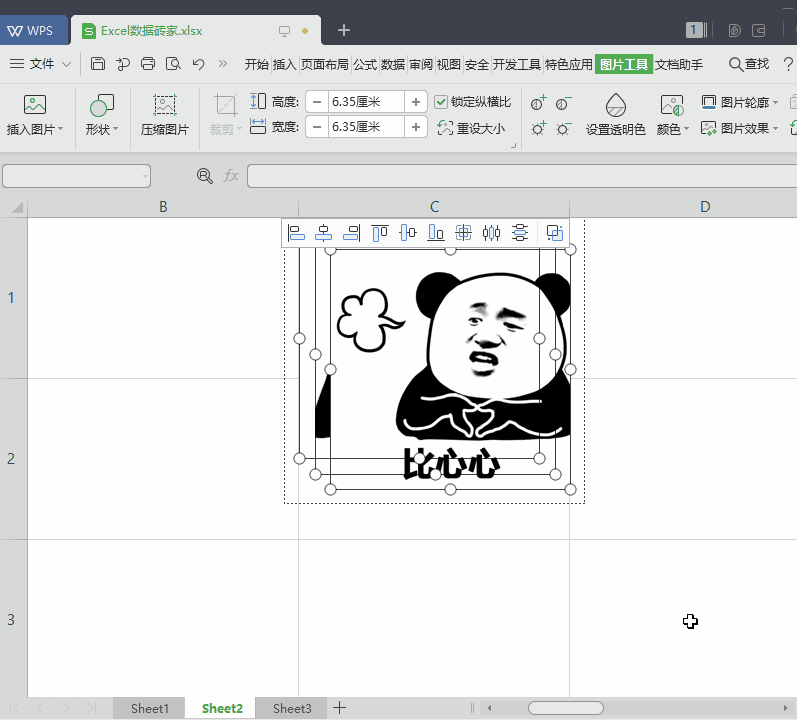
Ok,今天的分享就到这里了,如果你有其他批量插入图片并将其整齐排列在单元格中的好方法的话,欢迎分享出来,一起学习学习~