在WPS2016的使用中,WPS新建文档、WPS保存文档是非常有用的,那么的WPS新建文档方法、WPS保存文档方法怎样呢?下面,会计网小编为大家介绍WPS新建文档、保存文档方法的方法。
首先,打开wps演示,点击左上角上的“wps演示”按钮,在下拉菜单中选择“新建”——“新建空白文档”选项。
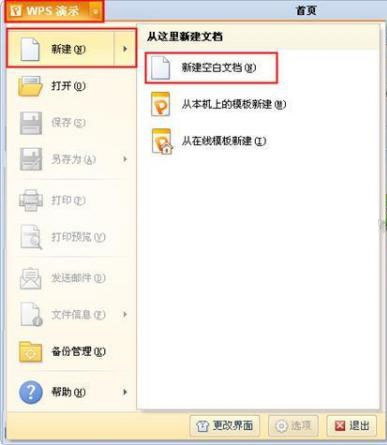
这时我们就创建好第一张幻灯片,如下图所示:

在左侧的侧边栏中,右击菜单中,选择“新幻灯片”选项,就可以插入一张新幻灯片。如下图所示:
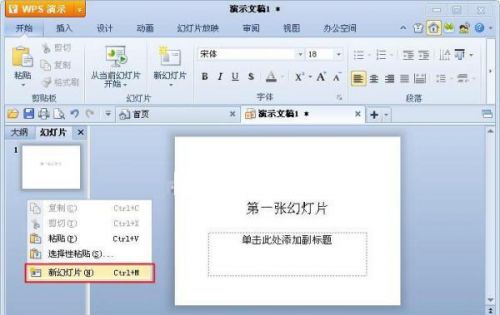
点击左上角上的“wps演示”按钮,在下拉菜单中点击“保存”按钮,或者按“ctrl+s”快捷键,弹出保存对话框。
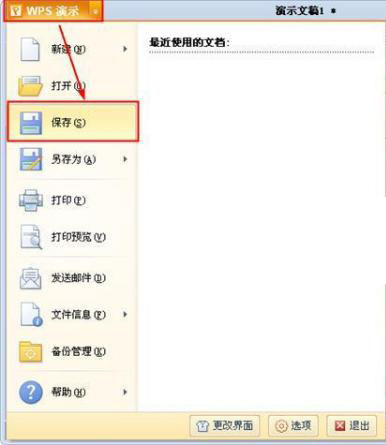
在保存对话框中可以修改保存位置及保存文件名,编辑完成后点击“保存”按钮即可。
上面的教程是不是很简单呢?希望会计网小编整理的教程能够帮助到你,更多会计实用实务WPS教程,小编为陆续整理更新,wps功能强大,会计实务工作量大,学习好WPS教程,相信能给你工作带来无限的方便!