不知是否有小伙伴遇到过这些问题:自己写好的文档想要保护起来却不知道该怎么做,好不容易找到一边合心意的文档,想要将其进行编辑,却怎么弄都不能进行编辑,复制等无奈的问题。
今天,就和大家分享一下Word文档密码设置+破解密码文档的方法,一起来看一下吧!
文档加密
首先打开“工具”菜单,单击“选项”命令,打开“选项”对话框,单击“保存”选项卡在“修改权限密码”文本框中输入一个密码单击“确定”按钮,此时会出现一个“确认密码”对话框,再一次输入密码:单击“确定”按钮,密码就设置好了。
关闭并保存文档,再打开它,就会出现一个“密码”对话框,要求我们输入一个密码,否则就只能以只读方式打开文档。
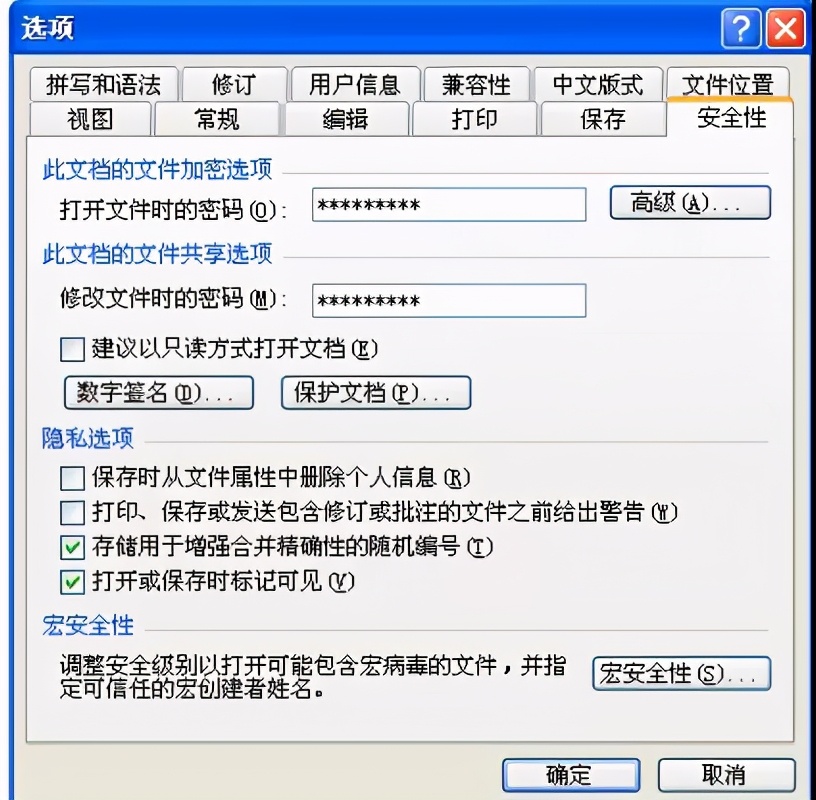
还可以设置一个“打开权限密码”,打开“选项”对话框,在“常规”选项卡的“打开权限密码”正文框中输入密码,单击“确定”按钮,弹出“确认密码”对话框,再次输入密码,单击“确定”按钮,同样保存退出,再打开文档时会弹出一个“密码”对话框,现在如果不输入密码就不能打开文档了;要是不想要密码了,打开“选项”对话框,在两个密码的正文框里把密码清除就可以了。
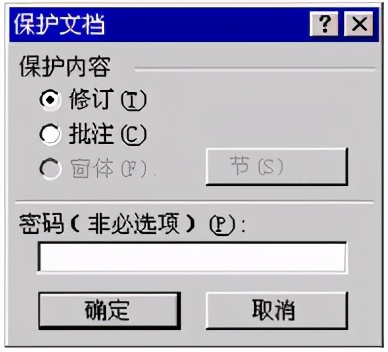
在Word中还可以对文档的一部分内容设置修改口令,防止别人修改,方法是点击文件——信息——保护文档——用密码进行加密,之后在跳出的界面中输入密码确定,然后在一次输入密码进行确认,输入完成以后点击“确定”。
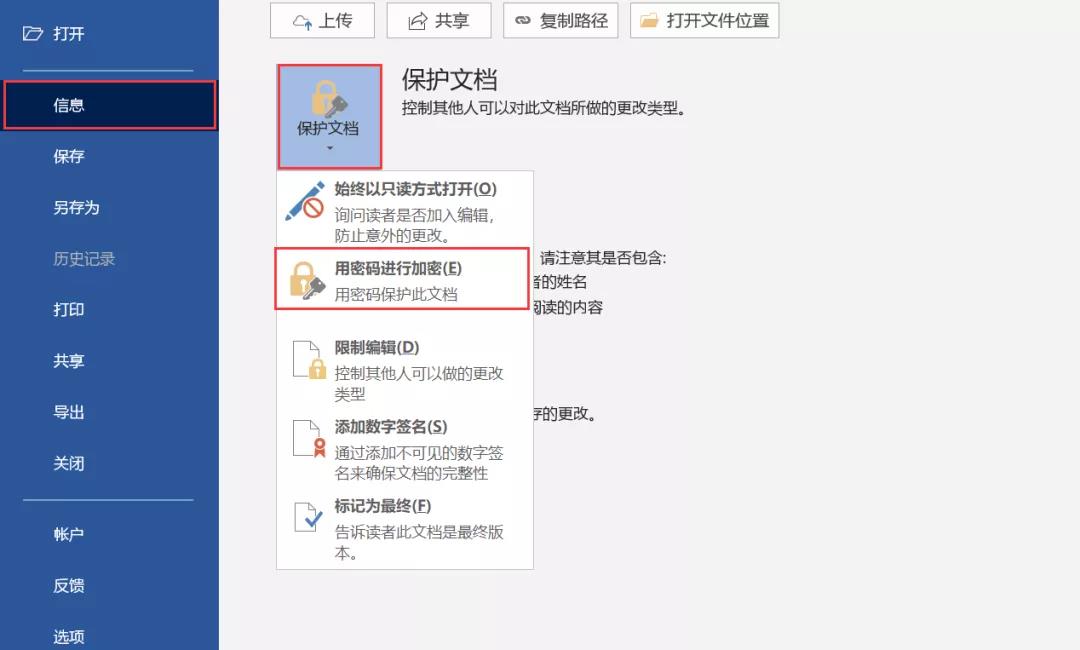
接下来就会看到文档状态是“保护文档”了。
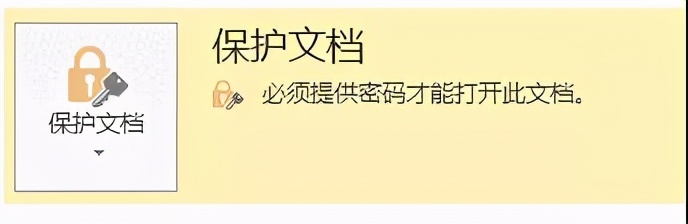
取消密码保护
如果需要取消密码保护,还是点击“用密码进行加密”。
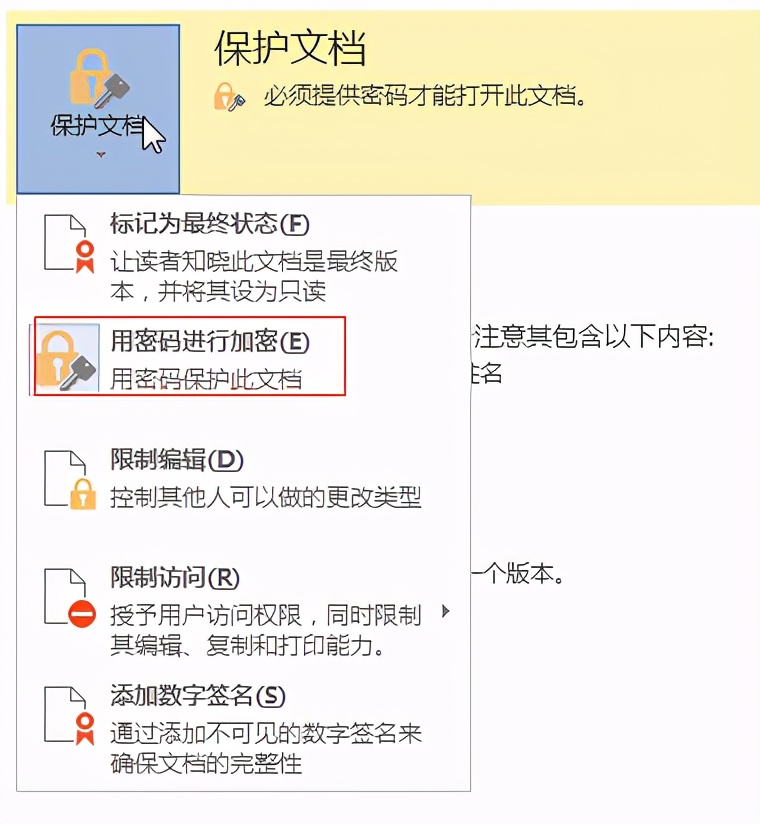
然后在“加密文档”的窗口里面将密码删除,删除以后再点击“确定”。
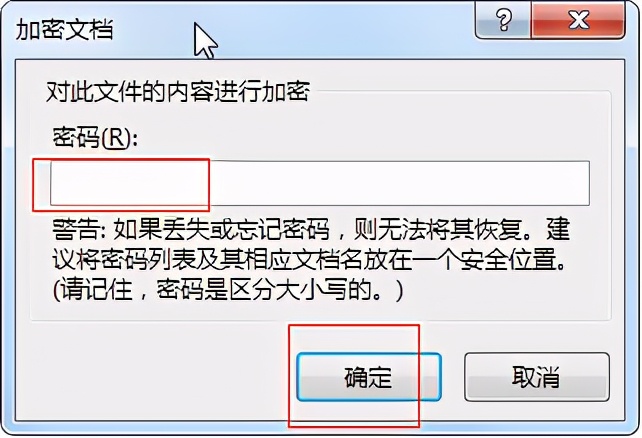
最后保存这个Word文档,密码就会去掉了。
破解密码
1、进入“开始”菜单下的“编辑”菜单栏,单击“选择”按钮,若发现“全选“选择对象”命令为灰色不可用状态;
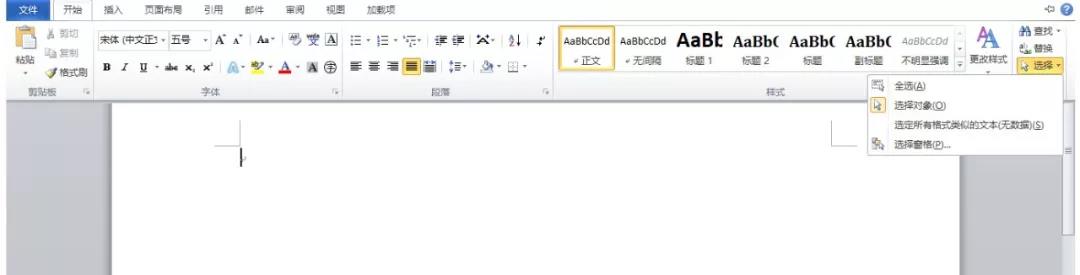
2、进入“审阅”菜单下的“保护”菜单栏,单击“保护文档”按钮,选择“限制格式和编辑”命令;
3、文档右侧出现一个“限制格式和编辑”窗口,显示该文档处于受保护状态;
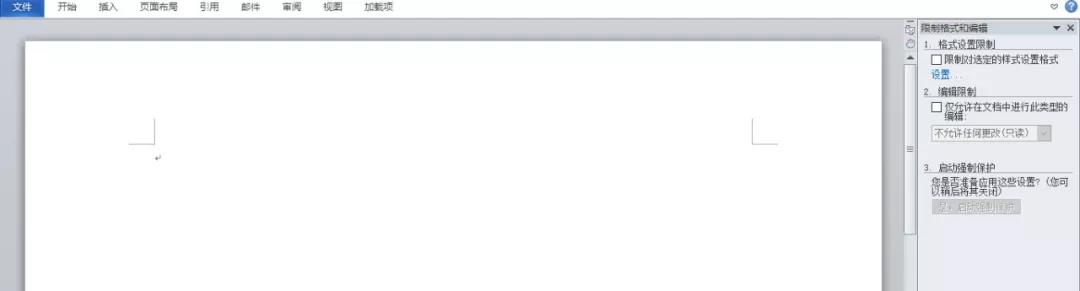
4、单击窗口下方的“停止保护”按钮,弹出对话框要求输入密码,没有密码不能解除文档保护;
5、新建一个空白文档,并关闭该文档;
6、进入“插入”菜单,单击“文本”菜单栏中的“对象“按钮,选择”“文件中的文字”命令;
7、在弹出的对话框中选择被保护的文档,单击“插入”按钮;
8、再回到“开始”菜单下的“编辑”菜单栏,单击“选择”按钮,发现“全选”、“选择对象”命令变得可用。同时按下Ctrl+A也可对文档进行全选操作。然后单击保存按钮,改名保存该文档即可,至此文档保护被解除。
以上就是和大家分享的内容,希望对你有所帮助!