为了找到一款好用的录屏工具,我亲测了10款电脑录屏软件,但最终只留下了这2个,用起来超爽。

一、Win10自带游戏录制
①开启录屏
如果你的电脑是Win10系统,那么会自带一个录屏功能,按下快捷键【Win+R 】,打开Windows设置面板,然后点击【游戏】。
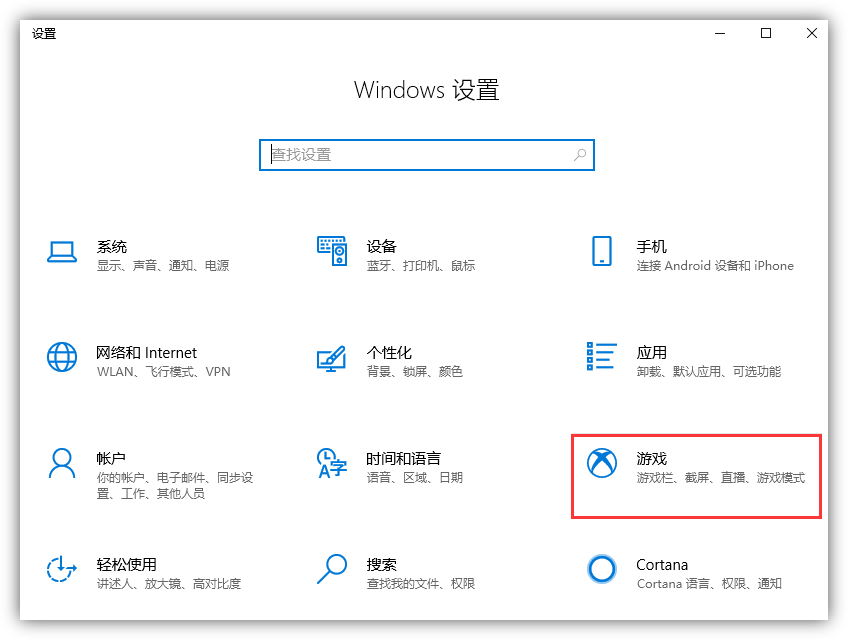
打开后点击【游戏栏】,将右边的开关按钮给打开,这样就开启了屏幕录制功能,下方有快捷键操作,你也可以自定义快捷键。
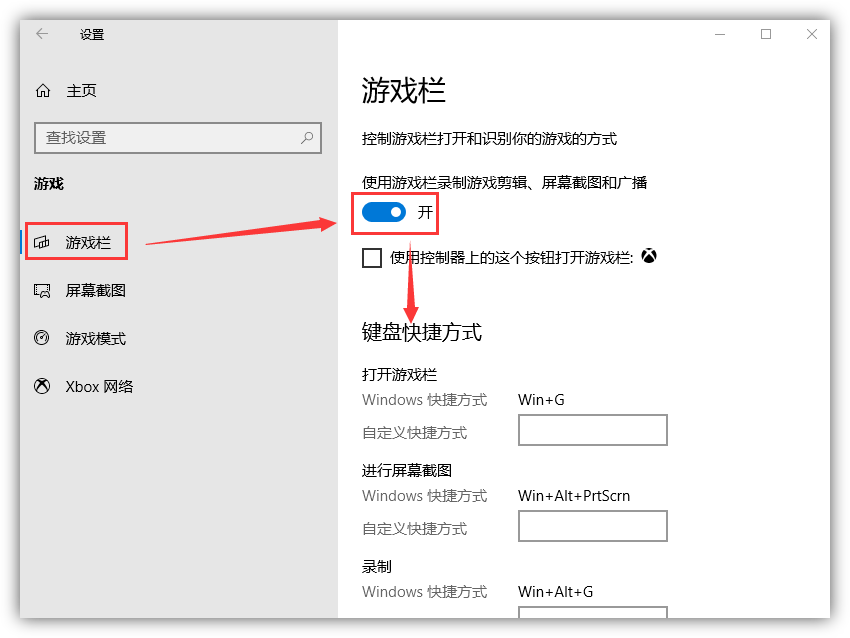
按下【Win+G】打开游戏栏,点击摄像机按钮,就能打开捕获窗口,支持一键截屏、开启麦克风、查看所有录屏文件等功能。
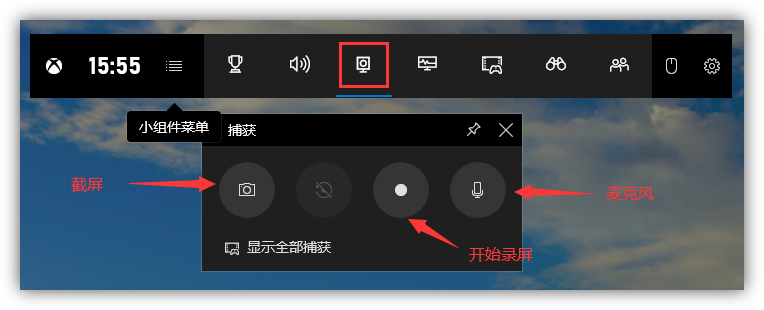
②开始录屏
比如我想要录制Excel操作步骤,那么我们就点击开始录屏按钮,屏幕上会出现一个悬浮窗,记录着录屏时间,以及停止录屏按钮。
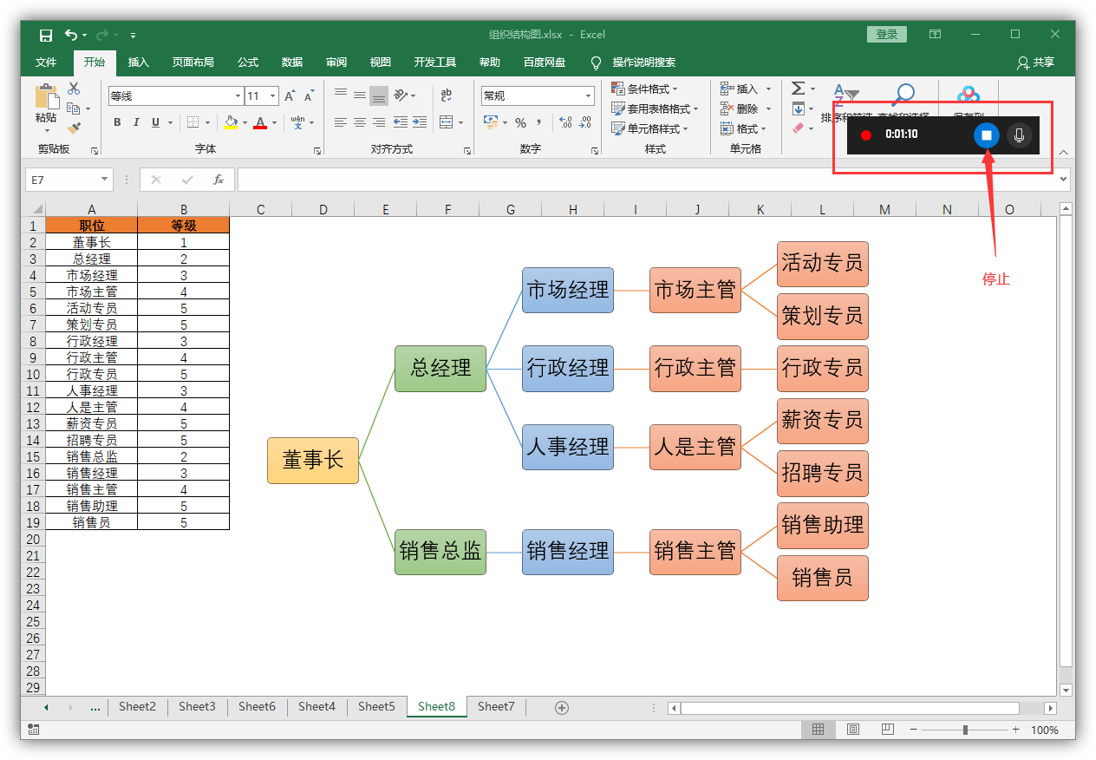
录屏结束后,打开捕获的视频,可以查看效果,下方会显示录屏的时间、视频文件大小,还能查看视频保存的位置,便于下次找到。
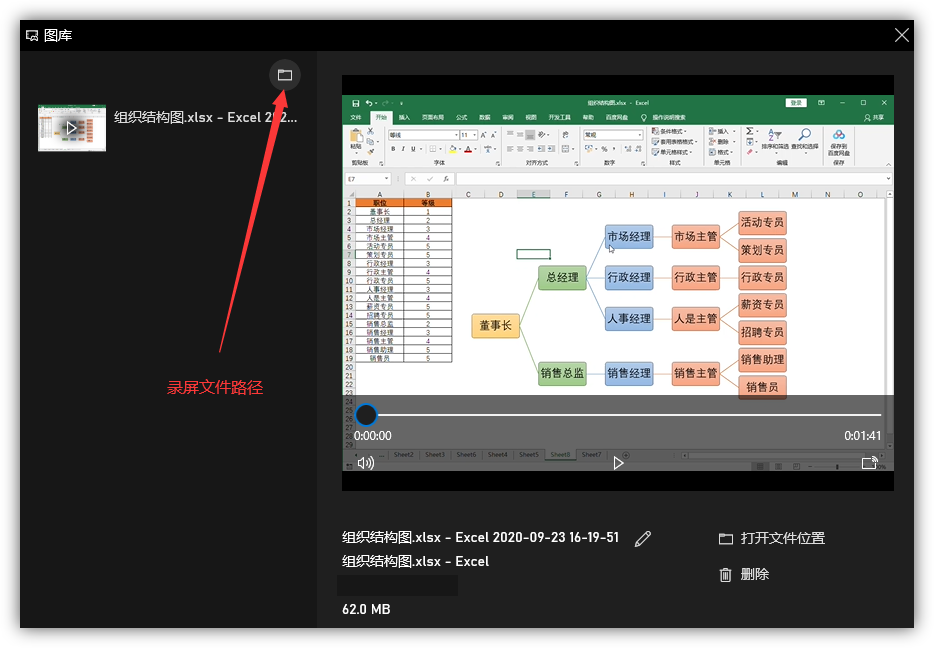
二、迅捷屏幕录像工具
①录制设置
如果你经常有录屏需求,那么可以装一个迅捷屏幕录像工具,体积小、功能多!
- 它可以选择录屏的模式,有全屏录制、区域录制、游戏录制;
- 录屏声音也可以自主设置,选择系统内部声音和麦克风声音;
- 还能选择画质,原画是最清晰的,视频的格式就选MP4格式;
- 如果你的电脑上有摄像头,可以开启摄像头,两者同时录制。
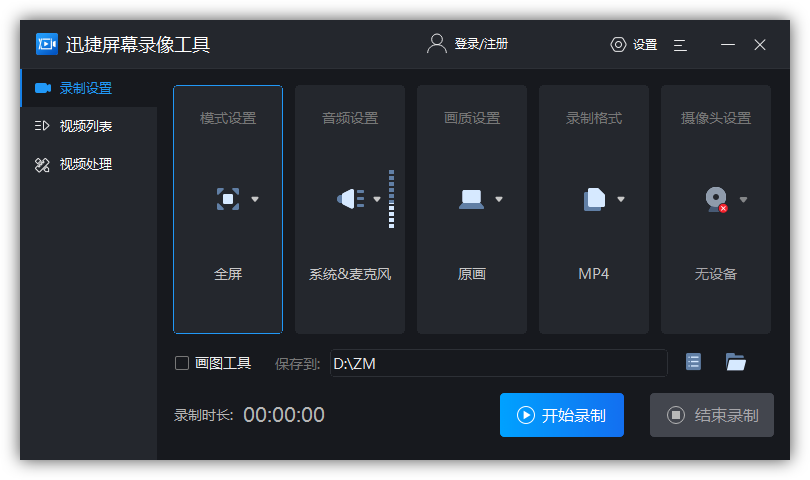
②特色功能
点击顶端的设置按钮,在【通用设置】中可以开启鼠标移动轨迹,它的作用就是,当你在录屏的过程中,移动鼠标会有拖尾效果。
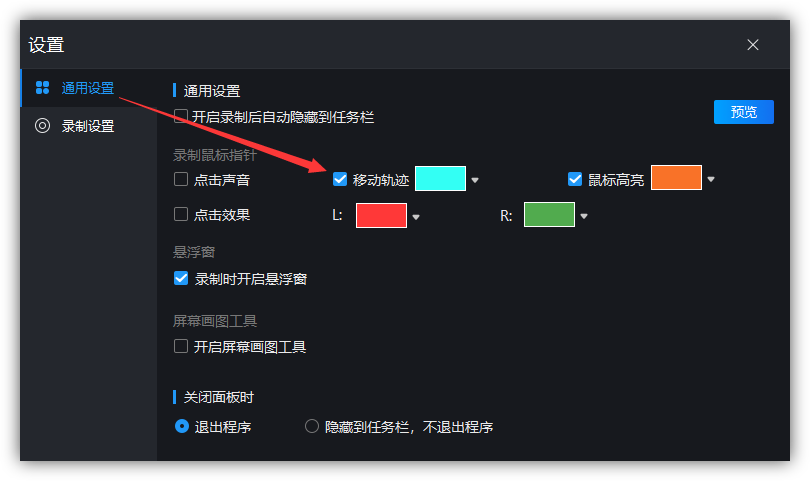
看到下面的预览效果,鼠标到达什么位置,都能很清楚地看到,不会让我们突然找不到鼠标光标,这个功能我觉得非常的棒!
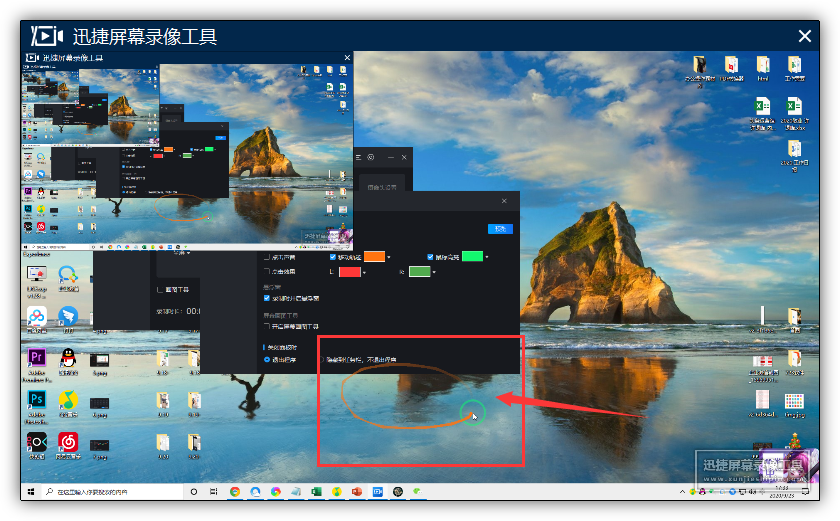
等你设置好各种录屏的属性之后,点击【更改目录】,选择一个路径,以后录制的视频都会保存在这里,最后点击【开始录制】按钮。
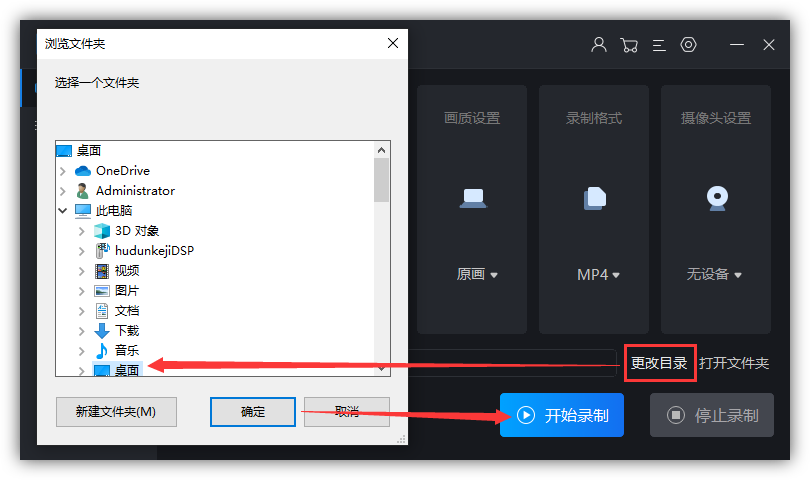
以上就是两种电脑录屏的方法,下面简单总结一下。
Win10系统自带的游戏录制工具,虽然功能不多,但是不用下载安装,用起来比较省事儿;
录屏工具功能全面,特色功能也是我的最爱,录屏的时候还能使用画图工具,简单易用。