无论生活还是工作中,解决问题总是由小到大、由简单到复杂,往往会分成四步走:首先确定自己当前的位置(理解问题),其次确定最终想要去的地方(确定目标),接着开始具体执行(实施计划),最后完成时检查执行的效果(验证结果)。本文就让我们以图形的方式,在PPT中形象地展示这四步流程(4-Step Process)。
有向四步流程图
这里我们所说的有向图,是指带有箭头指示方向的图形。我们首先看看本例的最终效果(图1),其主要难点是制作带有缺口的圆形,因为通过普通方法进行合并或拆分,最终虽然能得到一个“豁口”的圆形,但却是自动封闭的,所以制作过程中需要附加其他一些处理。
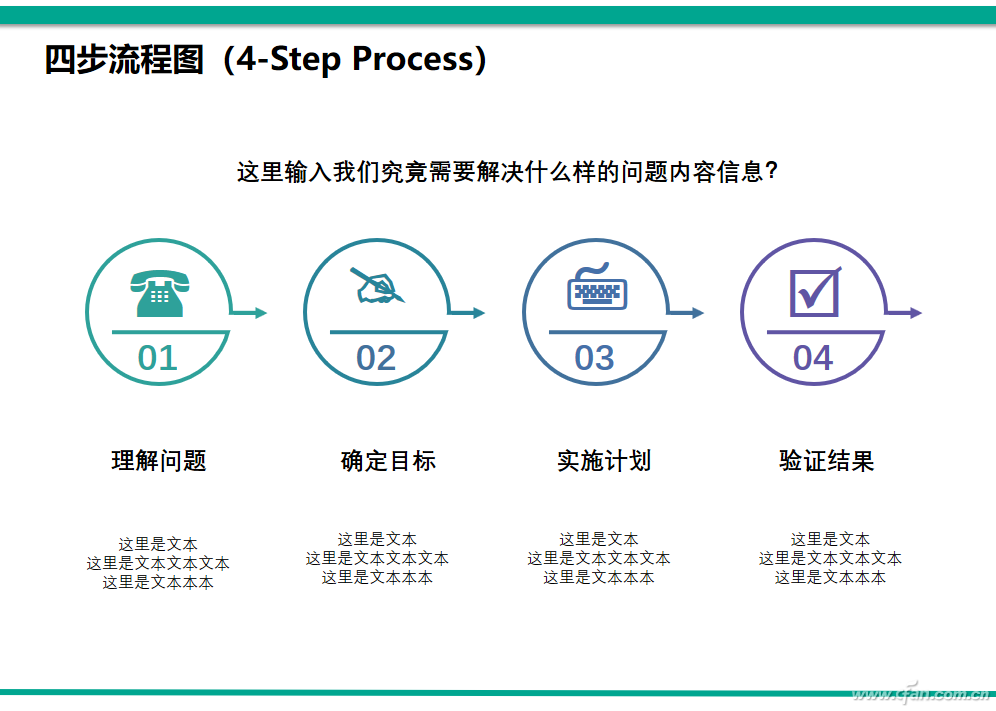
图1 有向四步流程图效果
首先启动PowerPoint(本文以2016版为例),新建一个空白演示文档,在其中绘制一个正圆形并将它设置为无填充颜色,轮廓线则加粗设置为3磅左右。
接下来随意绘制一个矩形,使其高度与圆形将要开的缺口大小相近,并将两个图形叠加到一起。复选圆形和矩形(先选圆形后选矩形),切换到“格式”选项卡,点击工具栏上的“合并形状→剪除”,即可得到一个凹圆形。
右击凹圆形,选择“编辑顶点”,此时图形上将显示多个黑色锚点。右击凹形上的锚点,选择“开放路径”,即可将原本封闭的图形断开(图2)。
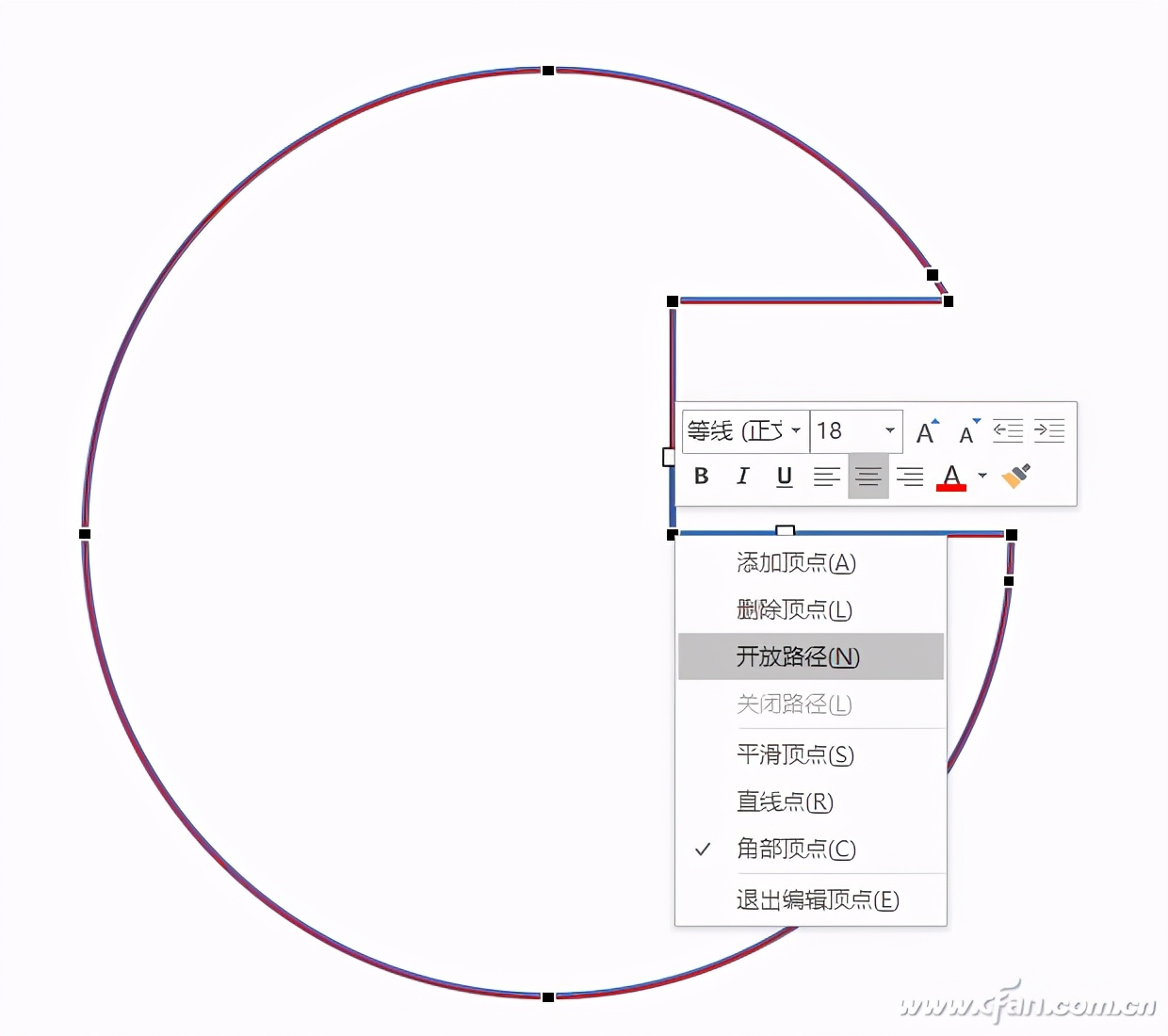
图2 将封闭图形改为开放图形
右击凹形上的锚点,选择“删除顶点”,即可删除一条线。将剩下来的两条直线,一条向左延伸,一条水平拖放到圆形外侧,并绘制一条单箭头线与其重合,一条带缺口的圆形基本形就完成了(图3)。在此基础之上添加序号和图标,然后再复制出三份并作相应修改,最后添加其他内容,就可以得到前文所示的PPT效果了。

图3 绘制带缺口的圆形
曲线式四步流程图
接下来我们再制作一个曲线前进式的四步流程图,同样先来看一下最终效果(图4)。
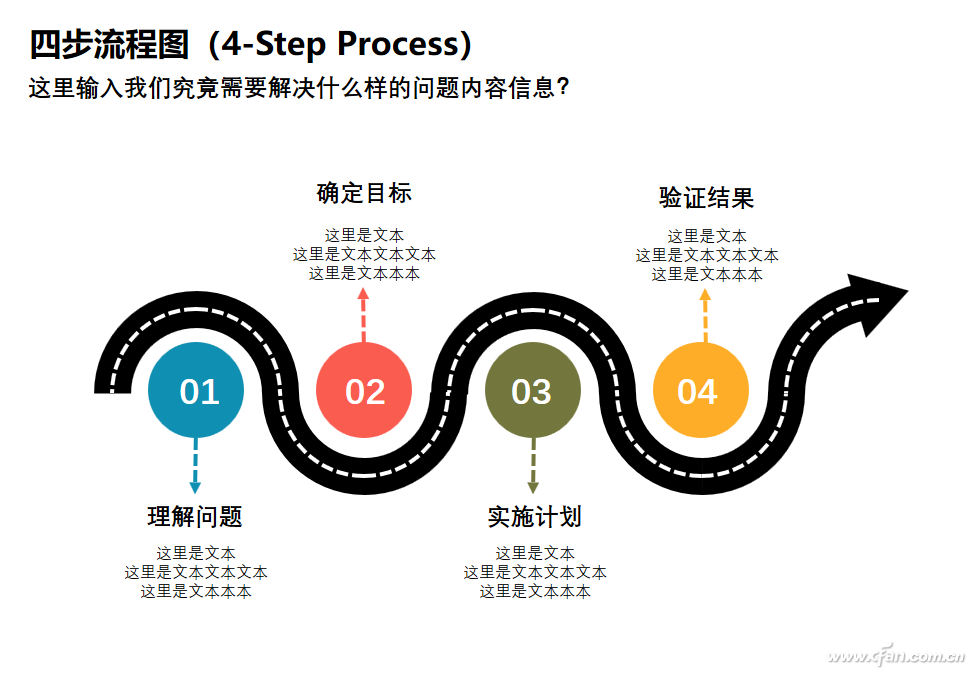
图4 曲线前进式四步流程图效果
这个图形的基本形其实是一个半圆,我们可以用两个弧形进行拼接。首先绘制一个正方形,选择无填充颜色,作为参考图形。接下接选择“弧形”图形,然后按住Shift键不放,按下鼠标左键从正方形一角的顶点拖画到它的对角位置,就会出现一个四分之一的正弧形(图5)。

图5 绘制四分之一弧
将刚刚绘制的弧形复制一份,并进行水平翻转,两个弧形拼合在一起并进行组合,就完成一个开环的半圆了。接下来将这个开环半圆再复制一份,并把它变成白色虚线条。之前那个半圆的线条则变粗,比如笔者设置的为36磅。将两个半圆重叠在一起,再次将它们组合为一体(图)。
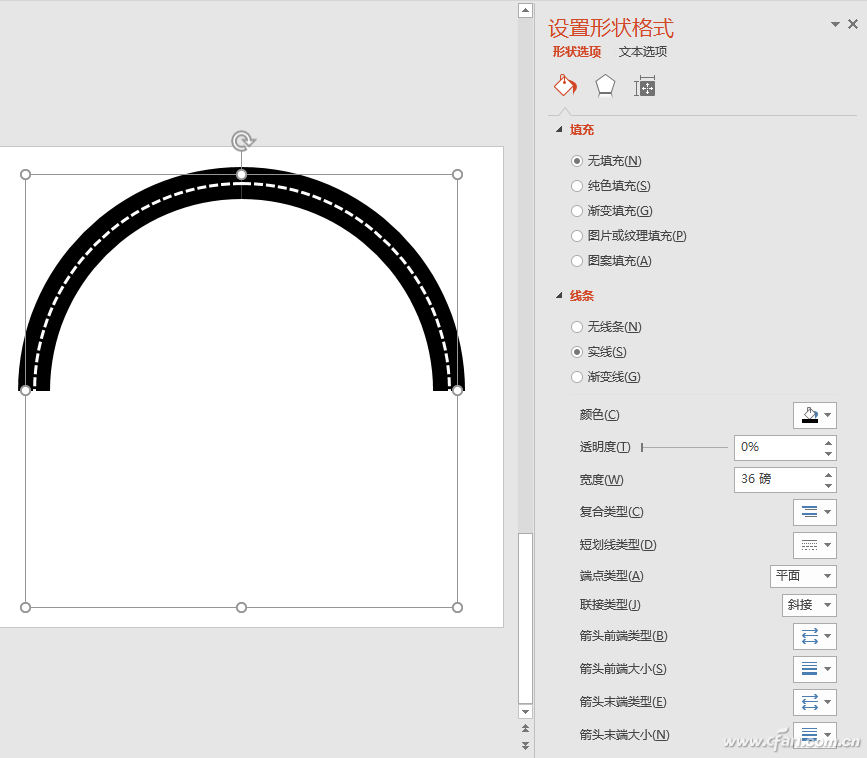
图6 绘制开环半圆形
基本形制作好之后,接下来就很简单了,将开环半圆再复制出几份,并把其中两个垂直翻转,然后将它们拼接到一起就构成了一条曲线。曲线的箭头部分,只需绘制一个三角形并进行适当角度的旋转,然后拼合到一起即可。最后再添加其他图形及相应文字,就可得到前文所示的效果了。
小提示:第二个实例中,我们之所以要用弧形拼出半圆,是因为如果用图形组合切割的方法,将会出现多余的封闭线。而封闭的半圆,如果应用上面实例中的删除顶点的方法,半圆会变形。
阶梯式四步流程图
现在我们再来制作一个“拾阶而上”效果的四步流程图。这一图形看起来挺复杂,而实际上就是圆形和直线组合而成的,制作起来十分简单(图7)。
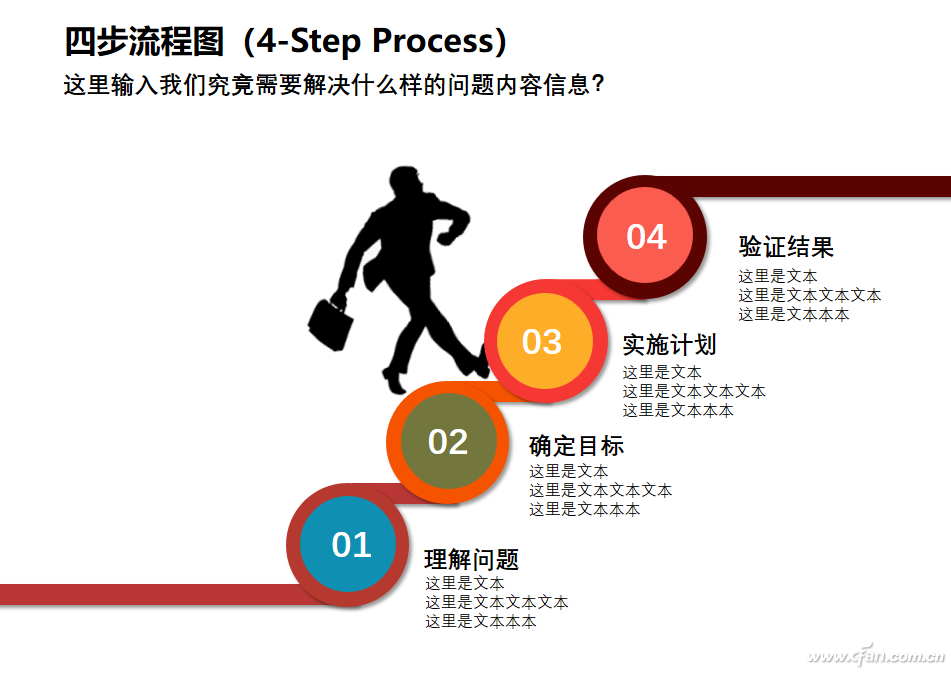
图7 阶梯式四步流程图效果
首先画一个正圆形,设置为无填充色,并将轮廓线设置为36磅(粗细视具体情况而定),另外再为其设置阴影效果增强立体感。接下来直接绘制两条直线,线宽与圆形轮廓线相等(本例为36磅),同样设置阴影效果,并放置到圆形的下方,排列好之后即可完成基本形了(图8)。
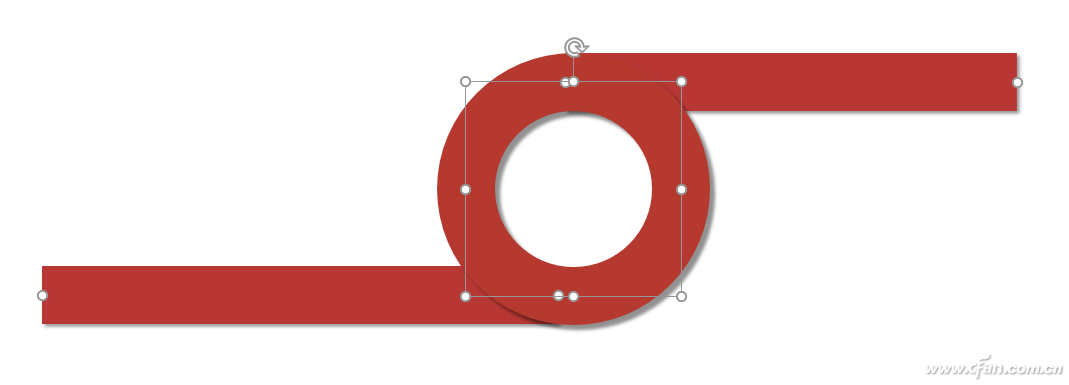
图8 圆和直线组合成基本形
接下来就很简单了,将基本形多复制出几份,由低到高排列好之后,再添加适当的图形装饰及内容就可以了。
总而言之,将一个完整的过程划分成不同的步骤,可以让我们更清楚地认识问题,从而将复杂的任务简单化。所以我们的目的并不是制作复杂的图形,而是为了清晰表达出想法。比如我们简单导入一个图形,再加上序号和内容,就可以快速制作出列表式的四步流程图(图9),它看起来虽然很朴实,但是却也非常实用。

图9 列表式四步流程图
