收到一位读者声泪俱下的求助,说他刚入职新公司,接收了已离职前任留下的一大堆表格。
有个很大的文件,只有一个工作表,但是其中有很多公式引用了其他工作表中的源数据,他知道其他工作表一定是隐藏起来了,于是想通过“取消隐藏”去修改源数据。
这一看,差点让他裸辞!竟然有 100 多个隐藏的数据表!不知道前任是不是故意挖坑,光是一个个取消隐藏这些数据表,就得花他 1、2 个小时。这还不算完,类似的文件,有很多个!那怎么办?
我一听,多大点事儿,加个按钮,一点就能取消所有工作表了呗。
案例:
下图 1 的工作簿中有多个隐藏的工作表,点击红框中的“取消全部隐藏”按钮,就能一次性将所有隐藏的工作表全部显示出来。
效果如下图 2 所示。
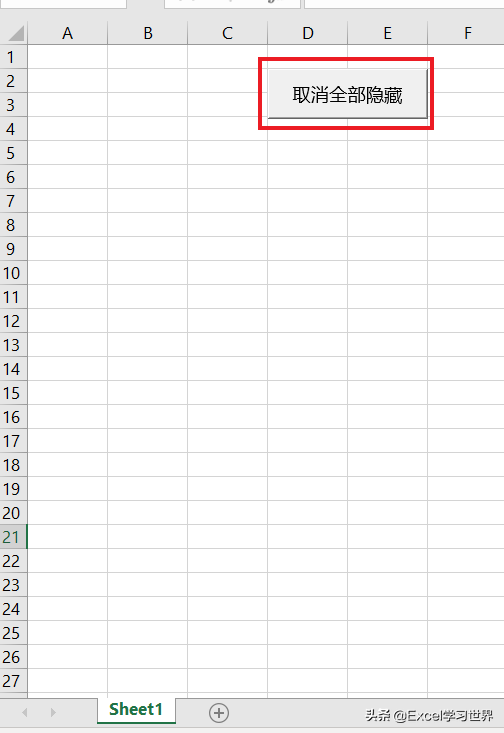
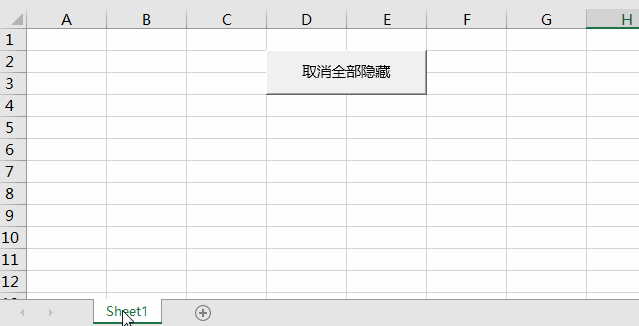
解决方案:
下图的工作簿中一共有 7 个工作表。
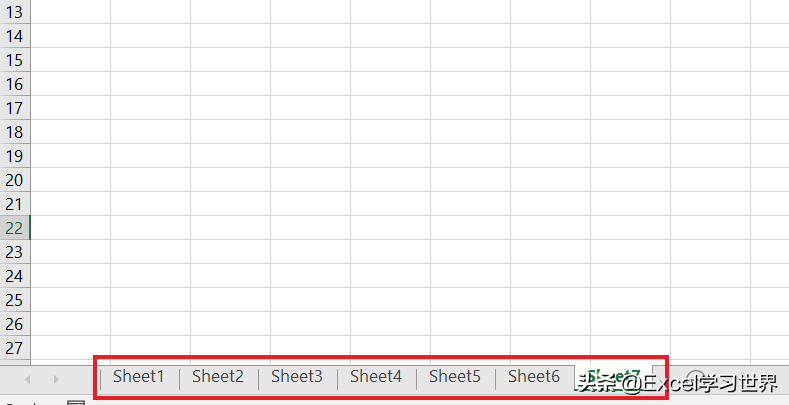
1. 按住 Shift 键,依次点击 Sheet2 和 Sheet7,选中多个工作表 --> 右键单击 --> 在弹出的菜单中选择“隐藏”,就能将第 2 至 7 个工作表同时隐藏起来。
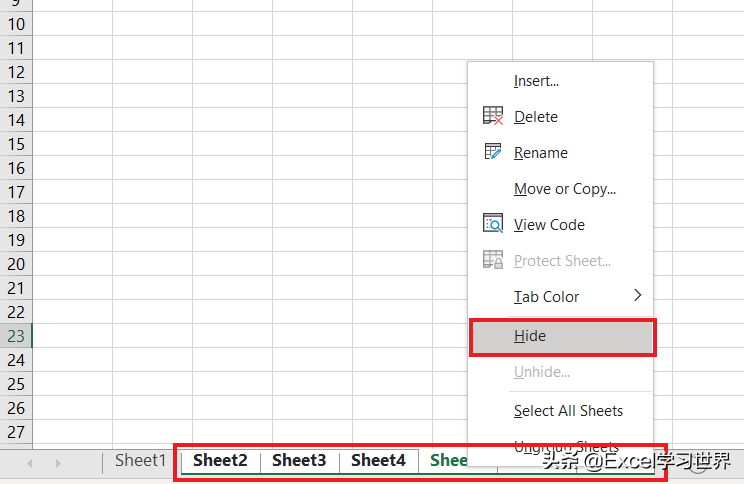
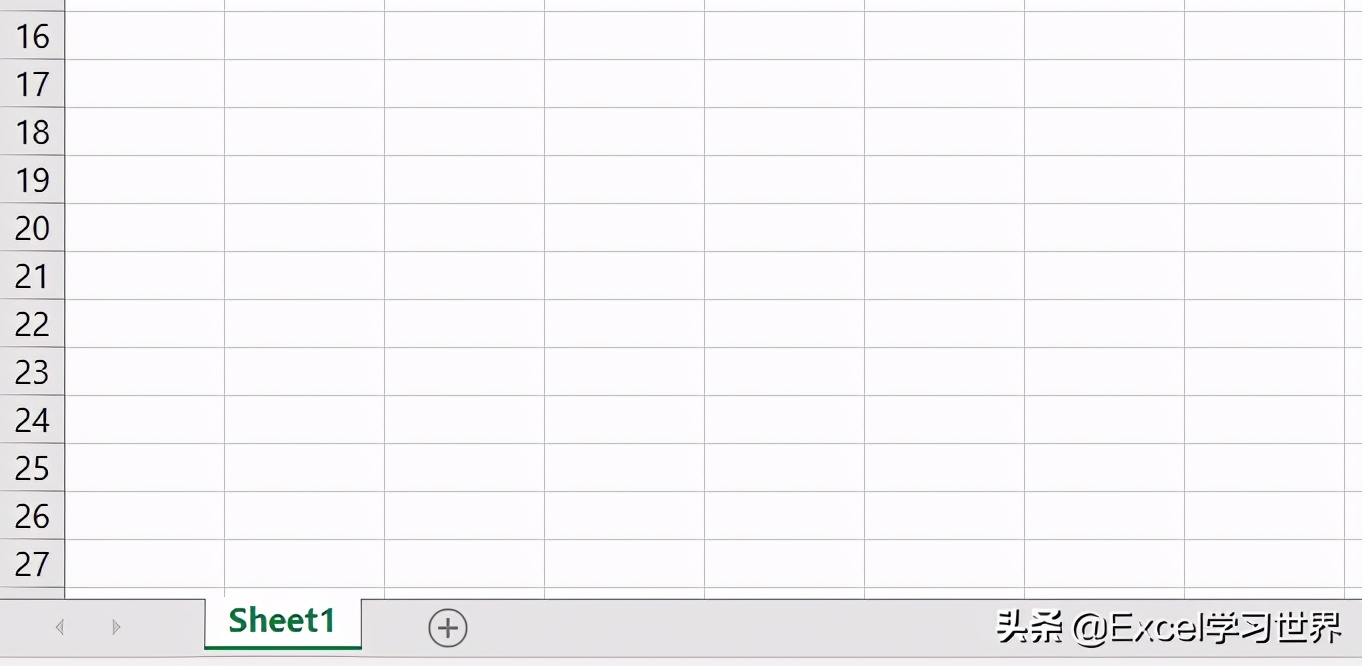
那么是不是也可以将这些隐藏的工作表同时取消隐藏?
2. 将鼠标放到 Sheet1 标签上 --> 右键单击 --> 在弹出的菜单中选择“取消隐藏”
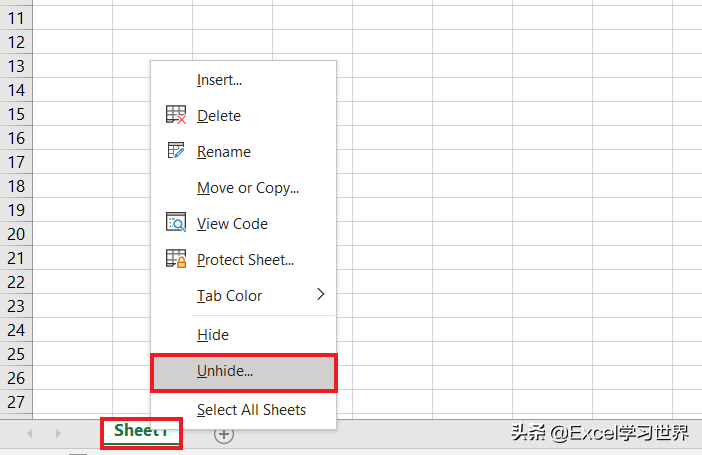
3. 在弹出的对话框中能看到所有隐藏的工作表,但是!按住 Shift 键却无法多选,只能选中一个工作表,将其取消隐藏。
如果有很多个隐藏工作表,那么隐藏的时候一时爽,取消隐藏的时候满头霜。
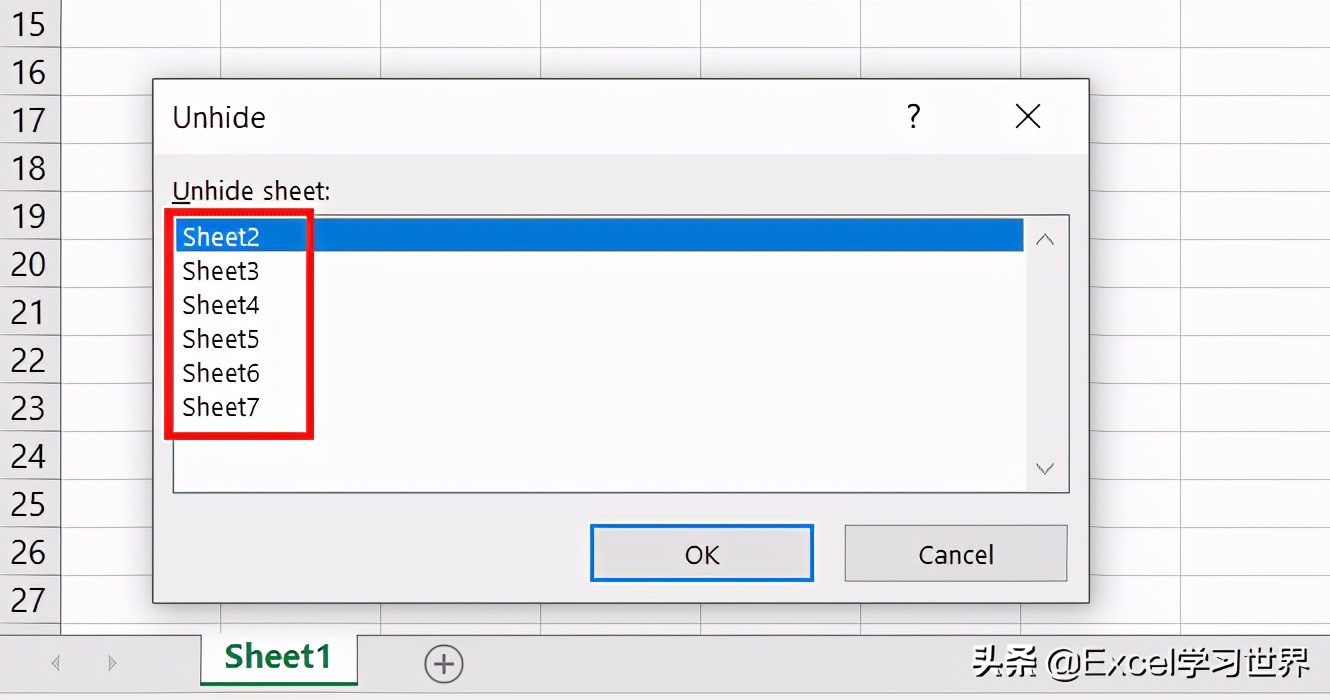
如何批量取消隐藏所有工作表?以前我曾经给大家分享一种技巧,详情请参阅 Excel实用tips(12) – 批量隐藏工作表。
今天再教另外一个更容易操作的方式。
4. 按 Alt+F11 --> 在弹出的 VBE 窗体中选择菜单栏的“插入用户窗体”-->“模块”
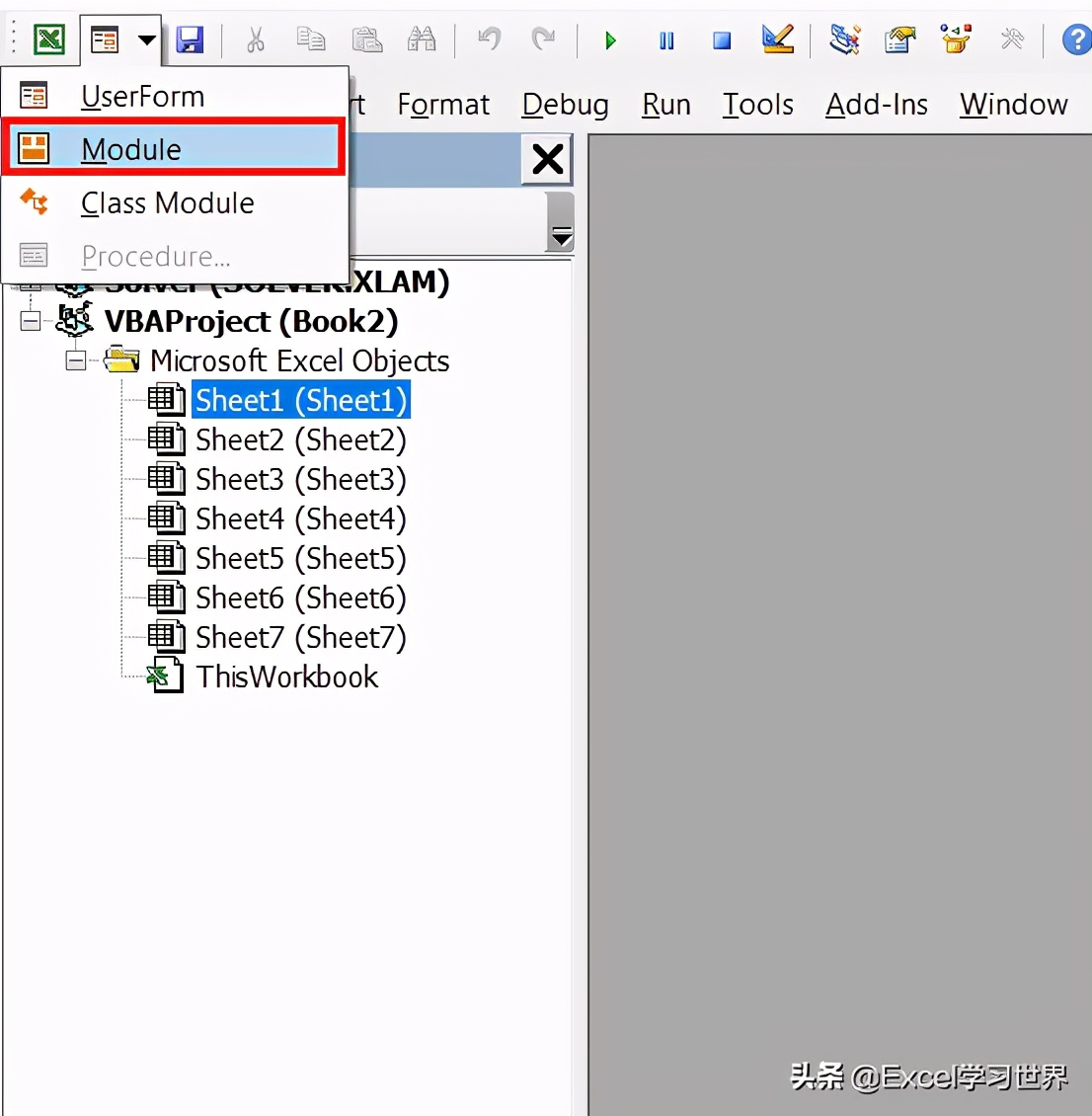
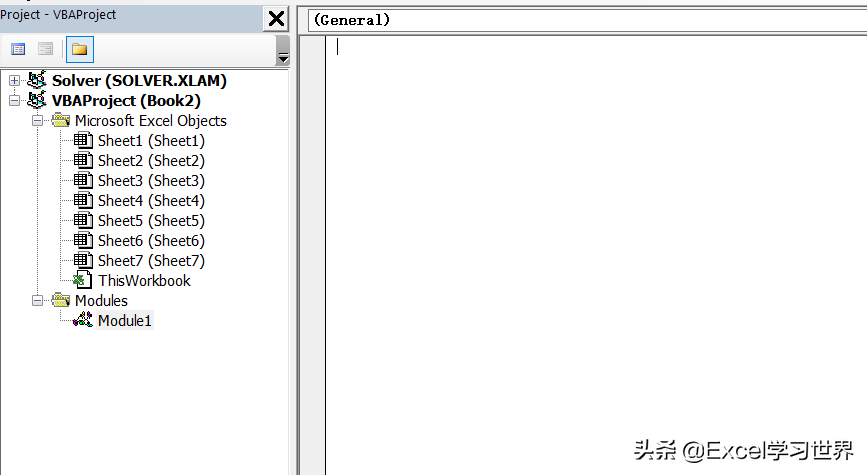
5. 在右侧的模块窗体中输入以下代码:
Sub Unhide() For Each Sheet In Sheets '遍历工作簿中的所有工作表 Sheet.Visible = True '将工作表设置为可见 Next Sheet End Sub
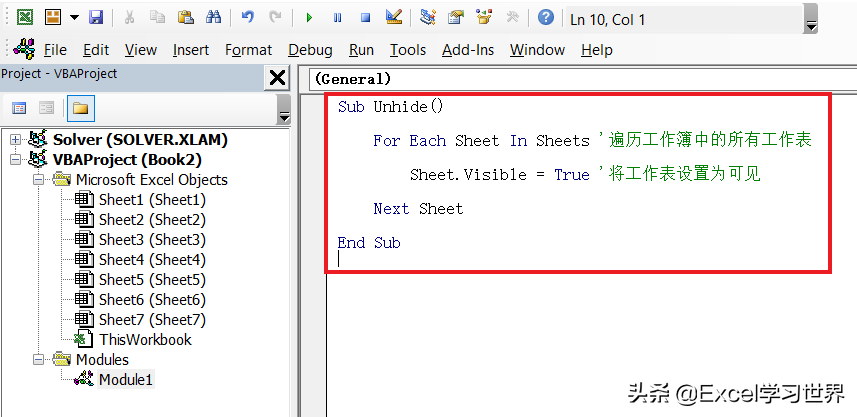
6. 关闭 VBE,回到 Excel --> 选择菜单栏的“开发工具”-->“插入”-->“按钮(窗体控件)”
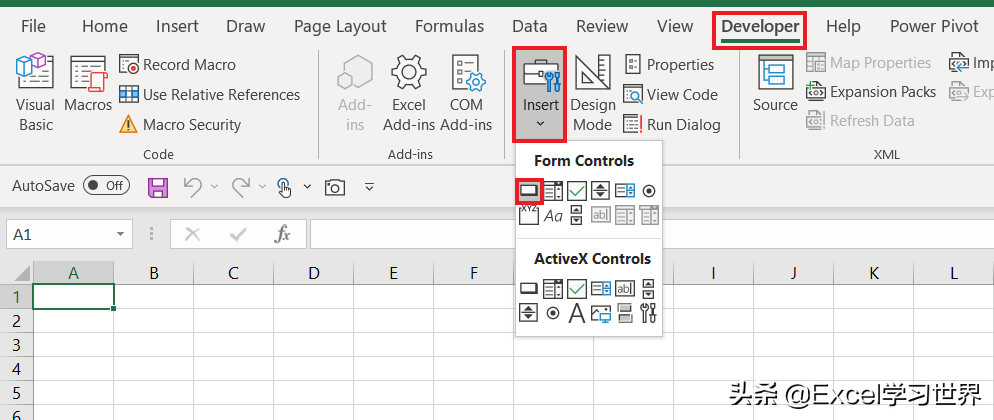
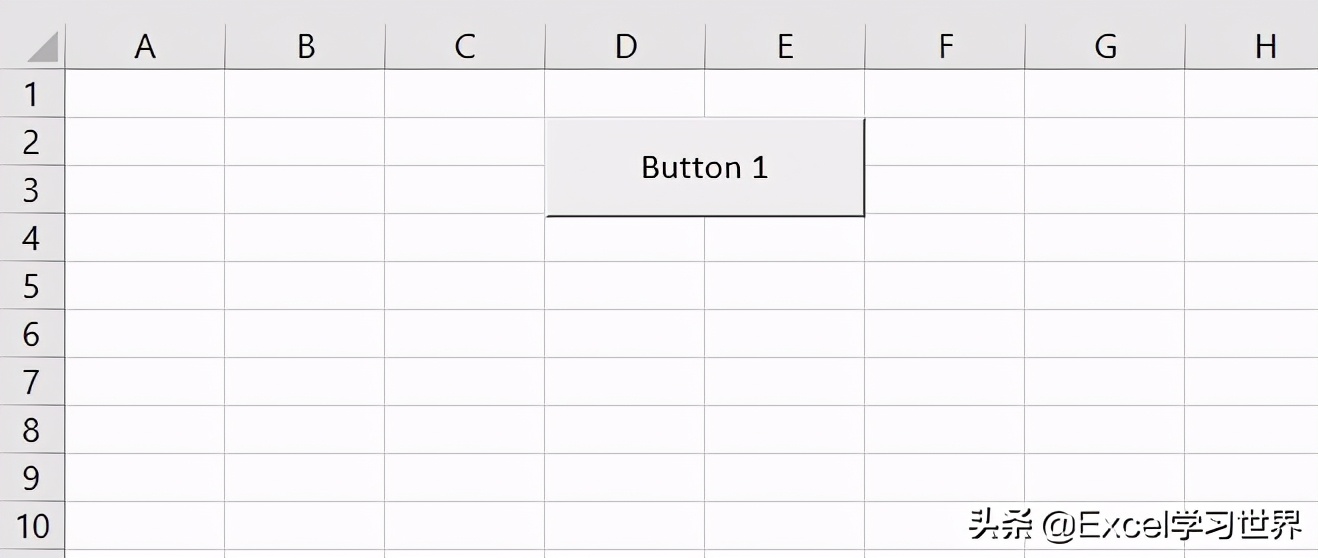
7. 选中按钮 --> 右键单击 --> 在弹出的菜单中选择“编辑文字”
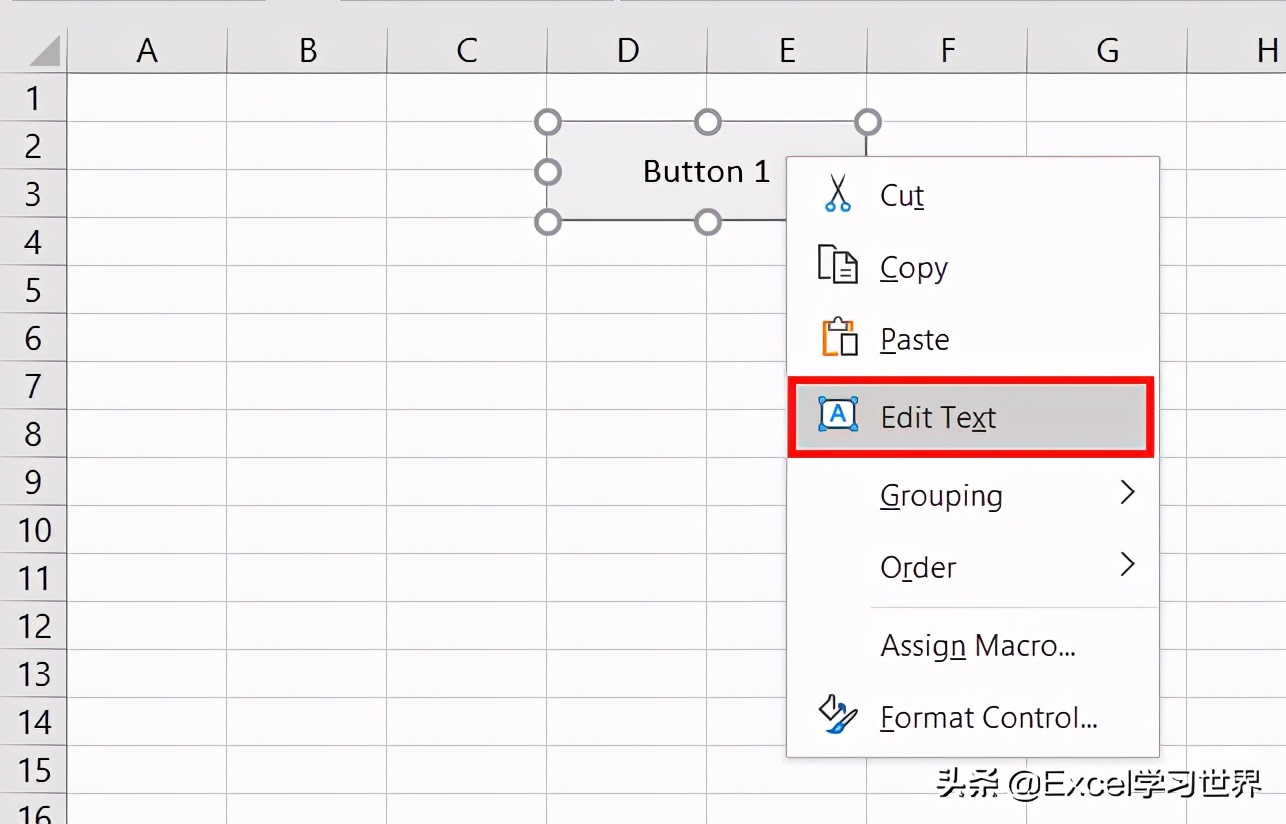
8. 将按钮的文本修改为“取消全部隐藏”
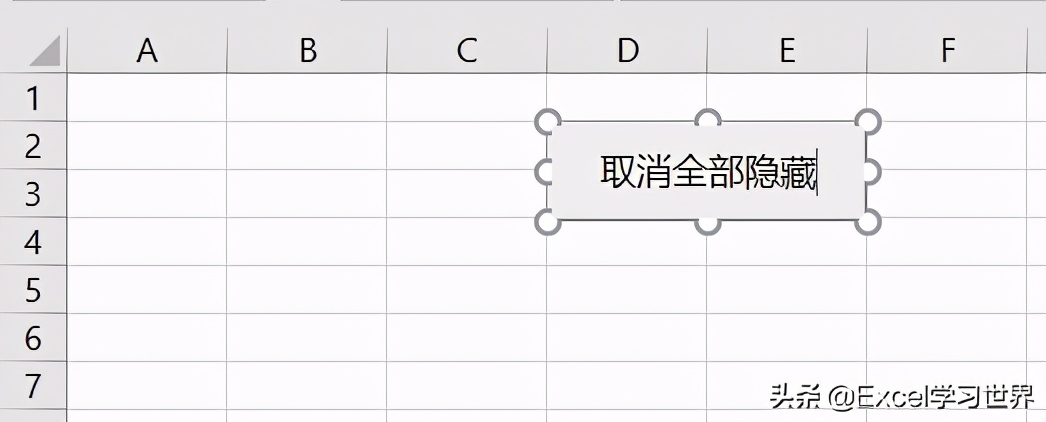
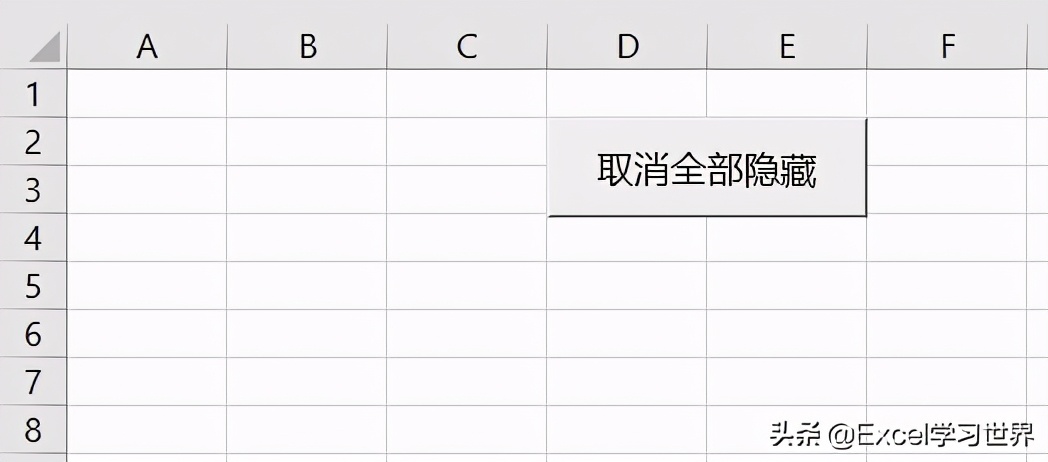
9. 再次选中按钮 --> 右键单击 --> 在弹出的菜单中选择“指定宏”
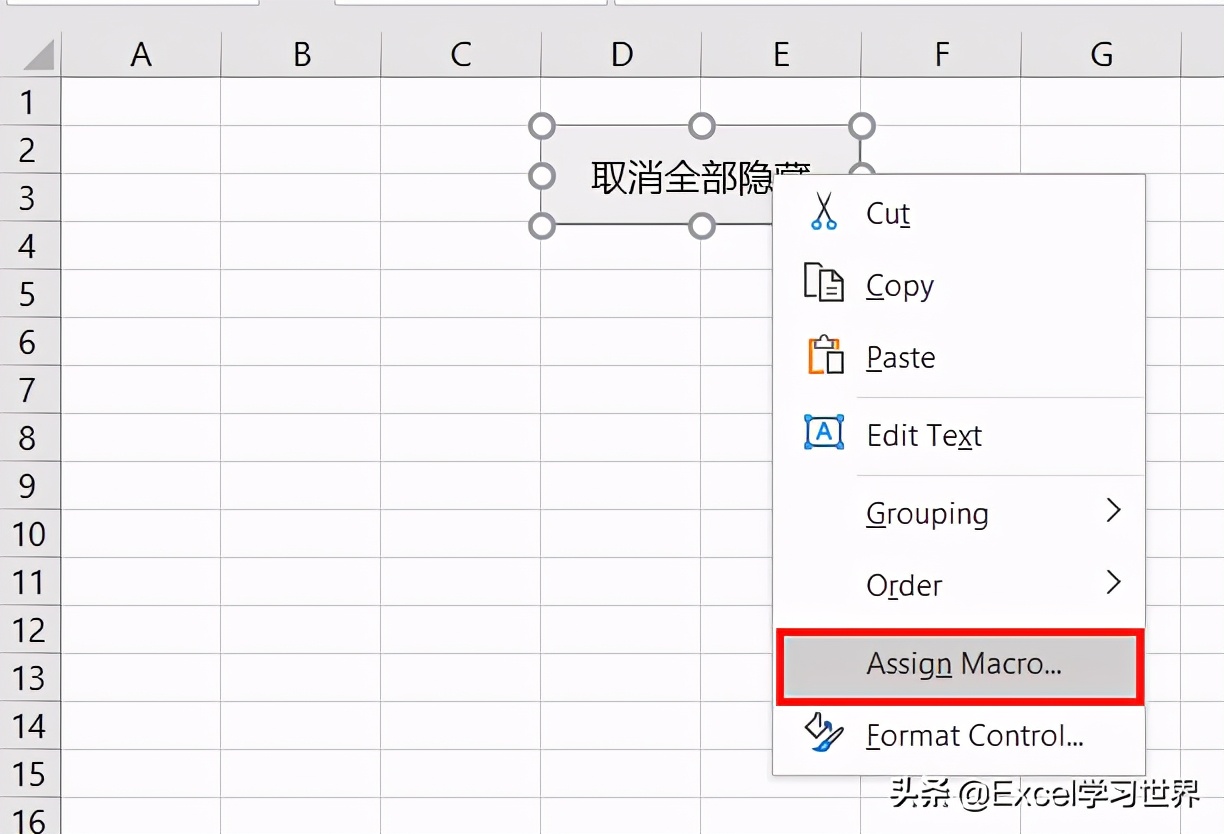
10. 在弹出的菜单中选择刚才编写的模块 Unhide --> 点击“确定”
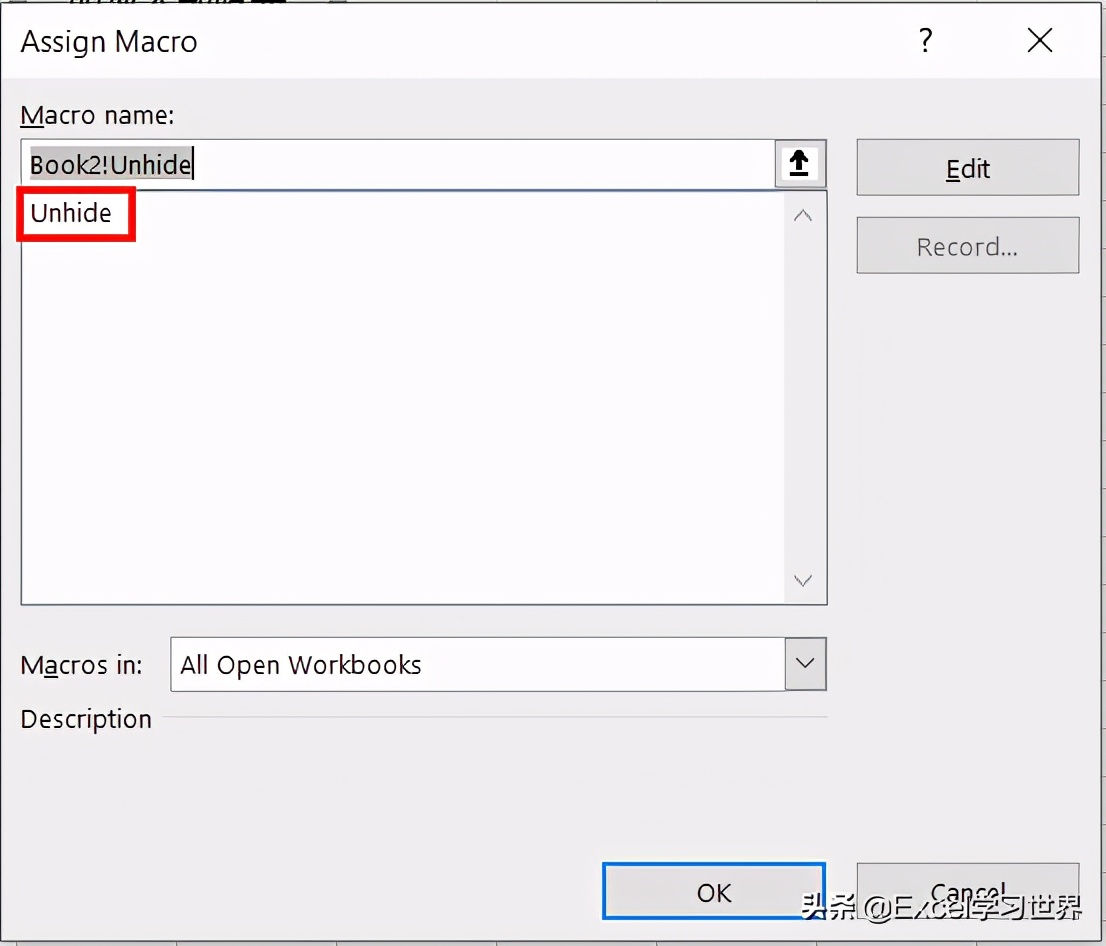
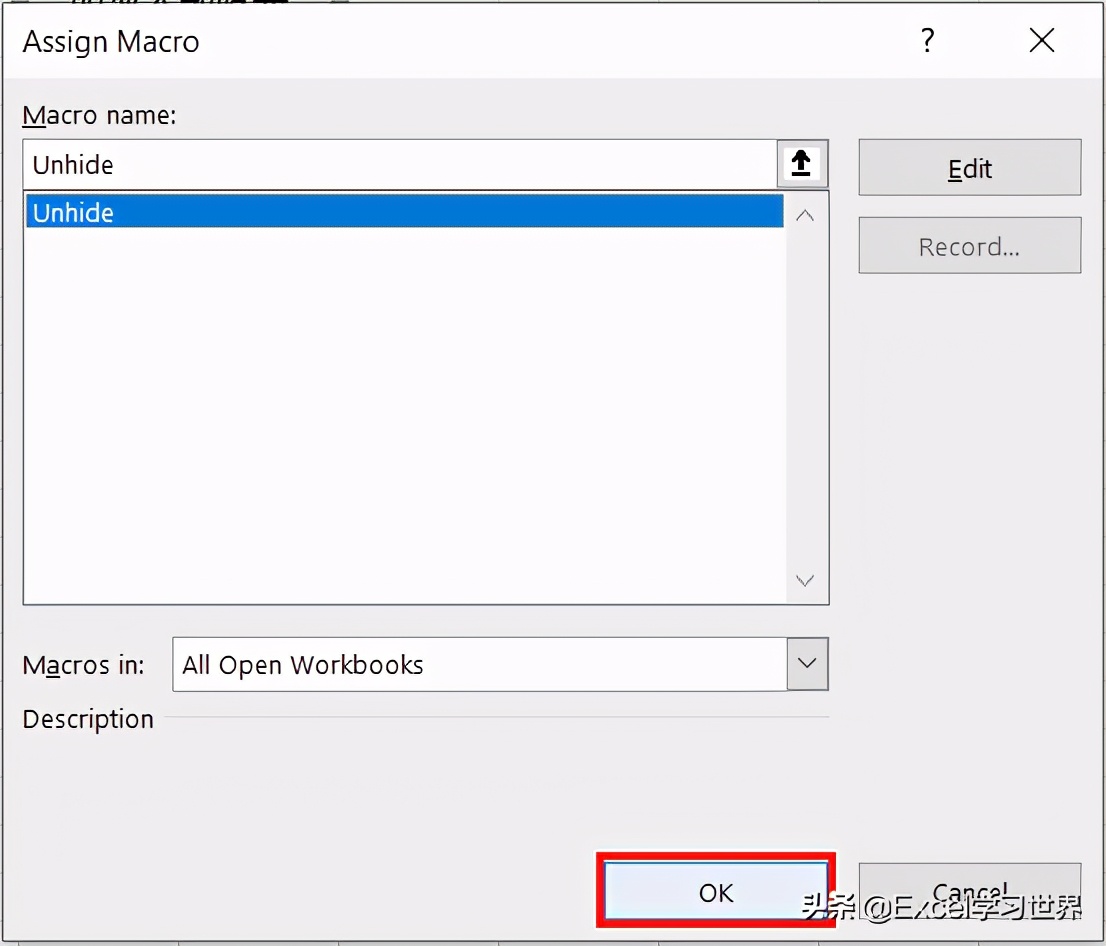
现在再次隐藏除 Sheet1 之外的多个工作表,然后点击按钮,就能批量取消隐藏所有工作表。
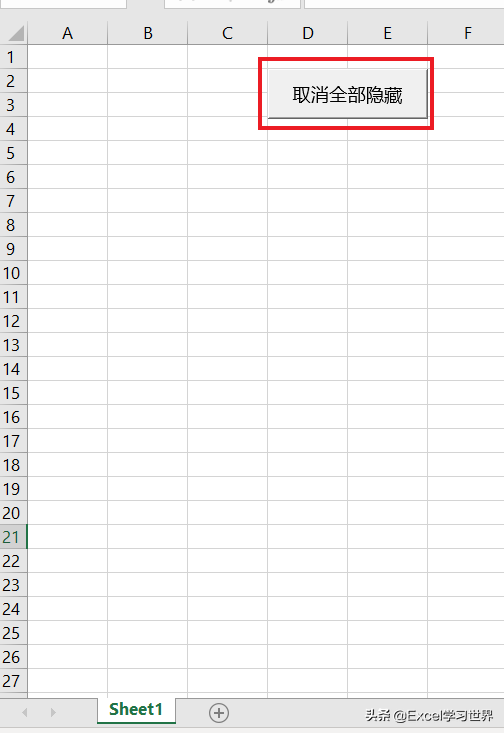
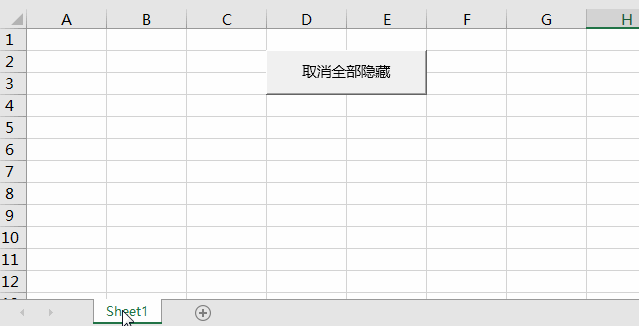
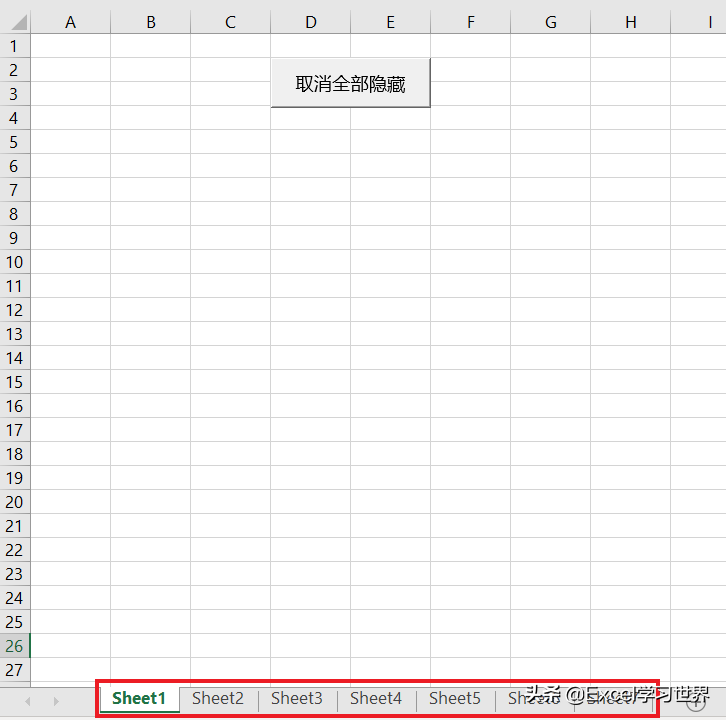
最后保存文件。
11. 按 Ctrl+S --> 将文件保存为 .xlsm 格式,这样才能正常运行宏文件。
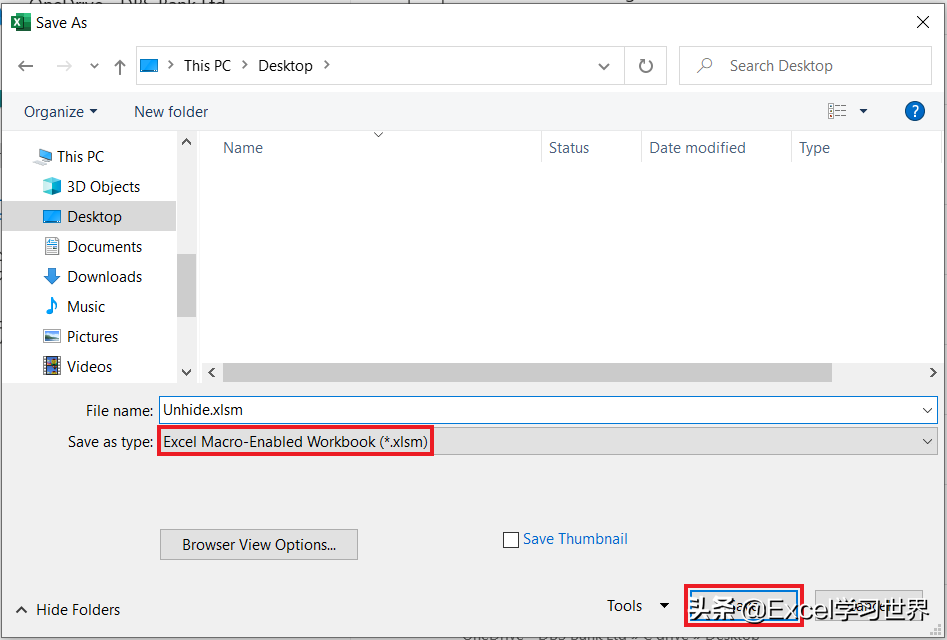
很多同学会觉得 Excel 单个案例讲解有些碎片化,初学者未必能完全理解和掌握。不少同学都希望有一套完整的图文教学,从最基础的概念开始,一步步由简入繁、从入门到精通,系统化地讲解 Excel 的各个知识点。
现在终于有了,文中专栏,从最基础的操作和概念讲起,用生动、有趣的案例带大家逐一掌握 Excel 的操作技巧、快捷键大全、函数公式、数据透视表、图表、打印技巧等……学完全本,你也能成为 Excel 高手。