今天给大家分享如何用PS制作发光效果,简单且实用,记得点赞收藏+关注哦
1.首先用PS打开一张图片素材,ctrl+j复制一层,然后用快速选择工具选取灯笼部分,羽化10像素左右,快捷键shirt+F6羽化,在这我填充一个暖黄色。
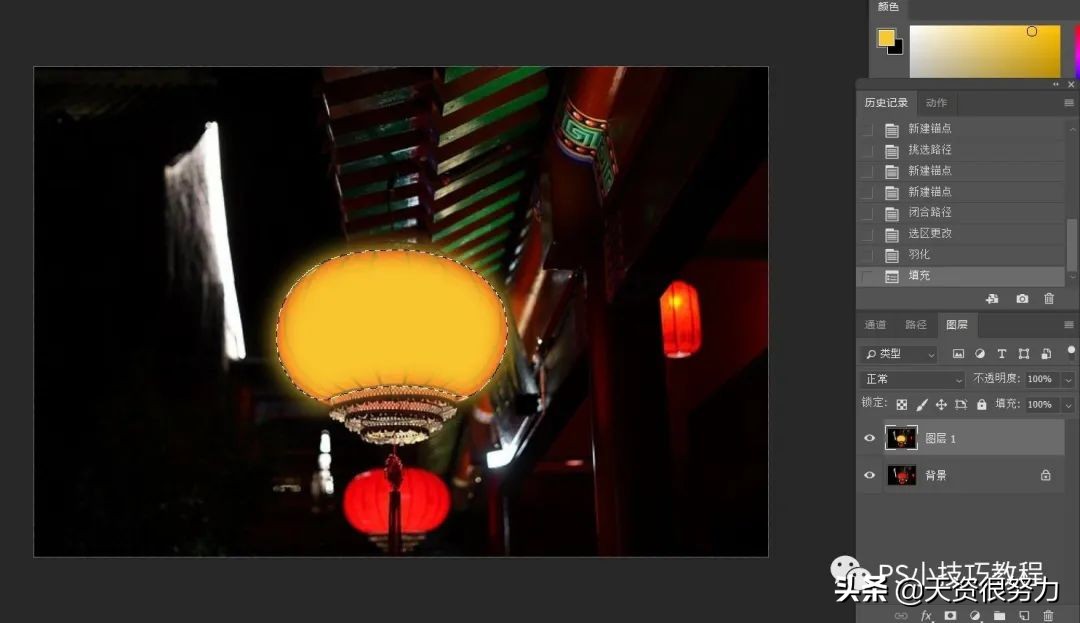
2.双击图层空白处弹出图层样式的对话框,把透明形状图层前面的勾取消掉,如图所示红框所标。

3.把图层的混合模式选为颜色减淡。
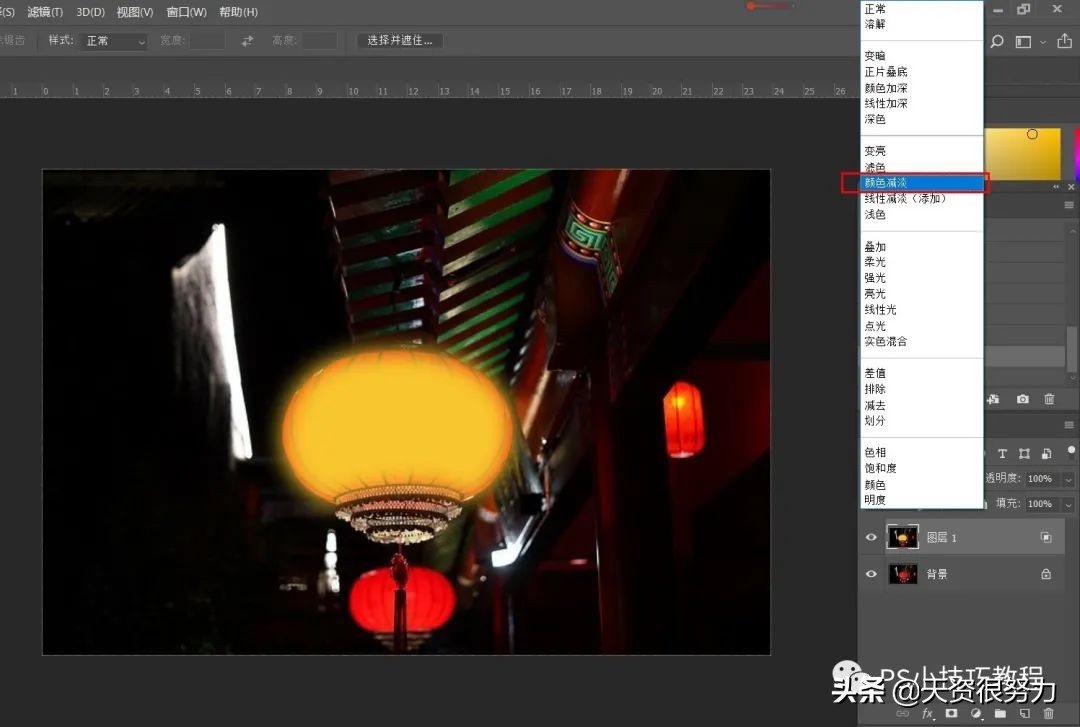
4.效果如图。

5.如果想让灯笼中心点的光更亮一些,可新建一个空白图层,用柔边画笔工具在灯笼的中心区域画一个大概形状,如图。
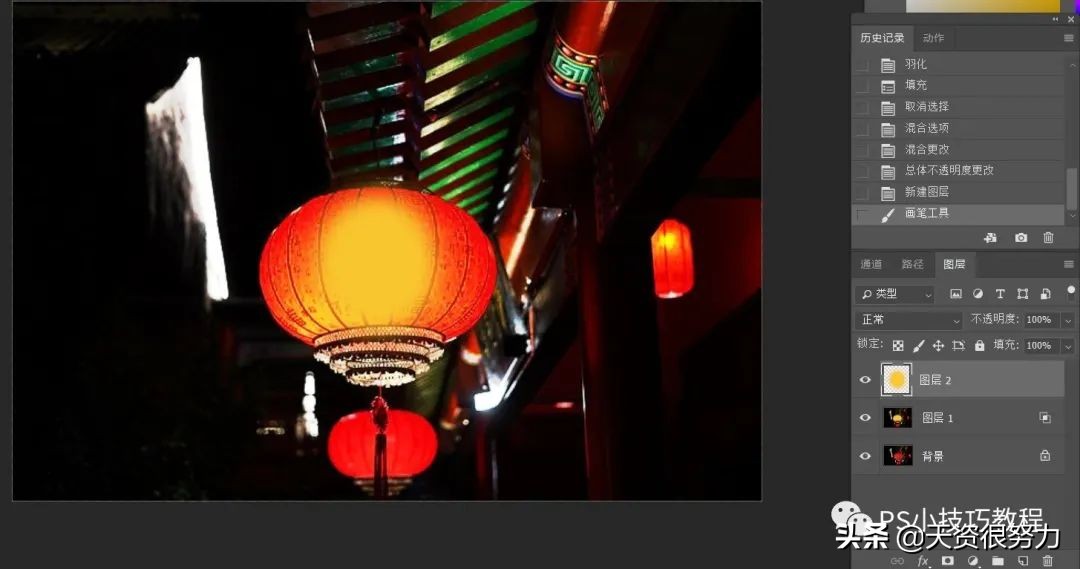
6.双层图层后方再次执行取消透明形状图层,单击确定。
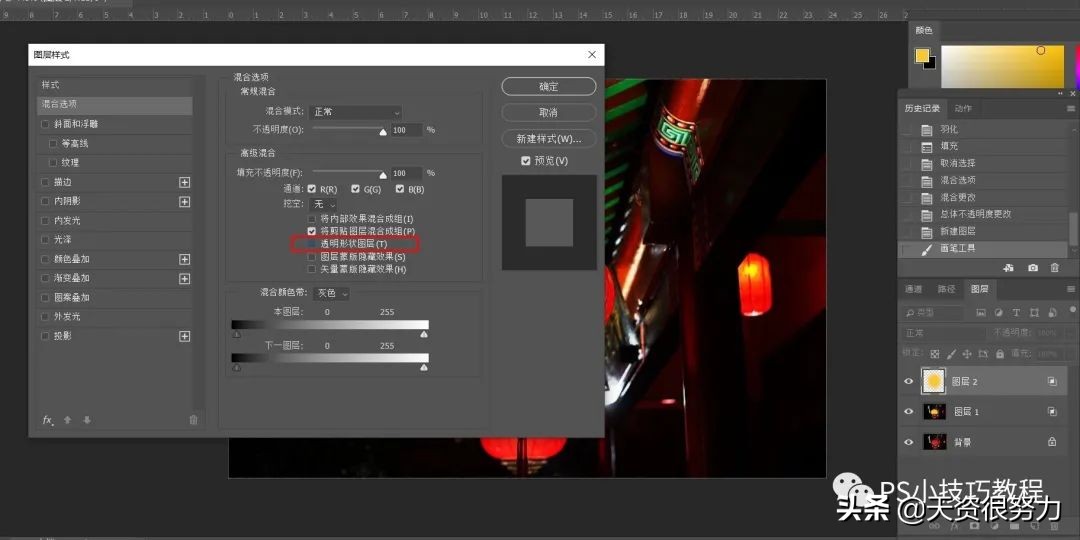
7.把图层模式再次选为颜色减淡。

8.如果想让灯笼的周围添加一些发光的环境色,可用柔边画笔工具在灯笼的周围画一些发光的范围出来,如图。
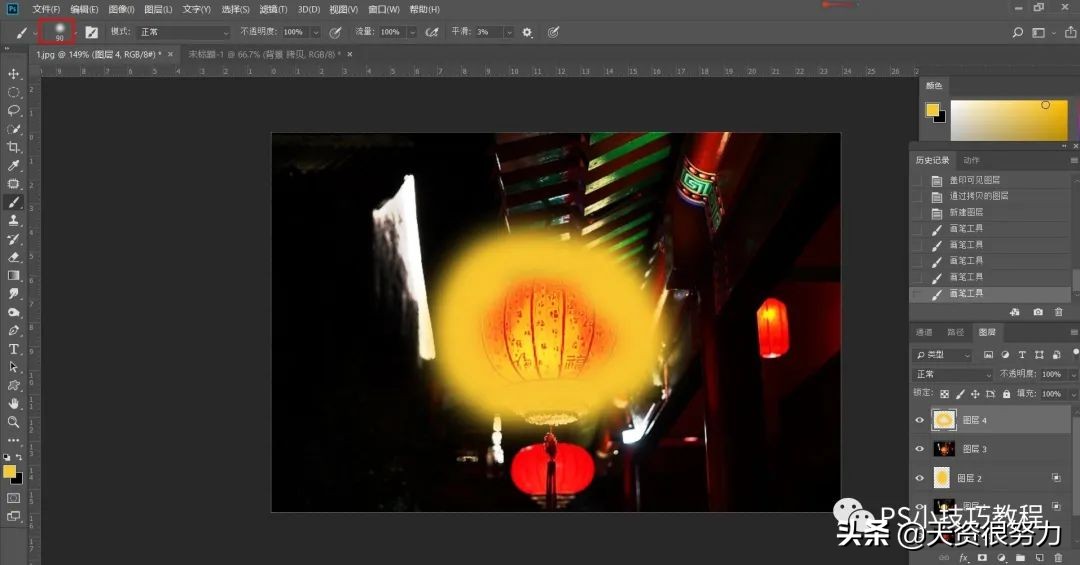
9.再次双击图层空白处,弹出图层样式的对话框,取消透明形状图层确定,把图层的混合模式选为柔光。
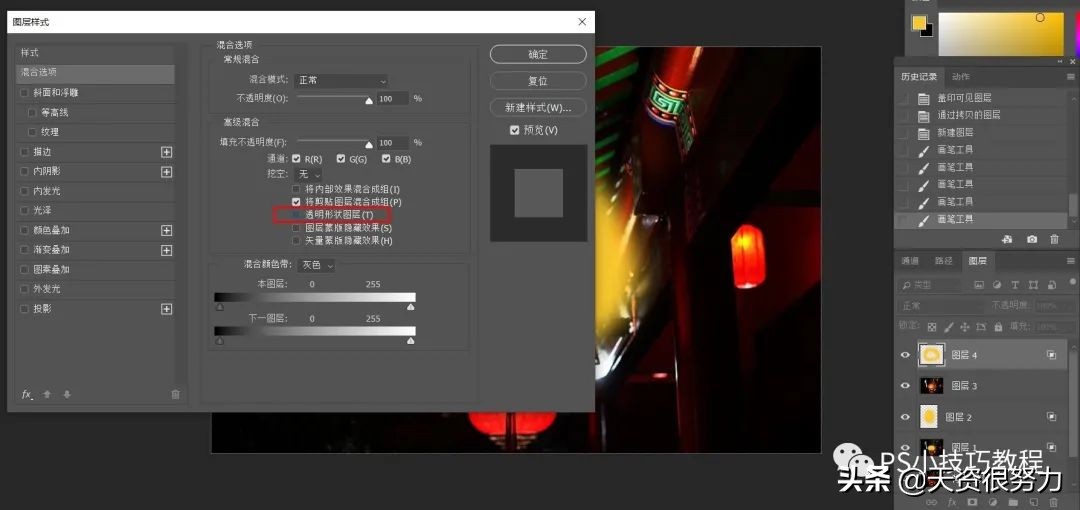

10.最终效果如下。

以上就是用PS制作发光效果的小技巧,你学会了吗?
