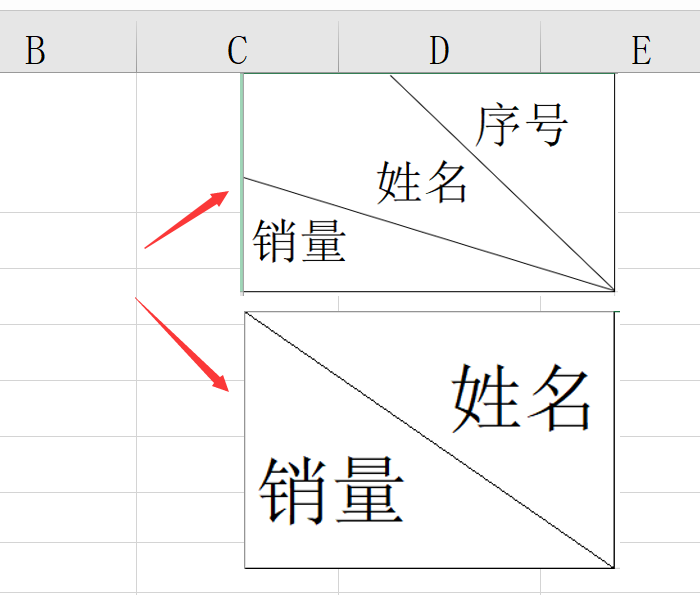メ大家请看范例图片,我们来看一下单斜线表头,先确定一下单行行高,范例中为15。メ
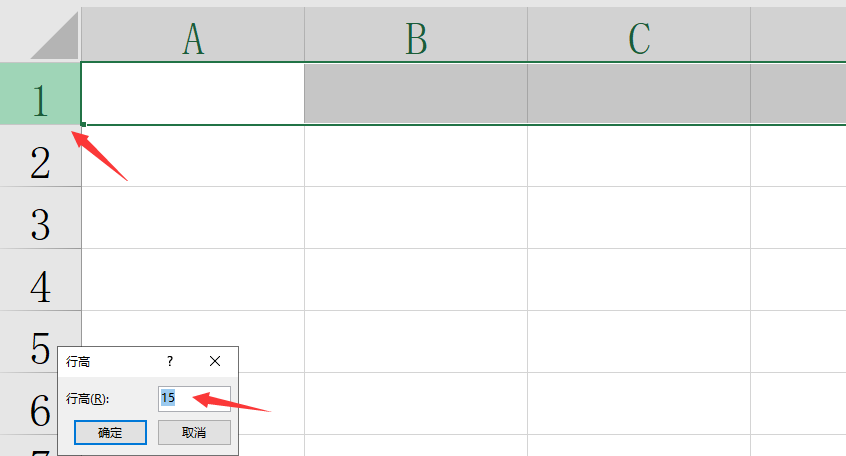
メ拖动首行行高,大约2.5倍的距离,方便文字布局。メ
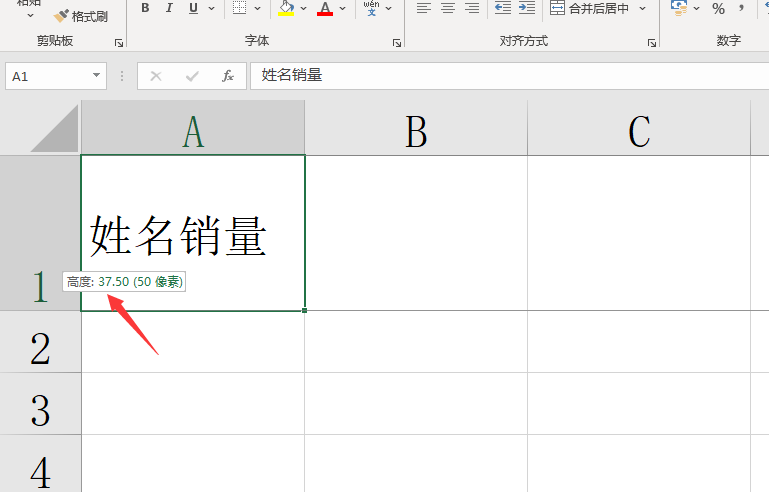
メ我们输入内容,两个内容,光标移动到中间,按下ALT 回车(强制换行符)。メ
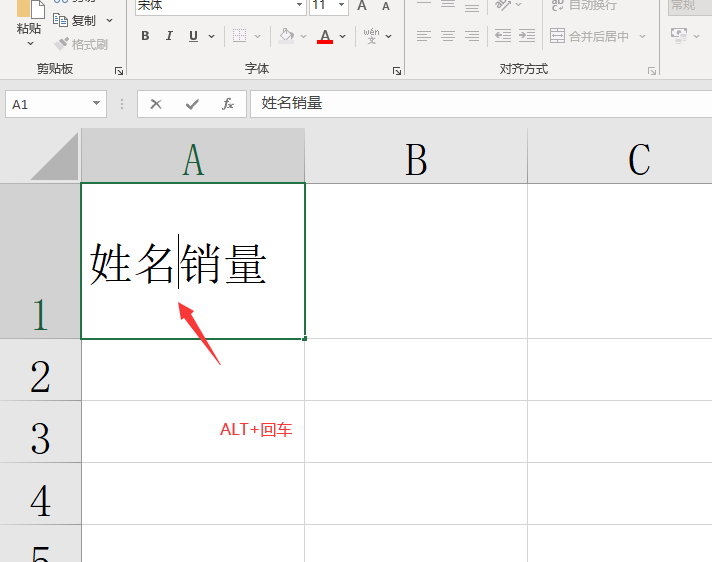
メ形成一个单元格,上下2个词组的布局。メ
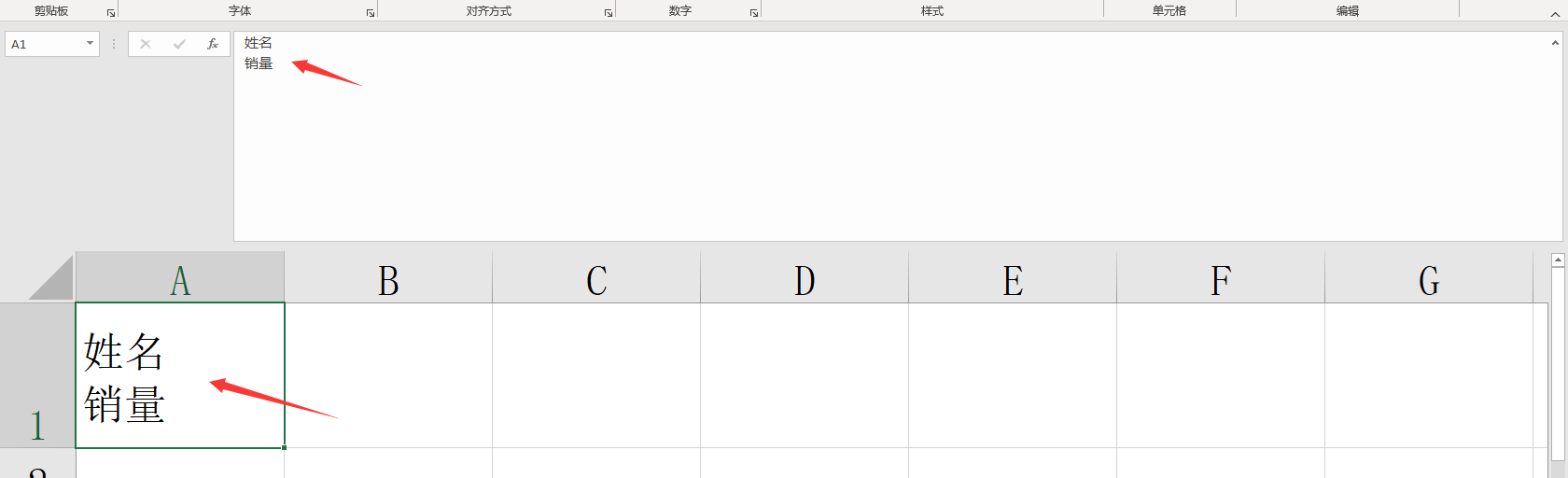
メ光标在姓名前面敲击空格,移动到单元格右侧。设置单元格格式——边框,添加斜线以及其他边框效果,设置完成。メ
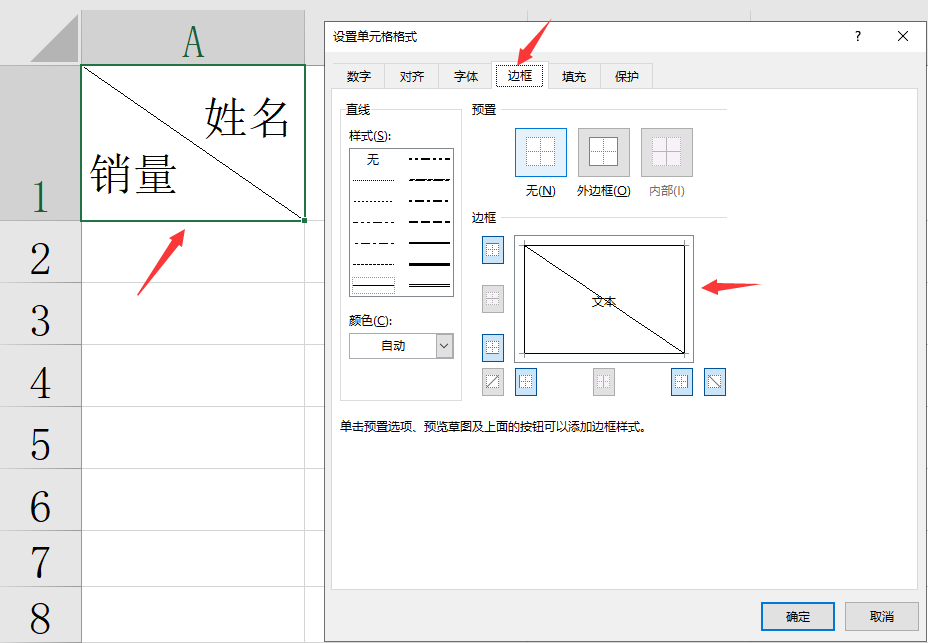
メ双斜线,我们可以把行高拖动到3倍行高的高度。メ
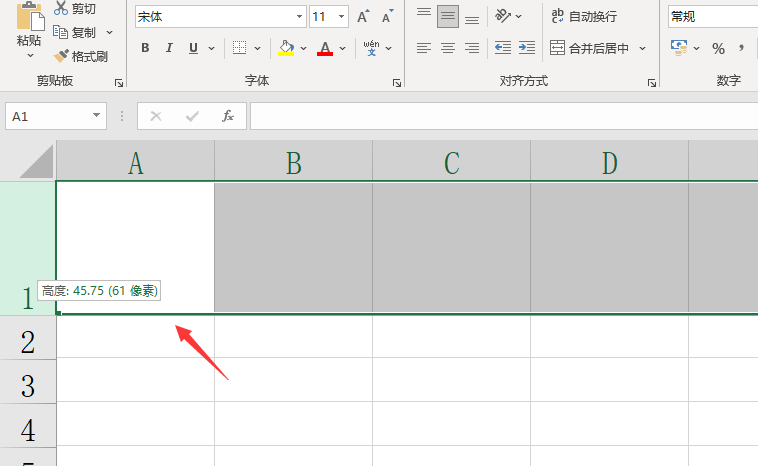
メ同样输入三个词组,分别用ALT 回车(强制换行符)进行排版。メ
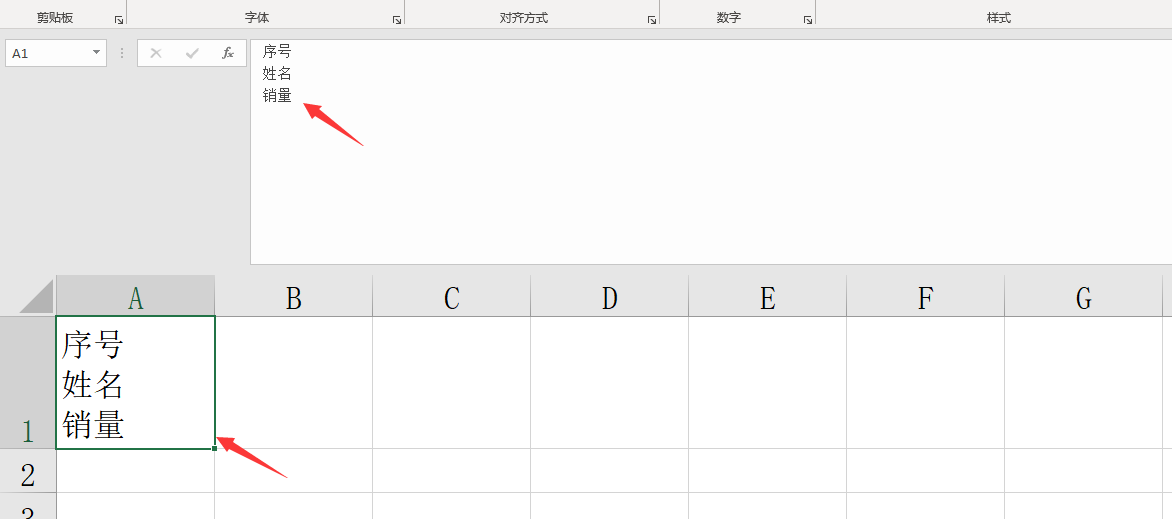
メ然后在第一个词组和第二个词组前面敲击空格,错落分散布局。メ
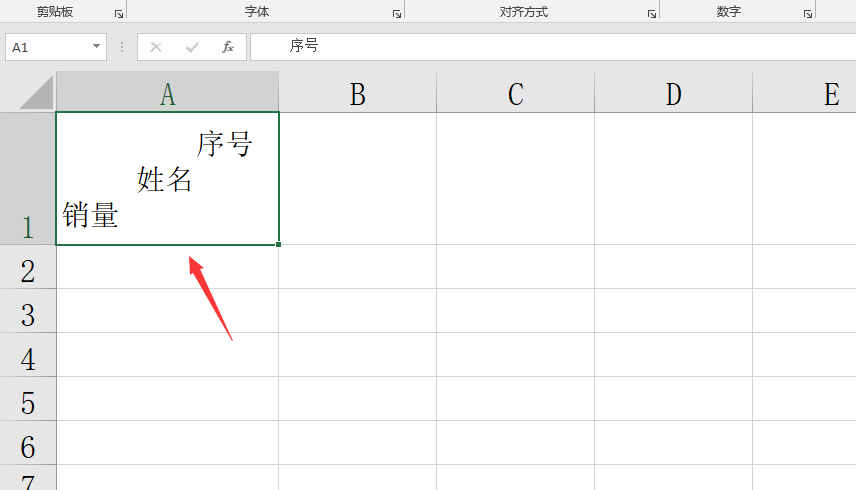
メ点击插入——形状——直线,拖动直线线条,划分出第一个斜线。(文字布局如果影响斜线,可以适当增加一下单元格宽度)メ
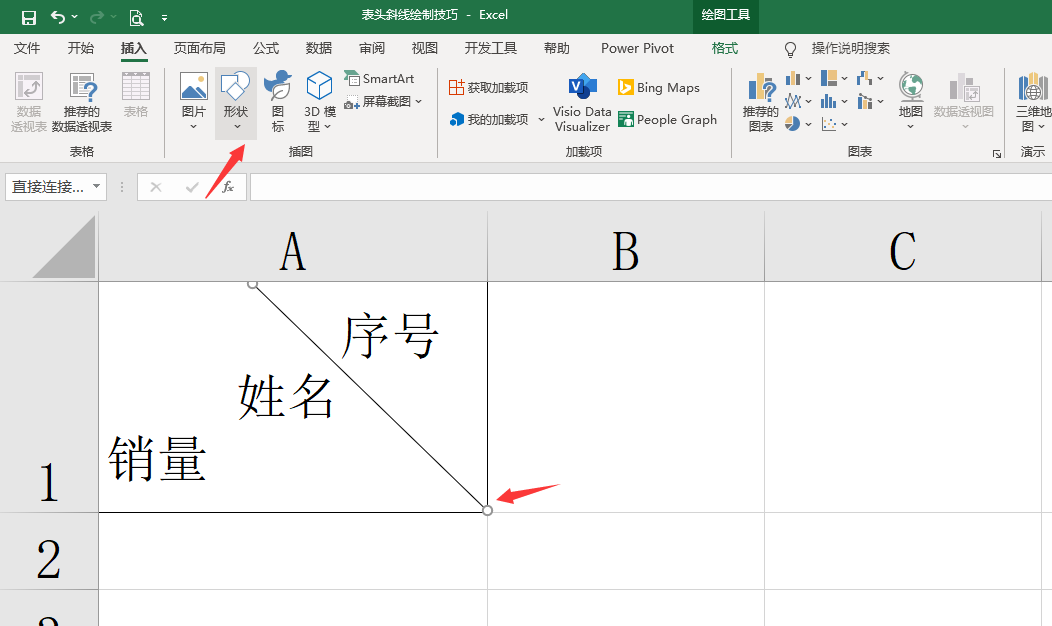
メ同理划分出第二根斜线,调整斜线的粗细,颜色。メ
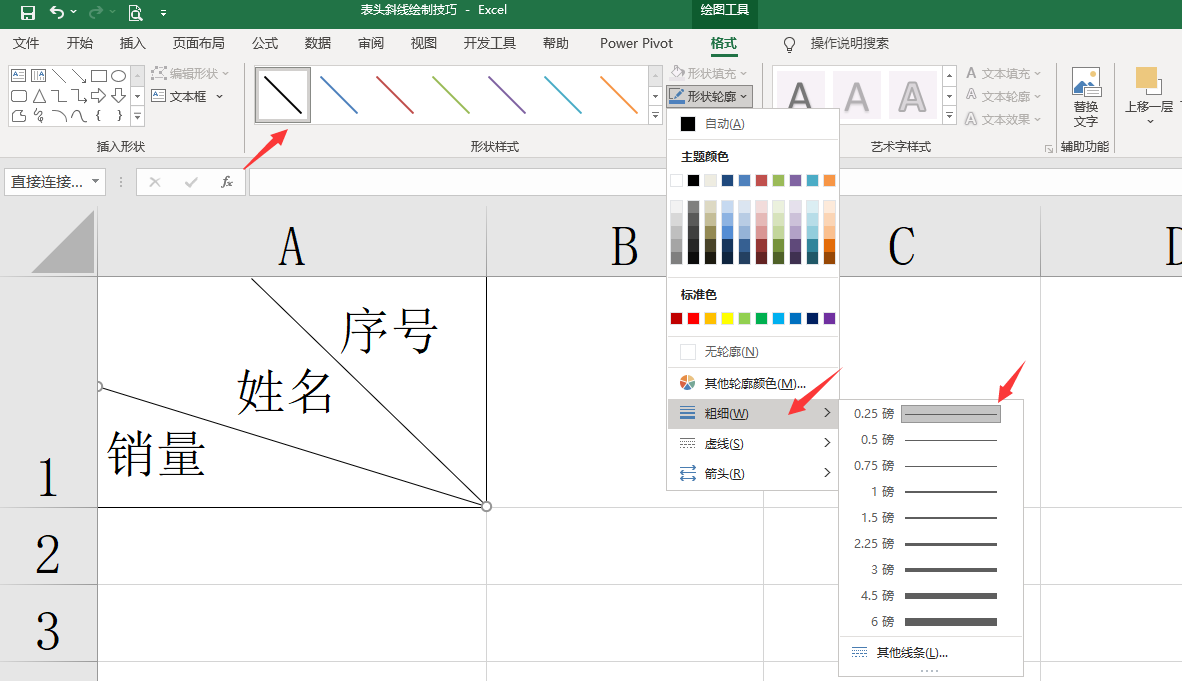
メ单斜线,双斜线轻松完成,希望小伙伴们赶紧学起来。メ