今天和大家分享 3 款 Windows 上的看图软件,之所以要推荐第三方的看图软件,而不使用 Win 10 自带的「照片」应用,主要是基于这些原因:
Win 10 系统更新后「照片」应用无法正常使用。
照片应用无法打开相机拍摄的 Raw 格式的图片。
照片的功能不能满足额外的需求,例如预览 PS 或 AI 的源文件。
一、qView
nterversehq.com/qview
qView,是一款开源免费的跨平台看图软件,支持 Windows、macOS 和 Linux 系统。
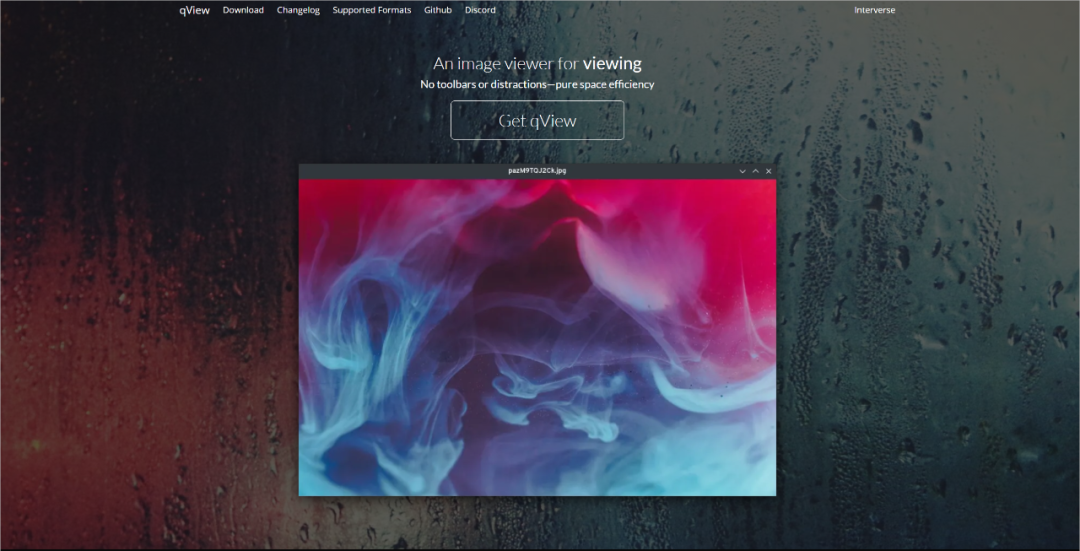
这款软件最大的特点在于,界面非常简洁、清爽,顶部左上角是图片的名称,下方只有图片,没有其他多余的选项。
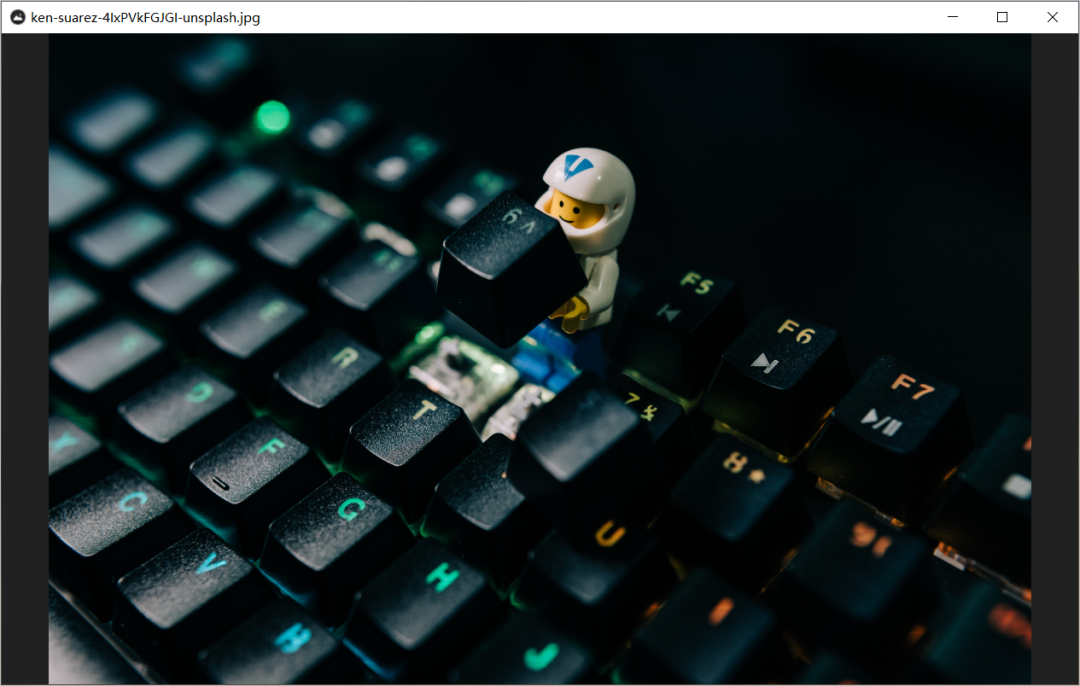
切换查看不同的图片,需要用到键盘的左右方向键,图片之间的切换速度非常快,暂未出现延迟或卡顿。如果你需要旋转图片,可以使用键盘的上下方向键。
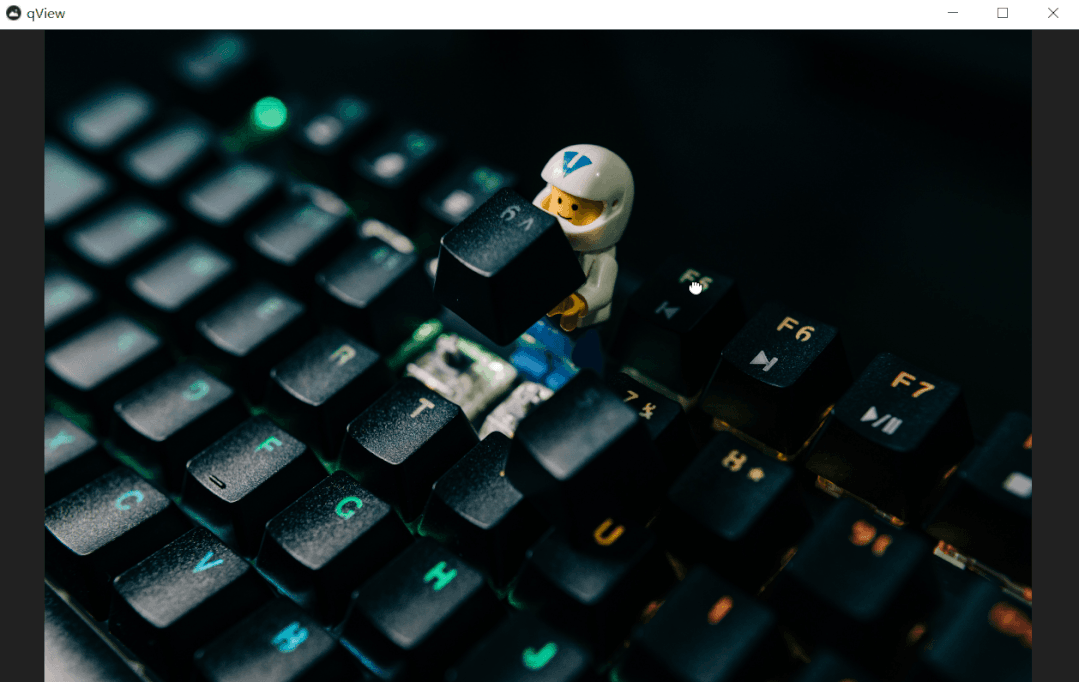
除了切换和旋转图片,qView 的其他操作都放在了右键菜单中:打开网页图片、打开图片所在位置、显示图片信息和重命名图片。
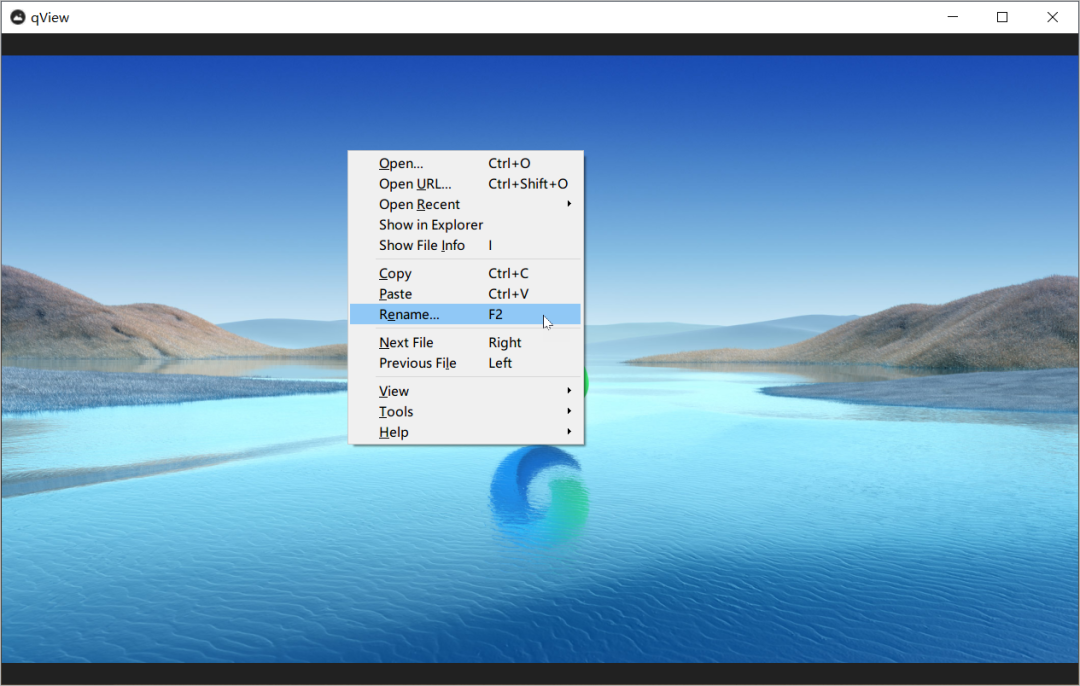
如果你觉得通过右键菜单查找操作选项不方便的话,可以点击右键菜单的「Tools >> Options」,在打开的面板中,切换到「Windows」选项卡。
勾选「Show menubar」,选择在软件顶部显示菜单栏,这种操作方式可能更符合平时的使用习惯。
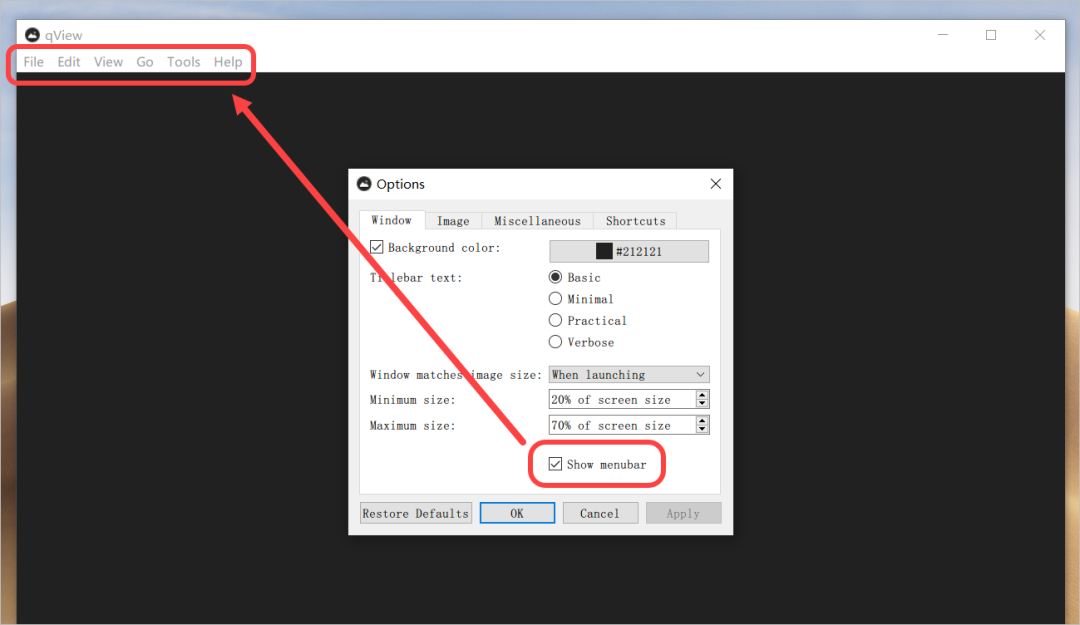
qView 保留了以前 Win7 自带的「照片查看器」的「幻灯片放映」功能,点击顶部菜单栏的「Tools」选项卡,选择「Start Slideshow」,就会按相同的时间间隔自动切换图片进行放映。
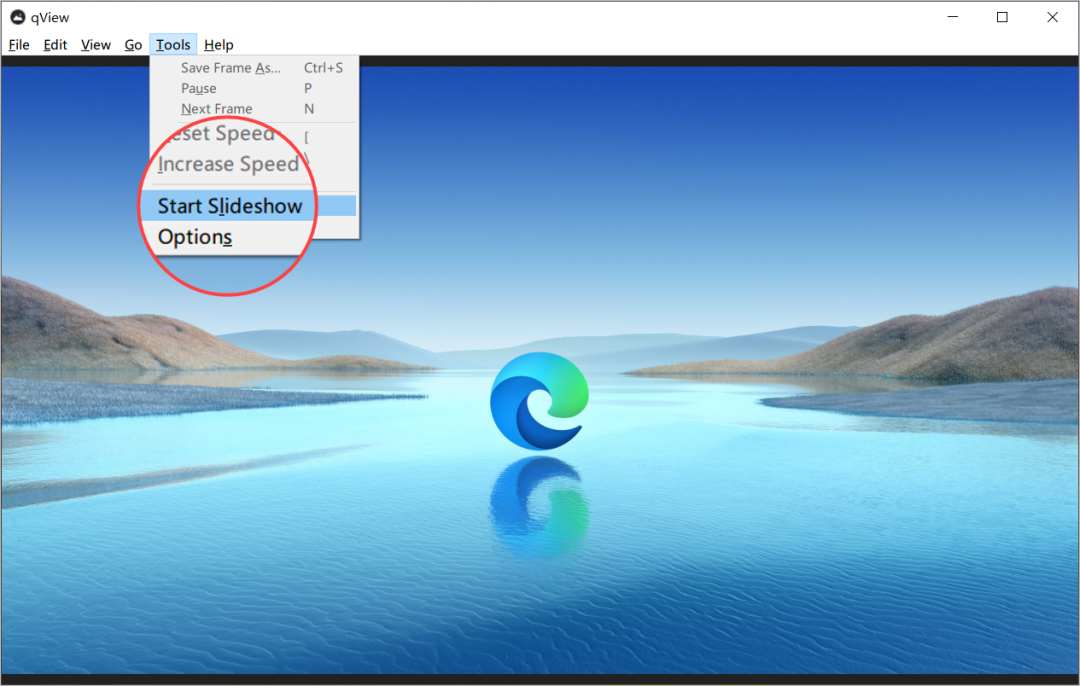
qView 的官网列出了原生支持查看的图片格式,包含我们平时常用的图片格式,例如 jpeg、png、gif 和 tiff 等。
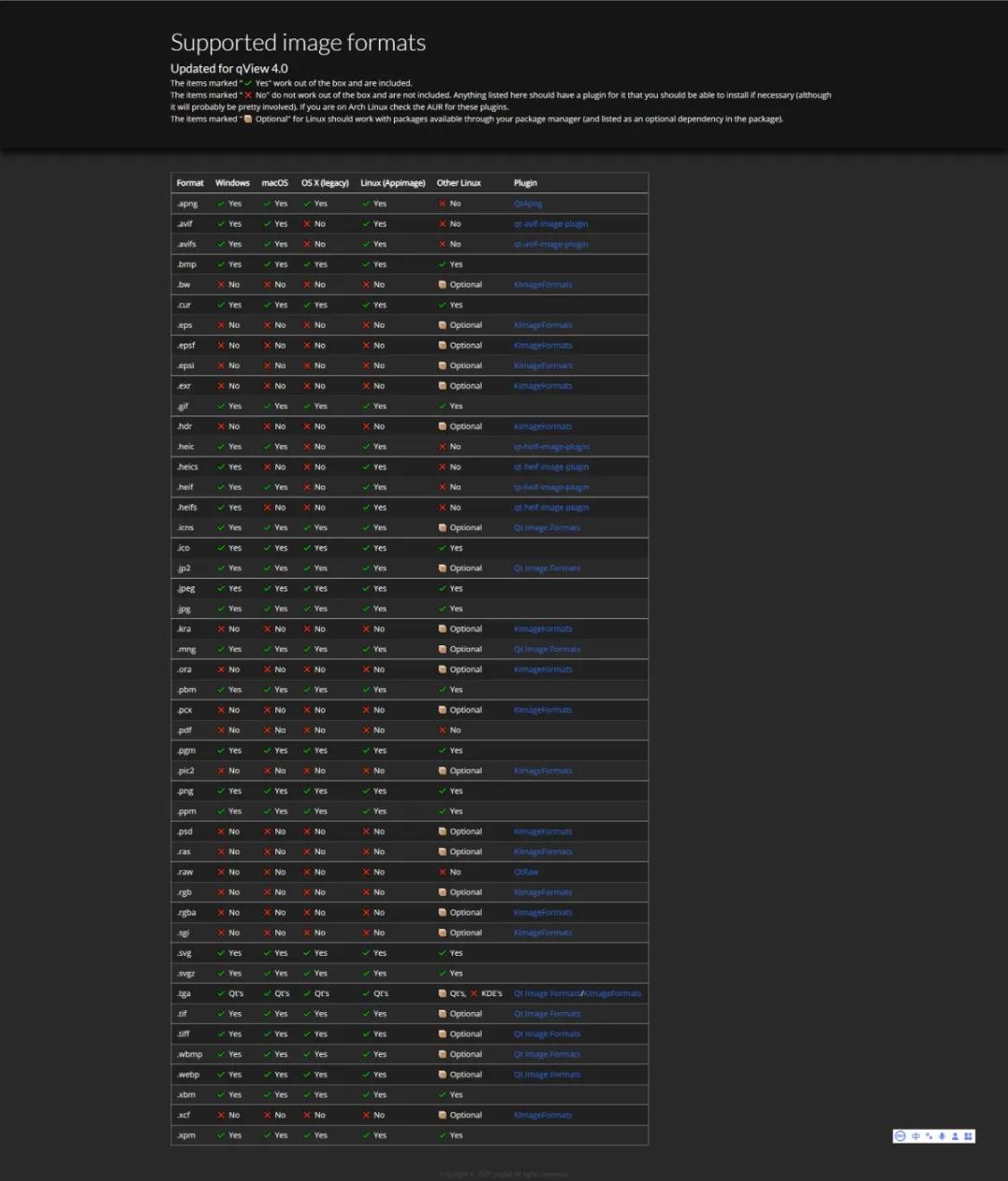
qView 在保持软件轻量简洁的情况下,主打「浏览图片」的功能,暂未提供基础的图片编辑能力,如果你想对图片进行裁剪、压缩等操作,需要使用其他看图软件。
二、HoneyView
www.bandisoft.com/honeyview/
HoneyView,同样是一款来自国外的看图软件,支持 Windows XP/Vista/7/8/8.1/10 系统,免费且不包含广告,可以说是非常良心了。
值得一提的是,HoneyView 与 Windows 上更知名的解压软件「Bandizip」,是同属一家的产品,此外我还用过它们家的另外一款收费的 Gif 录制工具「HoneyCam」,也非常好用。
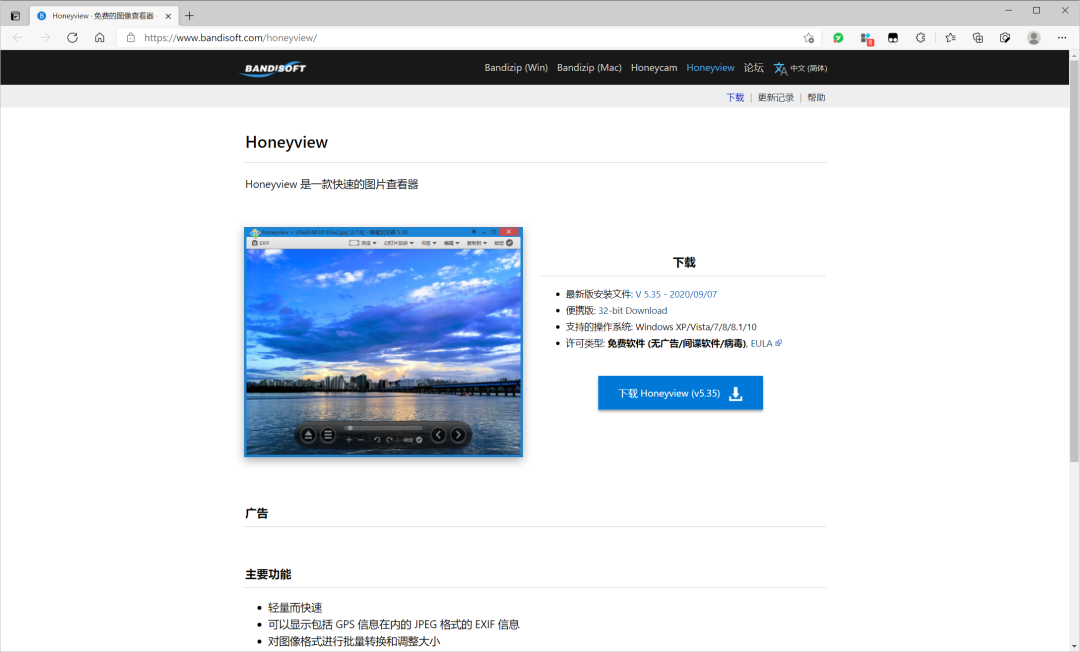
点击 HoneyView 左上角的「EXIF」选项,下方会显示图片的相关信息,例如文件名、图片大小、修改日期和图片信息。
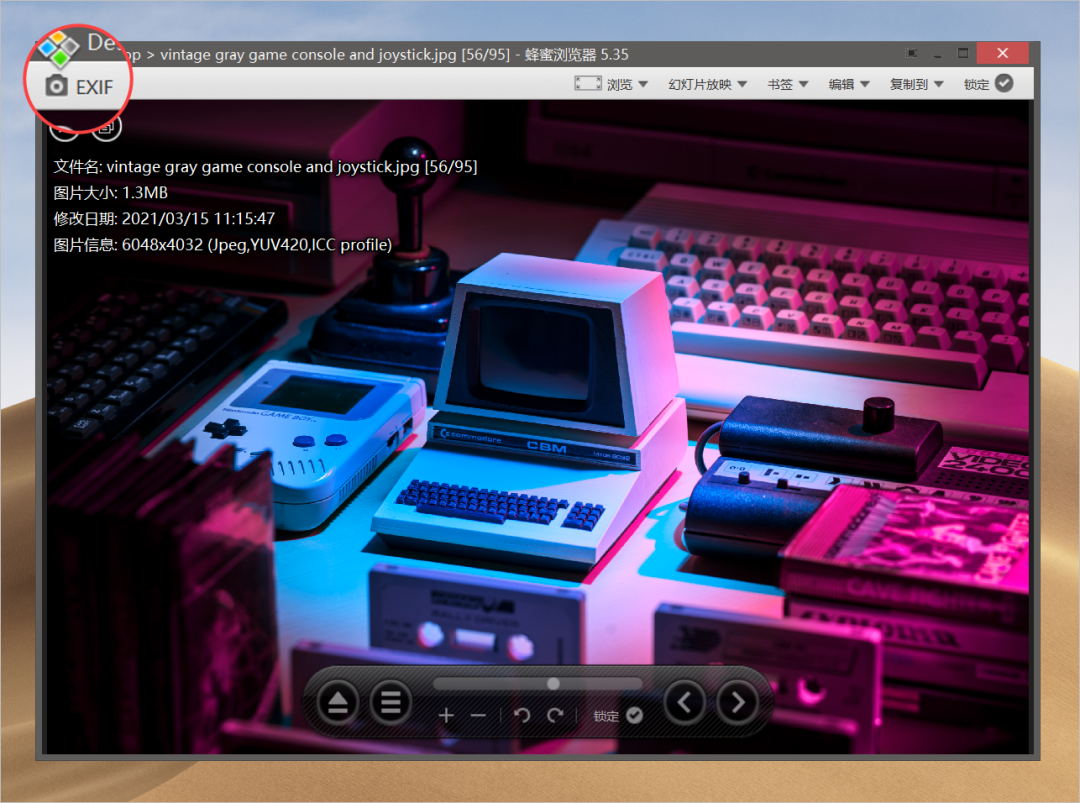
如果是相机或者手机拍摄的照片,EXIF 提供的信息更多,包含拍摄的设备、光圈、快门和 ISO 参数等。
由于手机带有定位功能,它的 EXIF 信息会包含 GPS 信息,这个信息会暴露拍摄位置的经纬度。
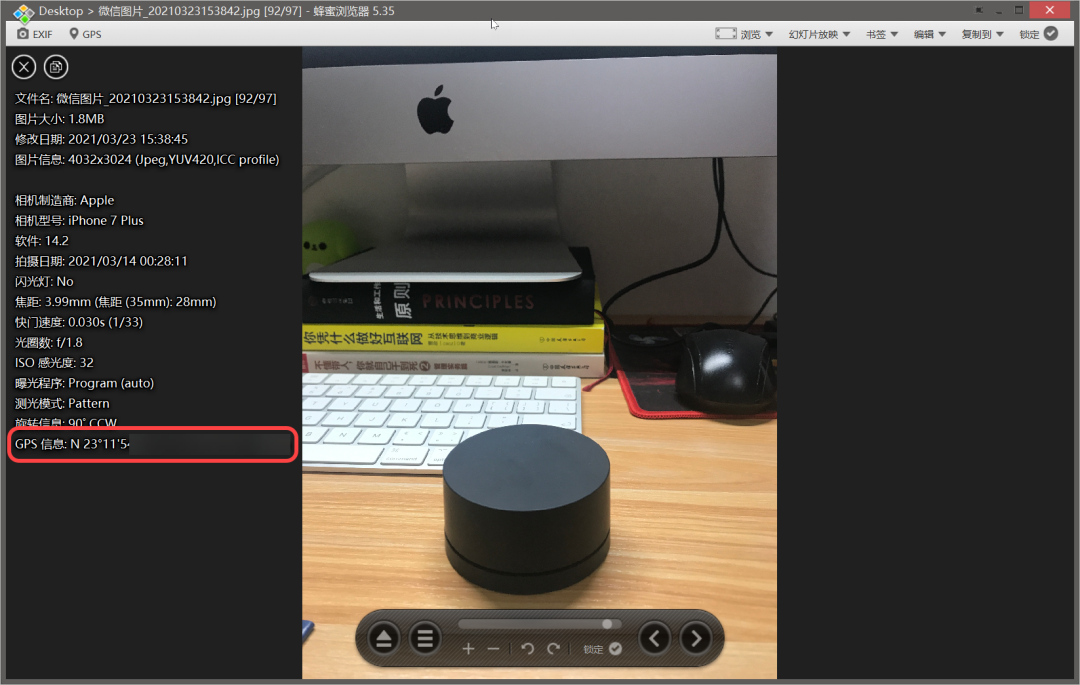
为更好地保护个人隐私,建议你将手机拍摄的照片上传到社交平台之前,先去除图片的 EXIF 信息,支持去除 EXIF 信息的工具有:泼辣修图、在线 HEIC 转换 等。
HoneyView 支持打开的文件格式如下,有常见的图片格式,也有比较少用、暂未普及开来的图片格式 WebP。
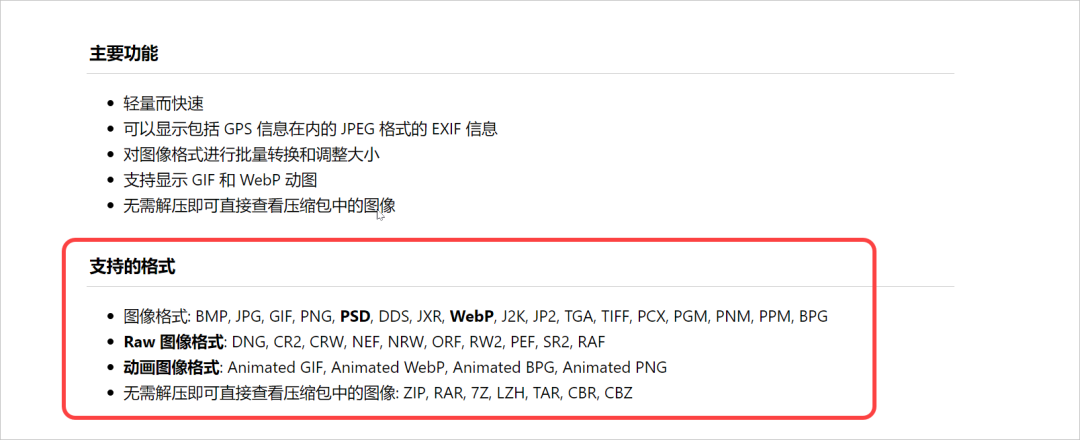
WebP 是 Google 推出的一种图片格式,优点是可以提高图片在网络上的加载速度,使用过 Chrome 的朋友,可能有遇到过,从浏览器保存下来的图片为 WebP 格式。
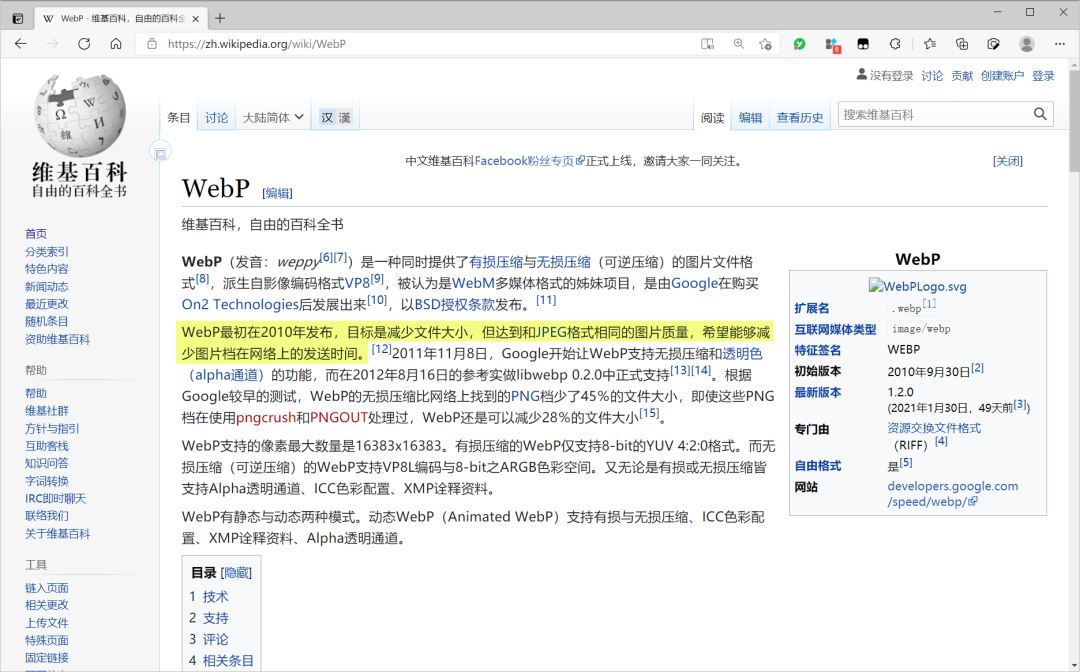
WebP 格式的图片会面临两个问题,一个是看图软件打不开,另一个是无法添加到应用或上传到某些平台中,例如公众号后台就无法上传 WebP 格式的图片。
对于第一个问题,安装一些支持查看 WebP 格式图片的看图软件就可以解决,例如这里介绍的 HoneyView。
至于第二个问题,这里有两个解决方法:
一个是先将 WebP 格式转换为更常见的图片格式,例如使用在线图片转换工具 Convertio。
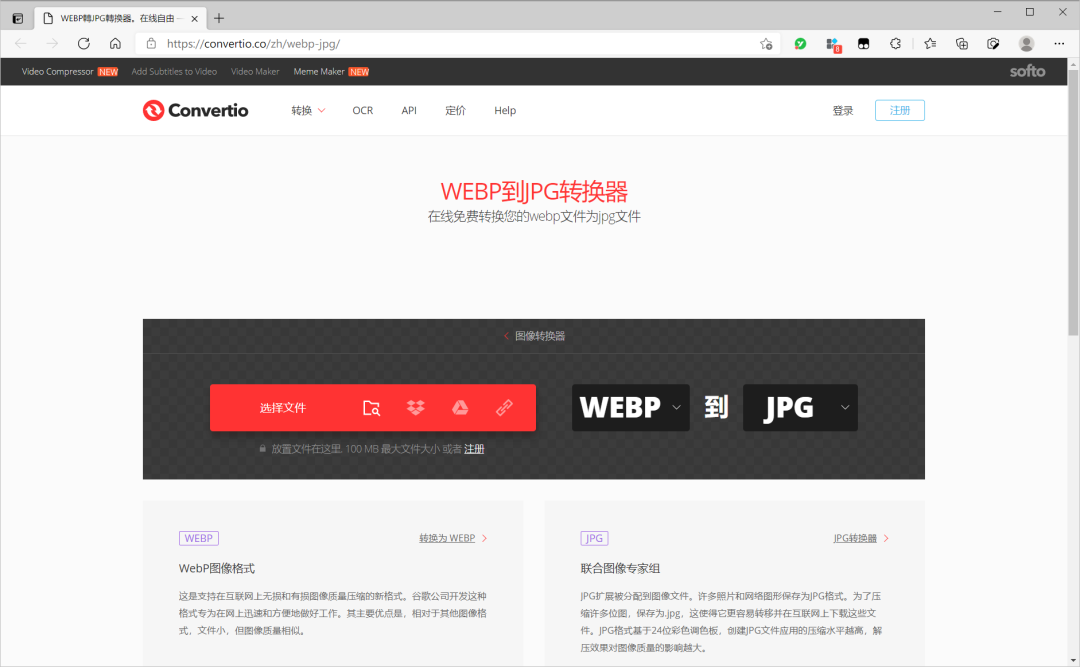
第二个方法是在 Chrome 中安装一个浏览器插件「图片另存为JPG/PNG/WebP」,右键菜单可以选择保存的图片格式,一步到位,省去了中间转换图片格式的操作。
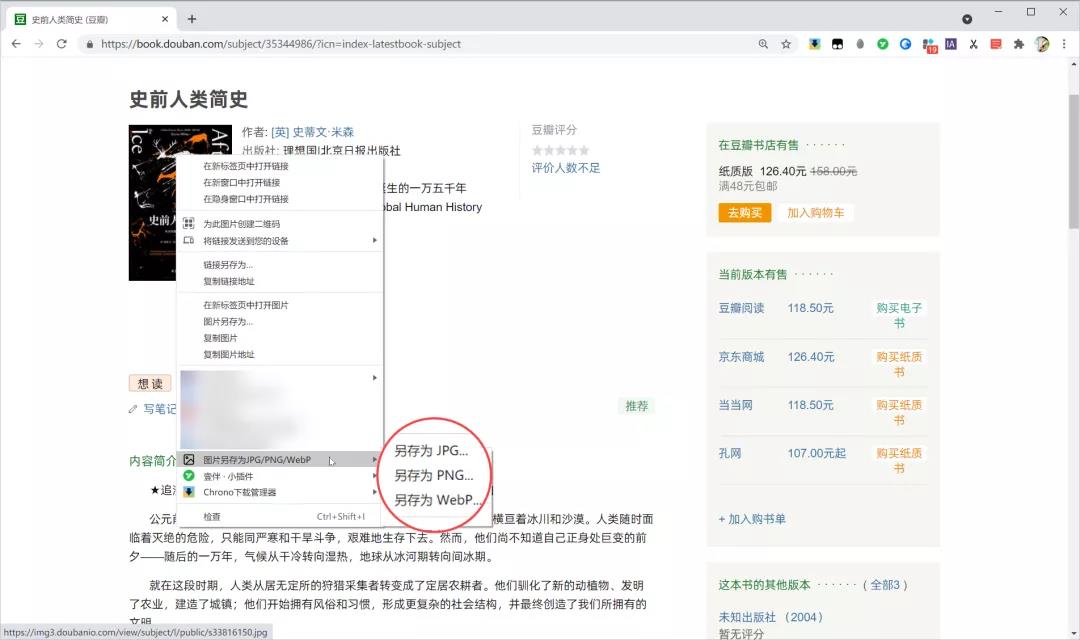
HoneyView 内置的「编辑」功能,可对图片进行旋转和裁剪,并设定导出后的文件格式。
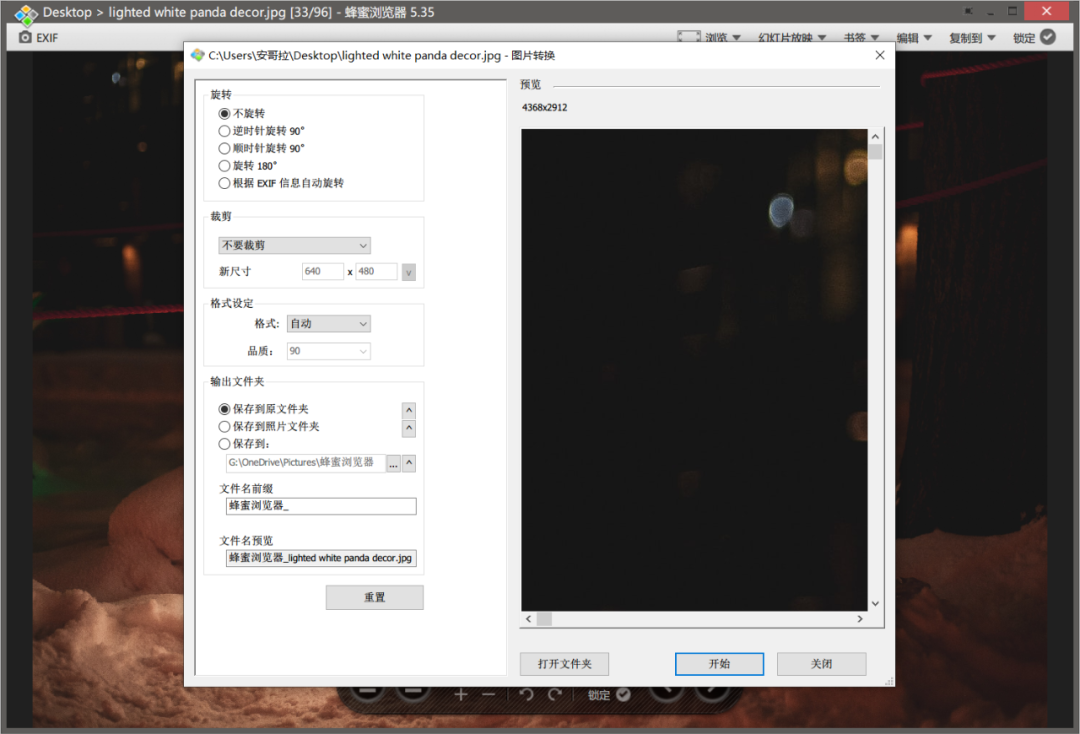
如果你需要对图片进行更深入地加工,HoneyView 就显得无能为力了,应用设置中提供了添加「图像编辑器」的选项,需要借助本地安装的图像编辑工具,如 PS,才能对其进行编辑。
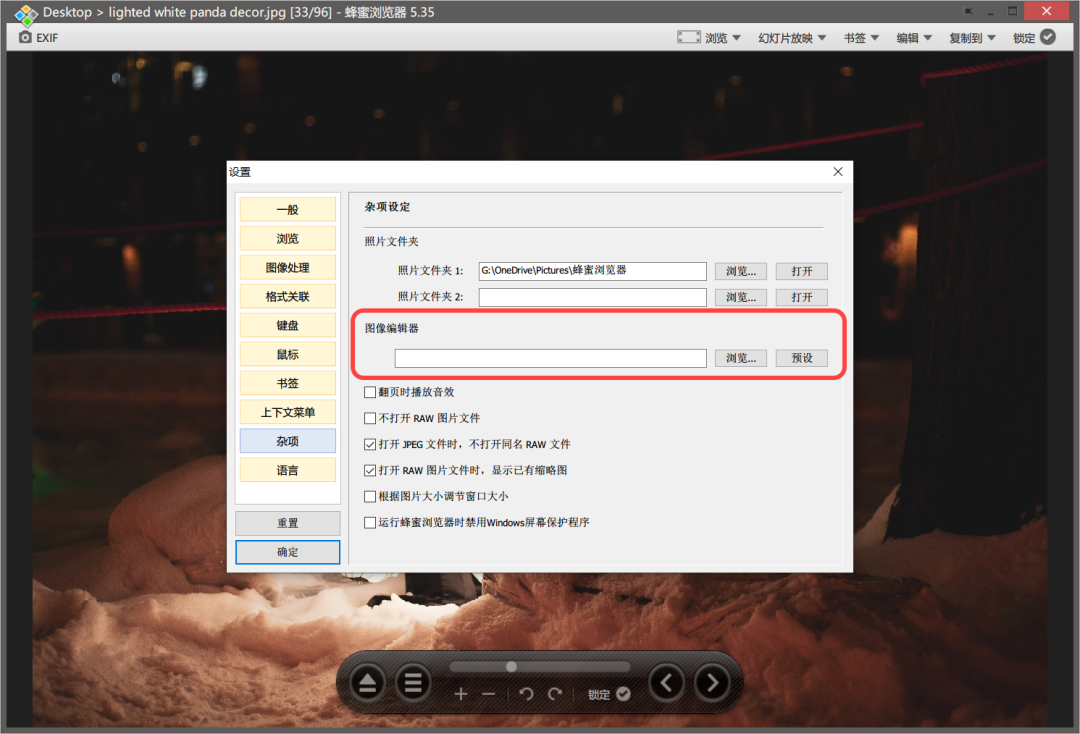
三、2345 看图王纯净版
2345 看图王,本来不太想推荐的,因为它是 Windows 上许多人深受其害的流氓软件 2345 出品的软件,安装之后会面临广告弹窗、在后台偷偷安装捆绑软件的问题。
但无奈它是本土化的产品,提供的功能很契合国内用户的需求,于是从网上找了一个修改过的纯净版,去除了原生版本的广告弹窗和软件捆绑。
使用纯净版之前的温馨提示:如果你对纯净版还是不放心,建议不要从这里下载。
2345 看图王纯净版:
wwx.lanzoui.com/ircGWn7b91g
下载纯净版之后,先打开软件的设置,切换到「升级」选项卡,将「自动升级」更改为「手动升级」,关闭软件的自动更新。
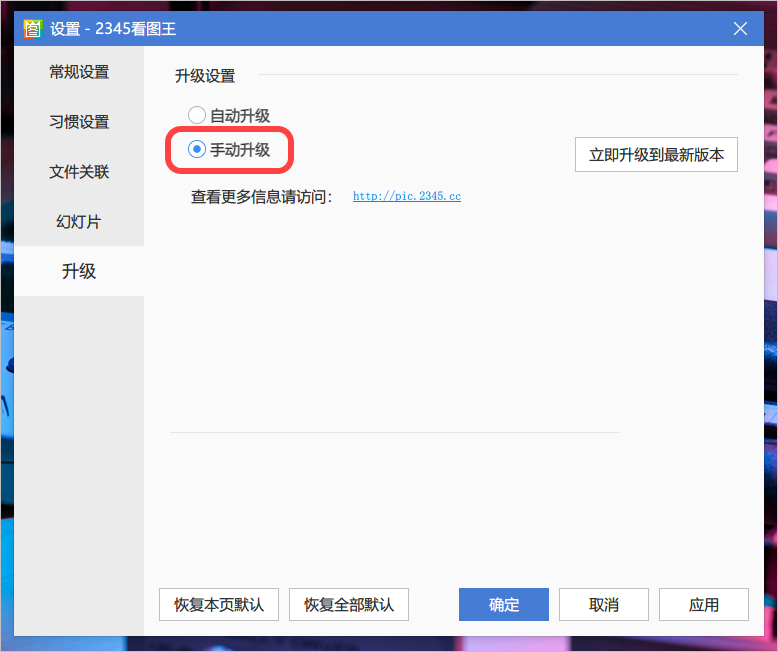
打开任意图片,看图王会在左上角显示图片名称、分辨率和图片大小,打开图片的同时显示这些信息,一目了然,无需多余的操作。
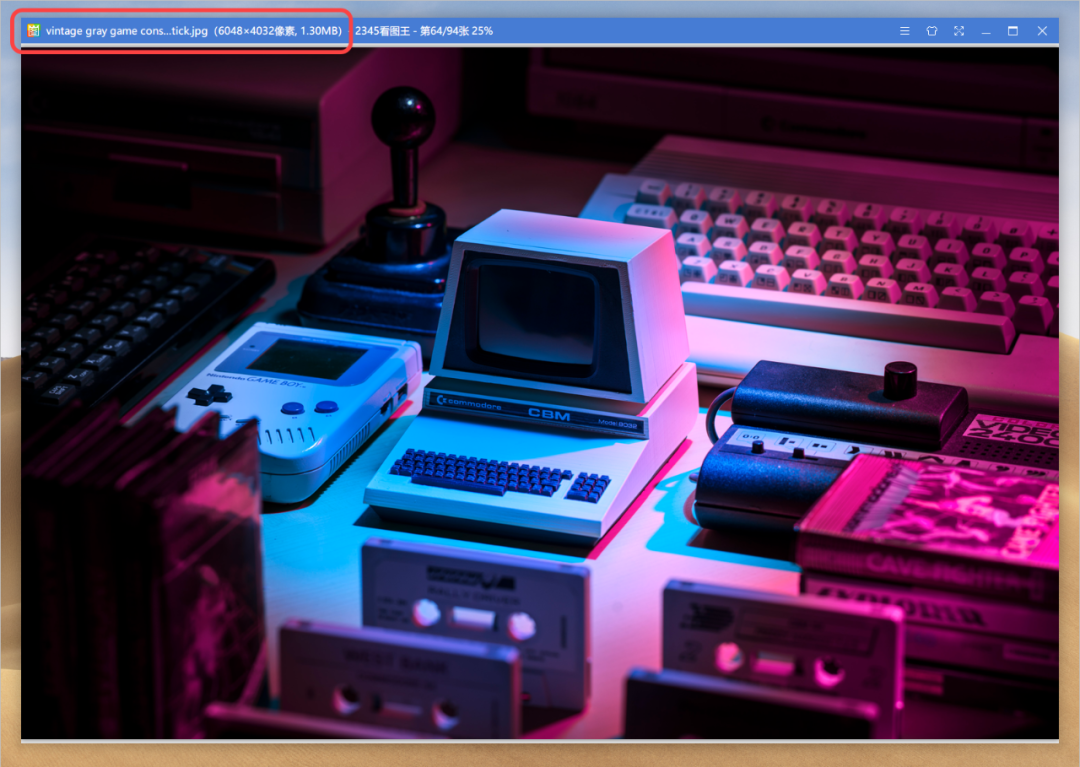
看图王的右键菜单提供了基础的图片编辑功能,譬如为图片添加滤镜、马赛克、添加文字气泡以及改变图片尺寸。
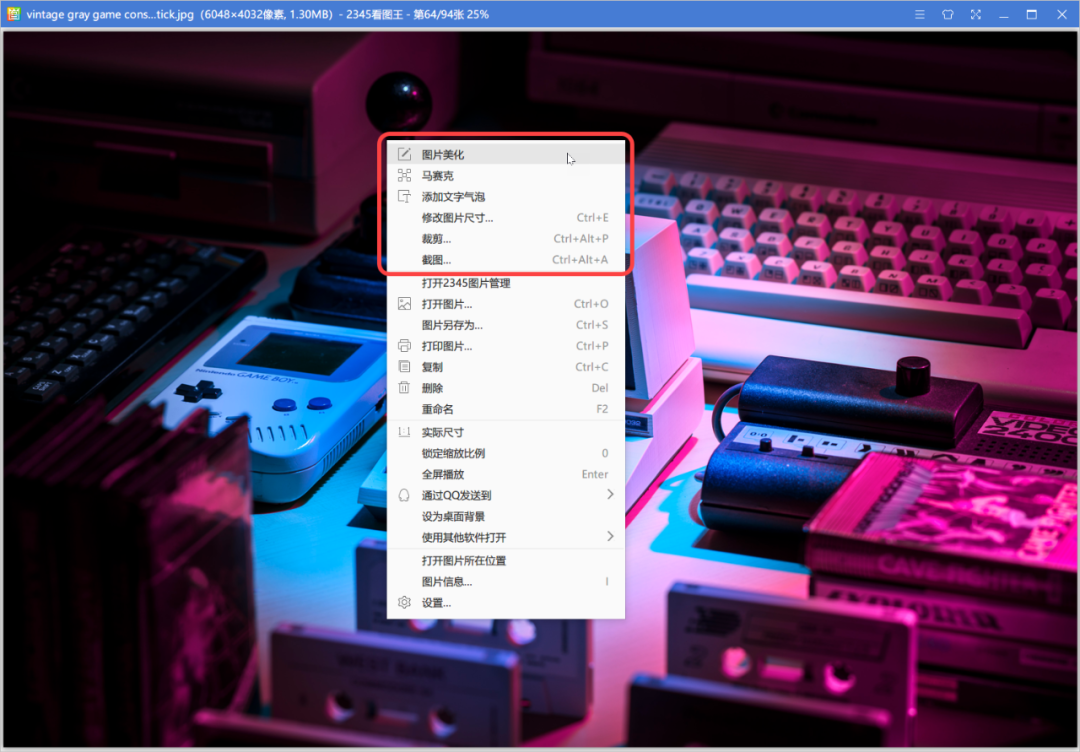
选择其中任意一项,它会打开一个新的编辑窗口,点击编辑窗口底部的工具栏,可以直接切换到其他编辑工具。

除了编辑单张图片,看图王还支持批量编辑多张图片,可批量调整图片的尺寸,批量重命名、添加水印和图片转正。
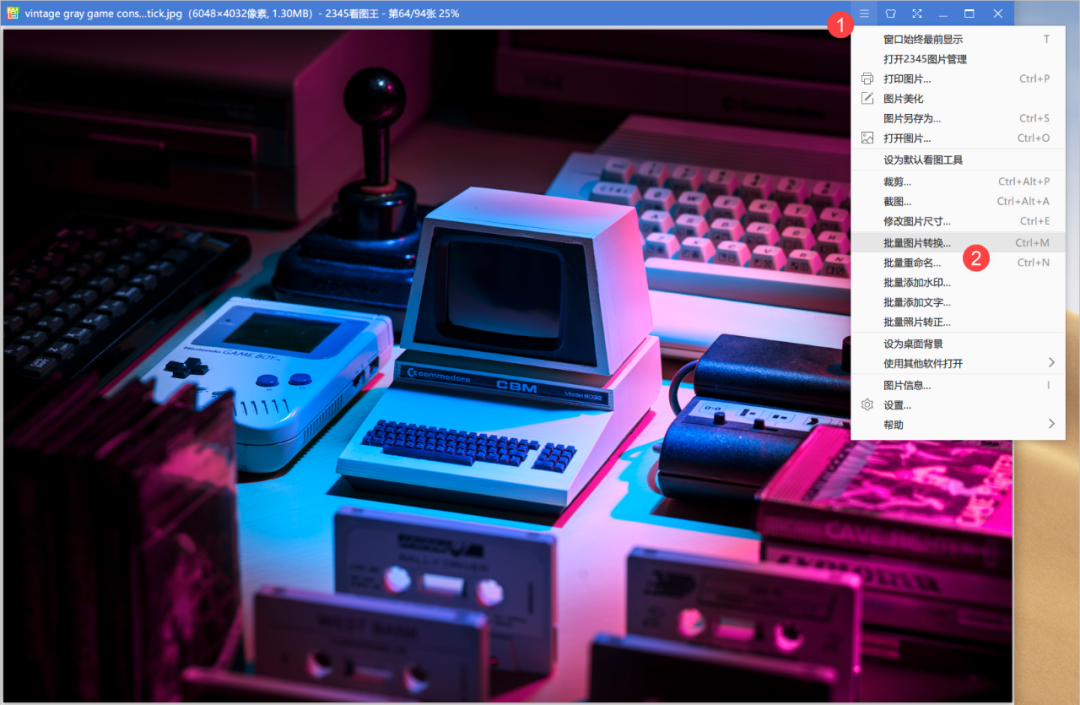
以批量添加文字为例,右侧的面板可以设置文字的字体、字号大小等样式,但不能自由移动文字的位置,只能从最右侧的预设选择文字的位置。
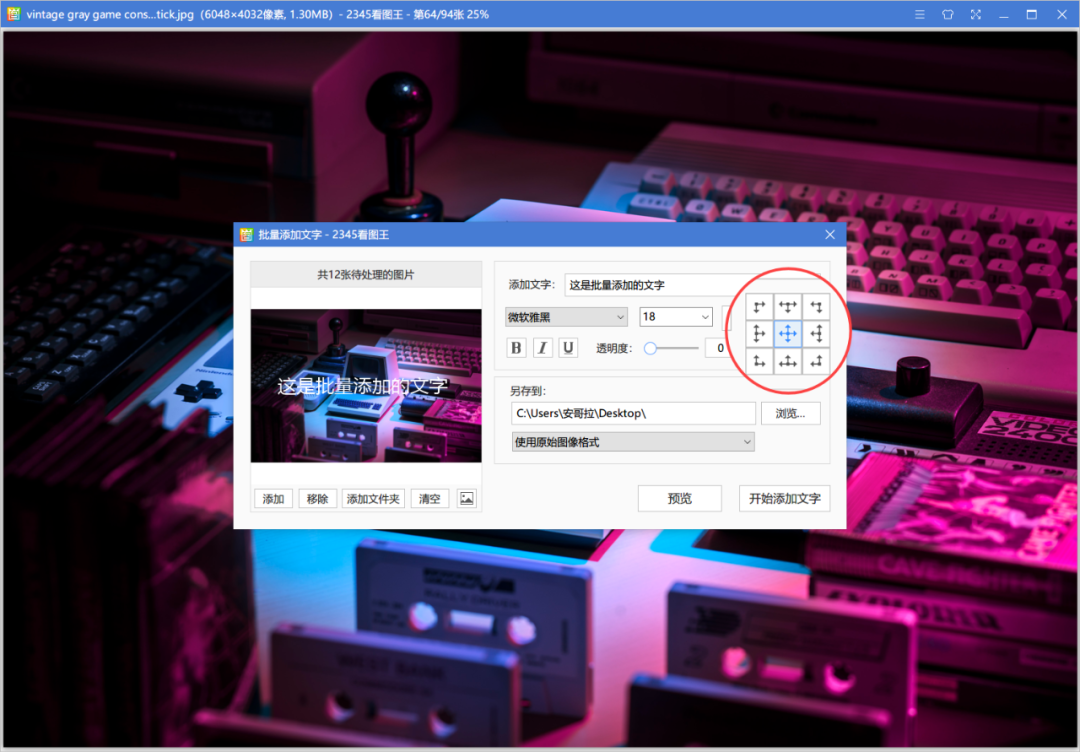
从看图王中导出图片时,当你选择的文件类型为 JPG,点击下方的「修改大小」,可以直接调节导出的图片质量,且会计算相应的文件大小。
这个小功能真的很贴心,下次再遇到「上传图片需要先缩小图片的尺寸和文件大小」,就再也不需要用到 PS 啦。
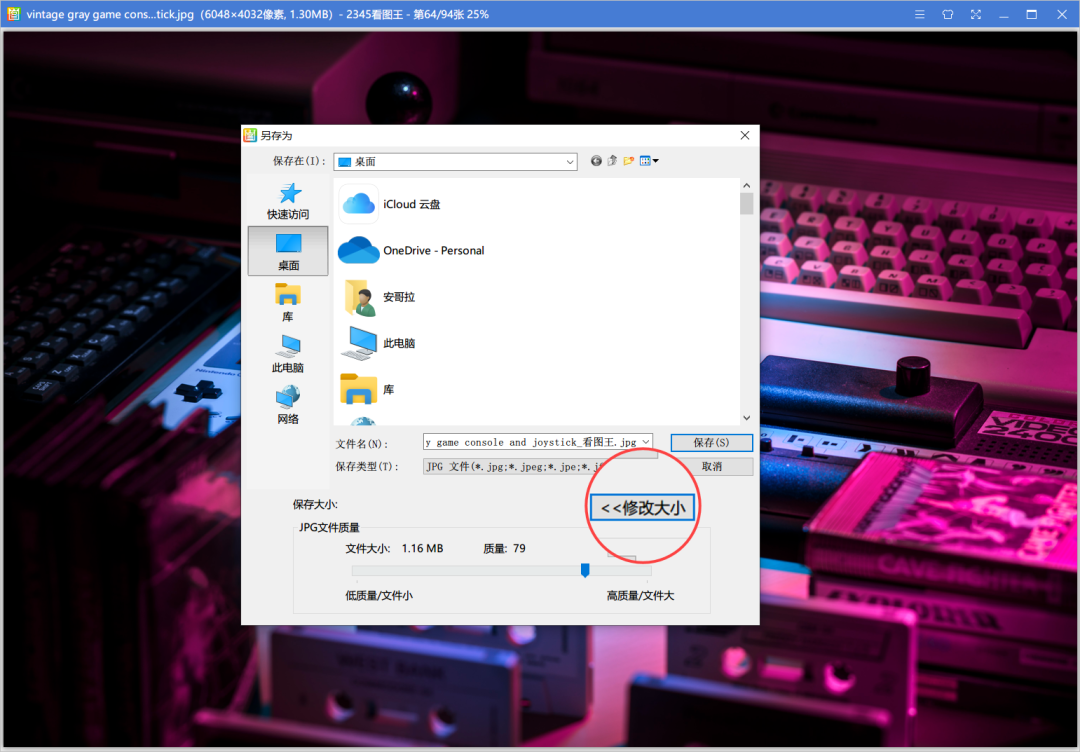
以上,就是和大家分享的内容,希望对你有所帮助!