在工作当中的众多文件当中,文档的私密性一直都是我们平时特别注重的,尤其是工作时非常重要的文档。而PDF也是我们日常工作当中经常使用到的文件格式,那么如果让我们的PDF文档更具私密性的话,在文档当中添加上自己的电子签名,不仅可以证明这个文档是自己的独创,也可以证明这个文档一定的象征意义。这样一来,别人就无法偷用我们的文件了。
如果想要给PDF文档添加自己的电子签名的话,我们就需要使用到闪电PDF编辑器这款软件,它是一款非常专业的PDF编辑器,使用这款软件可以非常轻松的完成电子签名的添加问题,而且操作起来也是非常的简单的。那么如何使用闪电PDF编辑器来给PDF文档添加自己的电子签名呢?下面就跟着小编一起来学习一下吧,希望能够对大家有所帮助。
第一步,在电脑上下载并安装闪电PDF编辑器软件,软件安装成功后,双击将其打开。

第二步,进入到软件界面后,我们找到【打开】下面的【浏览】选项,然后将需要添加电子签名的PDF文件添加进来。
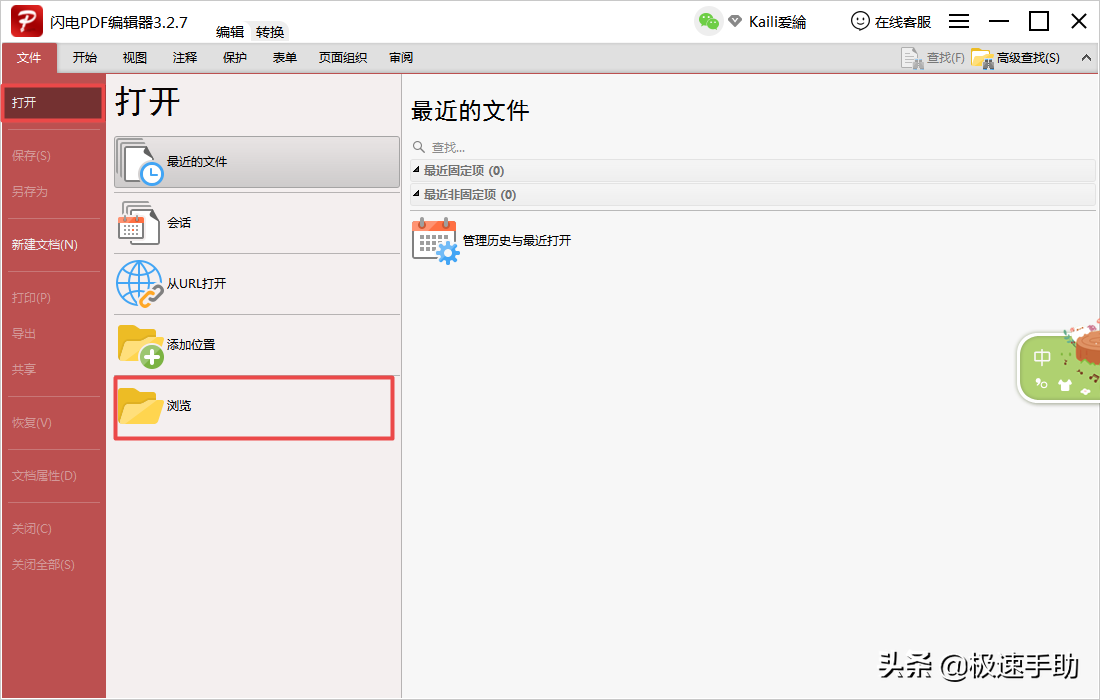
第三步,PDF文件打开后,我们找到软件界面上方的【保护】功能,并点击。
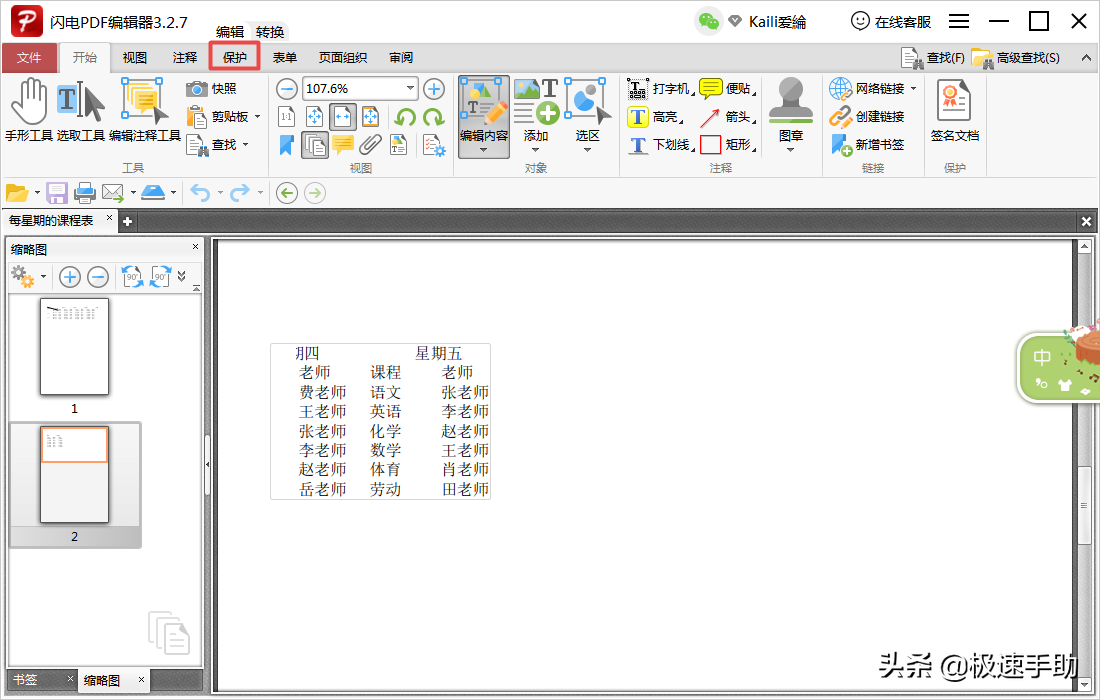
第四步,进入到软件的保护功能后,我们在此功能当中可以看到【签名文档】选项,点击选择。
第五步,签名文档选择完成后,我们将鼠标移动到PDF文档中想要添加签名的地方,此时鼠标就会显示成为一支笔的形状,然后后面还有一个长条的方块区域。此时,选择好要添加电子签名的位置后,直接点击鼠标的左键。
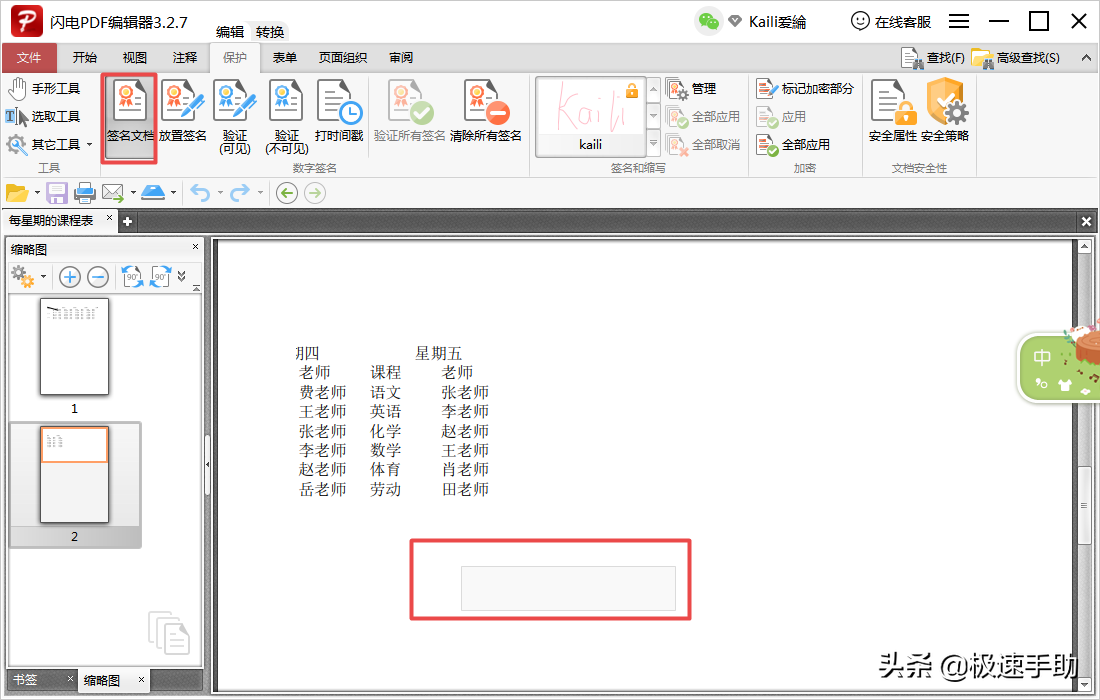
第六步,进入到签名文档界面后,我们在界面当中找到【创建证书】按钮,并点击打开。
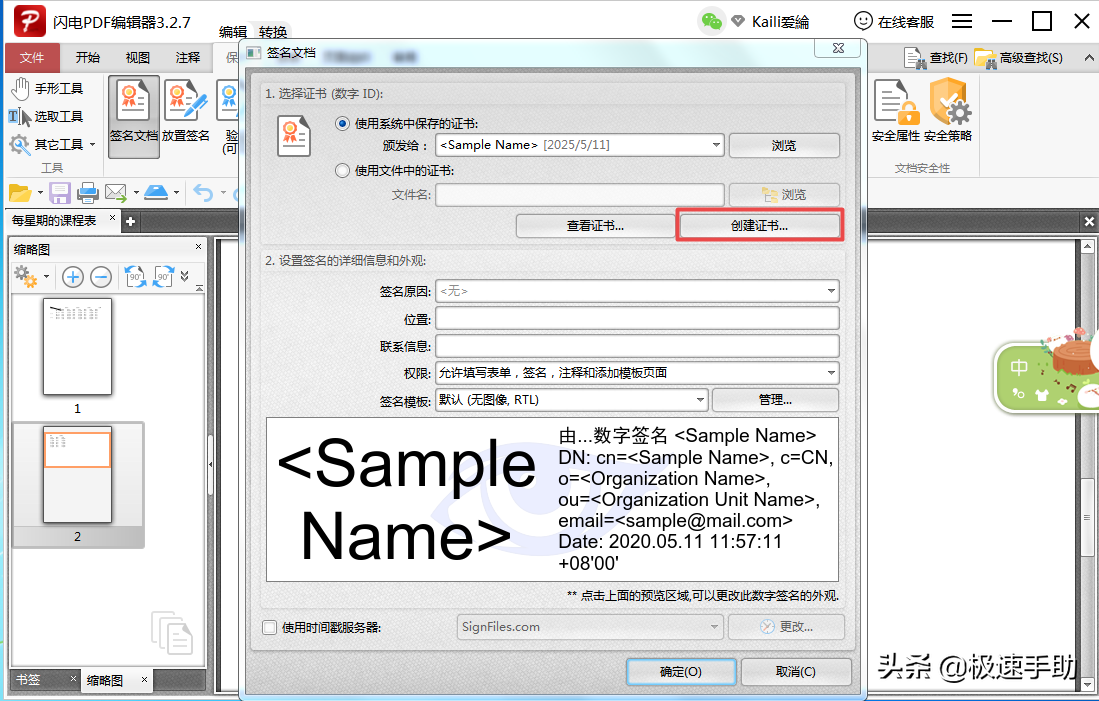
第七步,进入到创建自签名数字界面后,我们根据自己的需求,按照界面上的提示,来创建自己所需要的签名就可以了,签名信息填写完成后,点击界面下方的【确定】按钮就可以了。
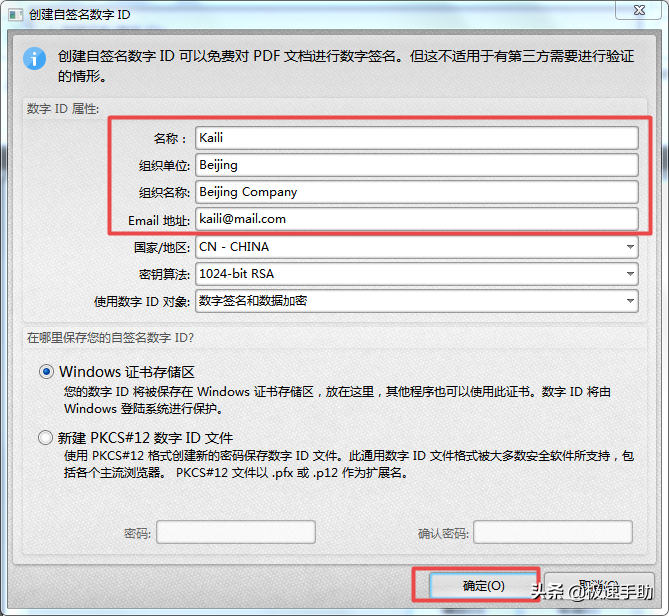
第八步,自签名创建完成后,软件界面就跳转到【签名文档】界面了,此时我们还可以根据自己的需求,在界面【设置签名的详细信息和外观】一栏的下方,进行签名的设置。
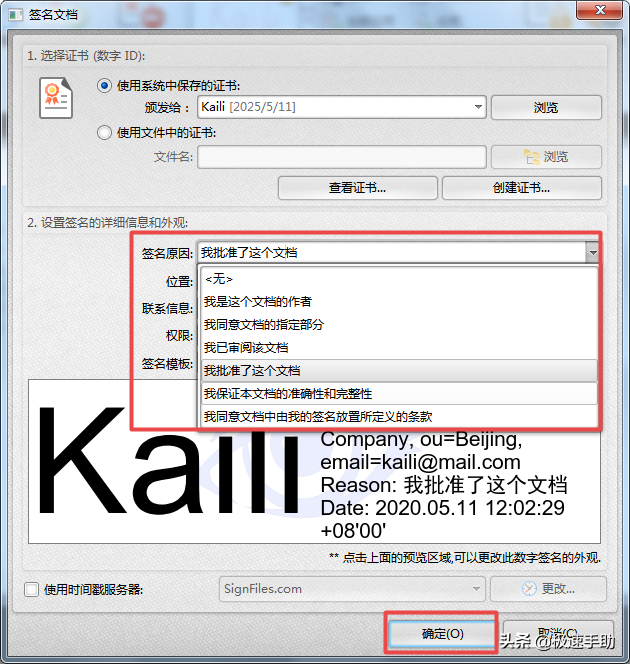
第九步,签名的详细信息和外观全部设置完成后,我们点击界面上的【确定】按钮。
第十步,此时,软件界面会提示你进行文档的保存,将文件名新命名,最后点击【保存】按钮进行保存就可以了。
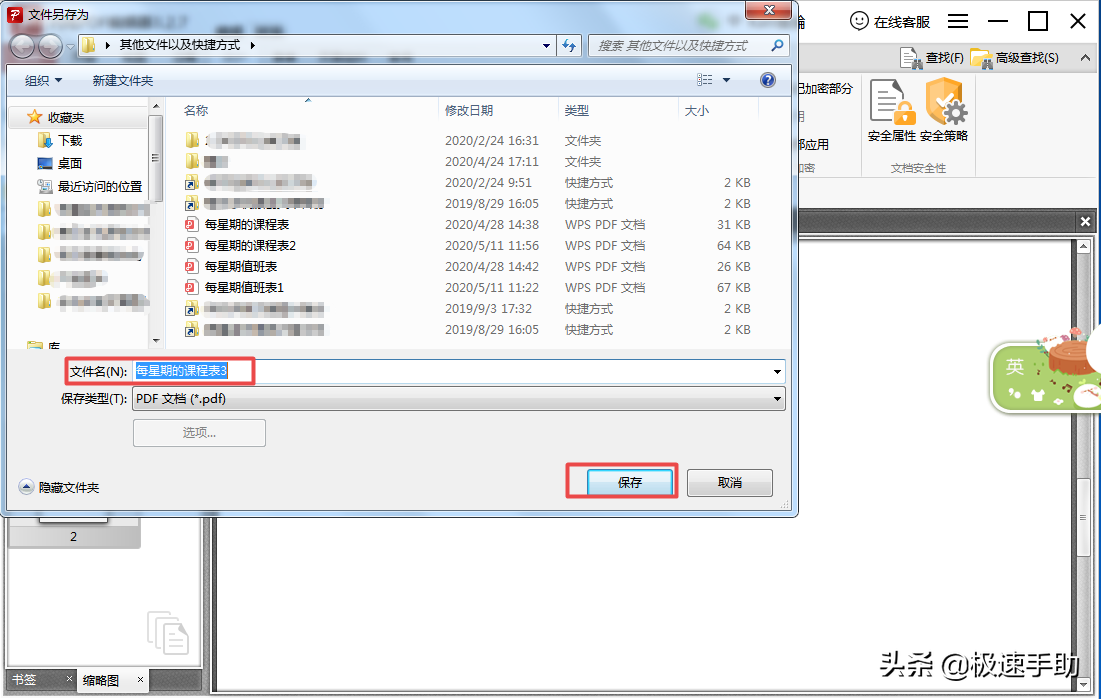
最后,我们设置的电子签名就被成功的添加到文档当中了。
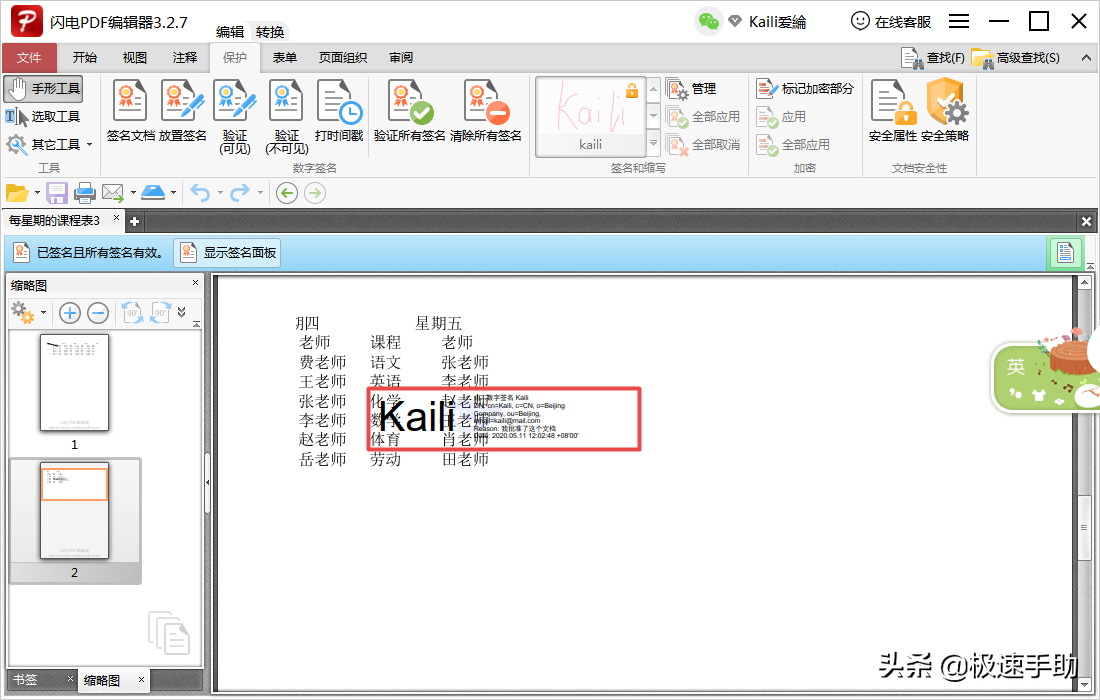
以上呢就是小编为大家总结的关于使用闪电PDF编辑器软件来给PDF文件添加电子签名的方法了,如果你在平时的工作过程当中,也有这一项的使用要求的话,那么不妨跟着本文将此方法学到手,这样一来,日后便能轻松的完成功能了。