一文中介绍了通过“QTscrcpy”软件在电脑端控制手机的方法。不过,QTscrcpy在操作上有些复杂,无线投屏功能的延迟也比较高。如果你更注重多屏协同的体验,可以考虑本文推荐的新方法。
继华为/荣耀推出Huawei Share和Magic-link一碰传功能后,多屏协同就成为了很多PC和手机厂商彰显“软实力”的战场,联想、华硕和戴尔等电脑品牌也纷纷推出了类似的多屏协同客户端,可实现跨品牌间的协同作战。下面,我们就来了解一下戴尔Dell Mobile Connect的使用方法。
安装客户端
如果你家中的电脑本来就是戴尔品牌,而且是2018年后上市的型号,在Windows 10自带的微软商店就能直接搜索下载Dell Mobile Connect客户端。如果你的电脑品牌并非戴尔,可在网上搜索下载任意版本的客户端的客户端,安装后再通过微软商店更新到最新版本即可使用。
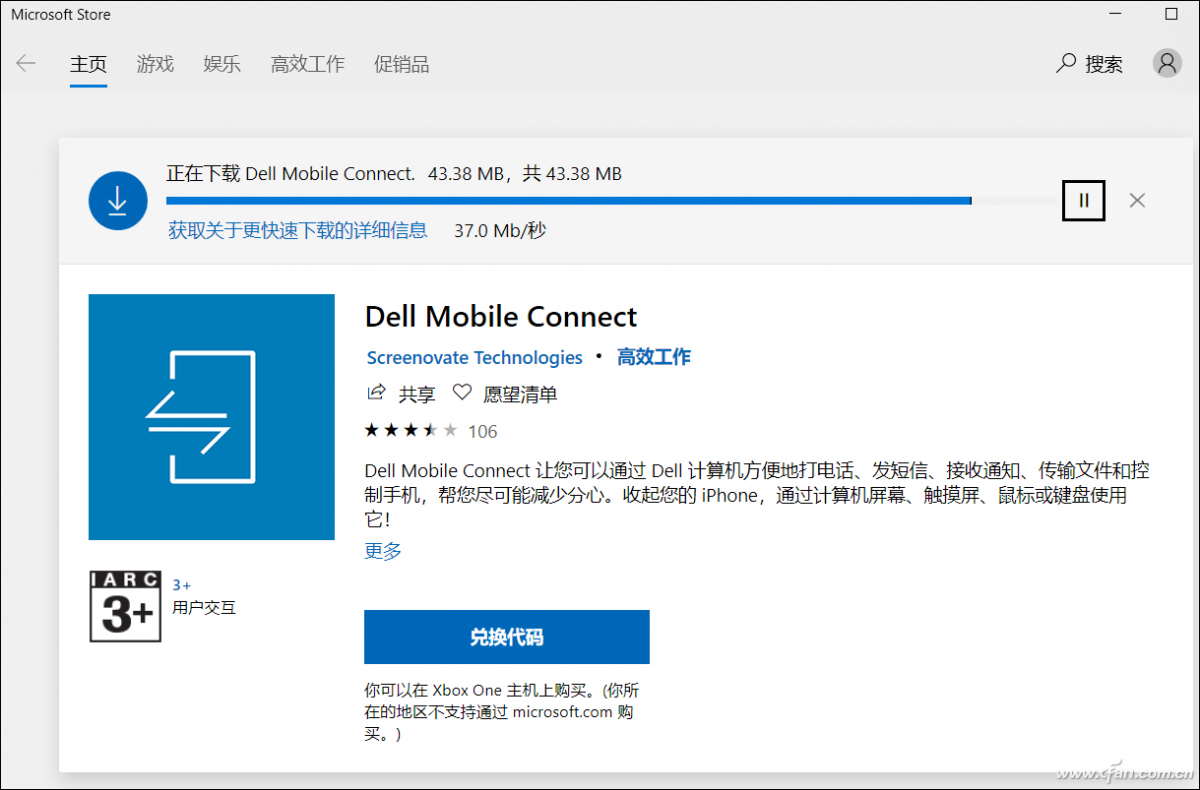
在应用商店搜索并进入到Dell Mobile Connect下载界面,系统就能自动进行升级安装操作
在电脑上运行最新版Dell Mobile Connect,勾选欢迎界面底部的条款就能点击“开始使用”按钮,该软件支持Android和iOS系统的智能手机,我们可以根据自己手机型号选择对应的版本,点击下一步后会弹出带有二维码和对话框的窗口。
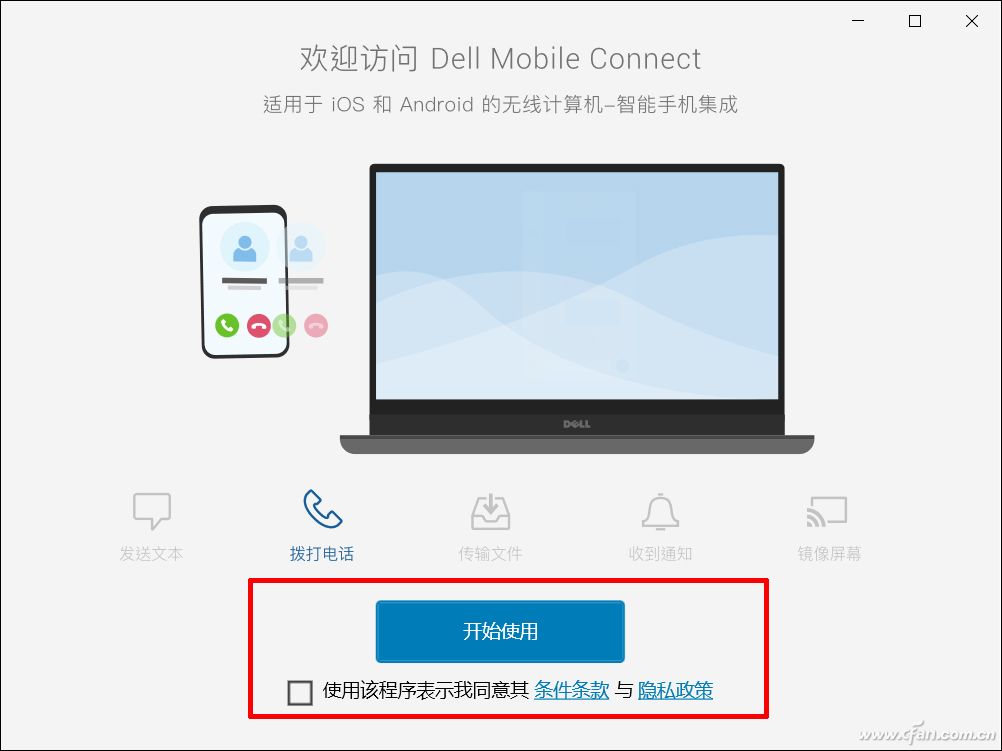

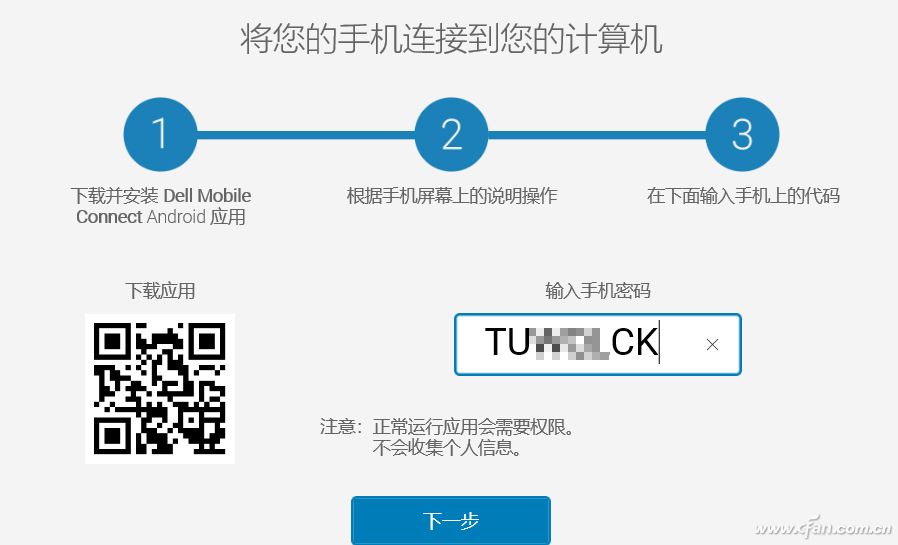
在智能手机端,我们可以通过应用商店或扫图3窗口中的二维码下载Dell Mobile Connect的移动客户端,安装运行后需要允许所有提示权限的申请,不断点击下一步直到出现与电脑客户端配对用的验证代码。
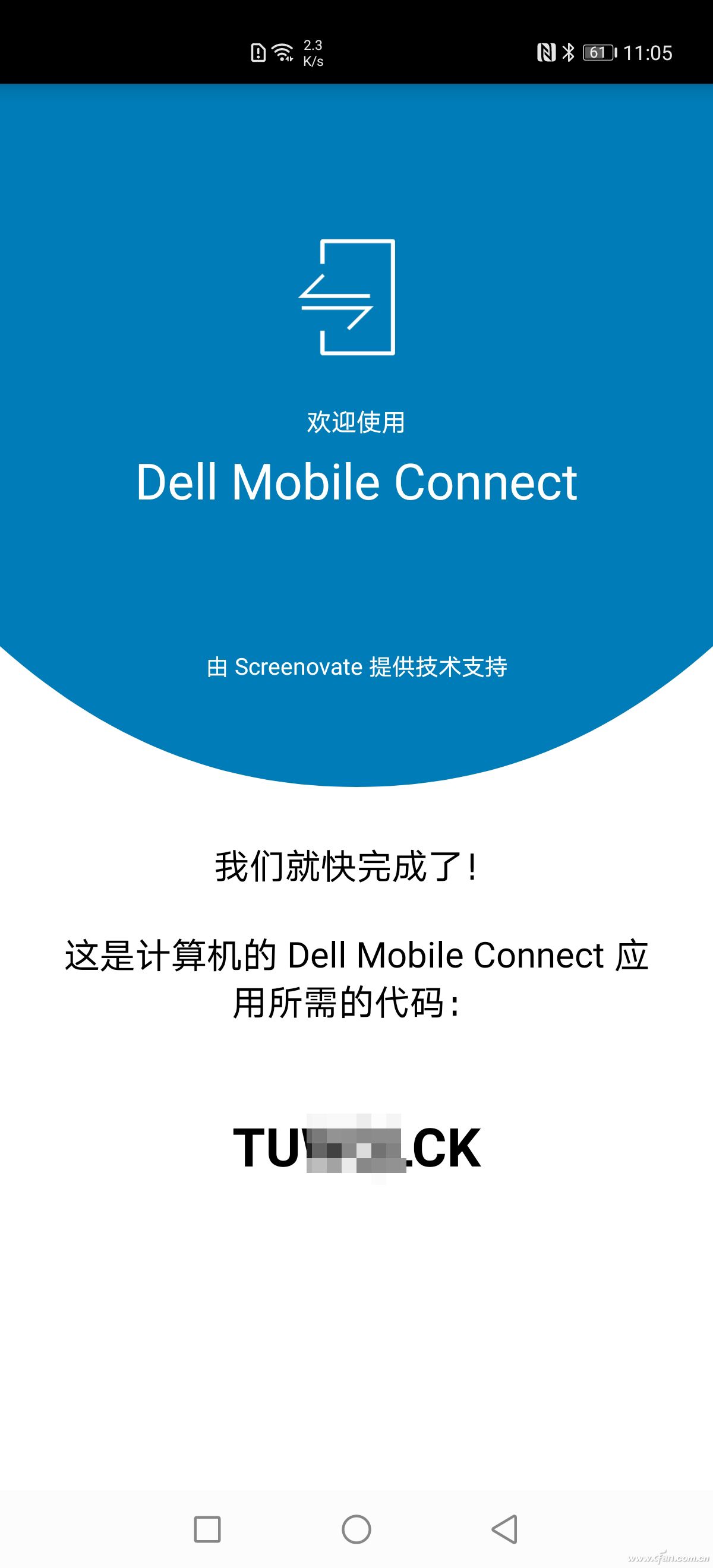
返回到电脑端,将这个代码输入到图4中的对话框并点击下一步,就会看到一组PIN的配对码。
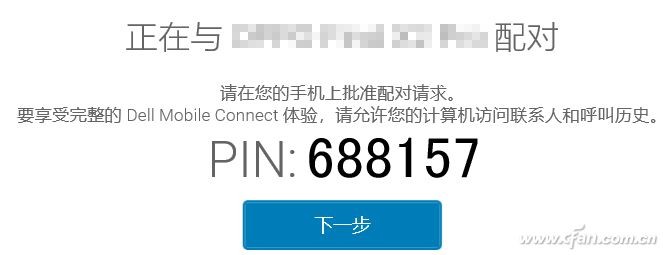
稍等片刻,你的手机上也会弹出申请配对的窗口,确认PIN无误后选择配对,接下来手机上可能会弹出一些权限申请,全部选择允许即可。
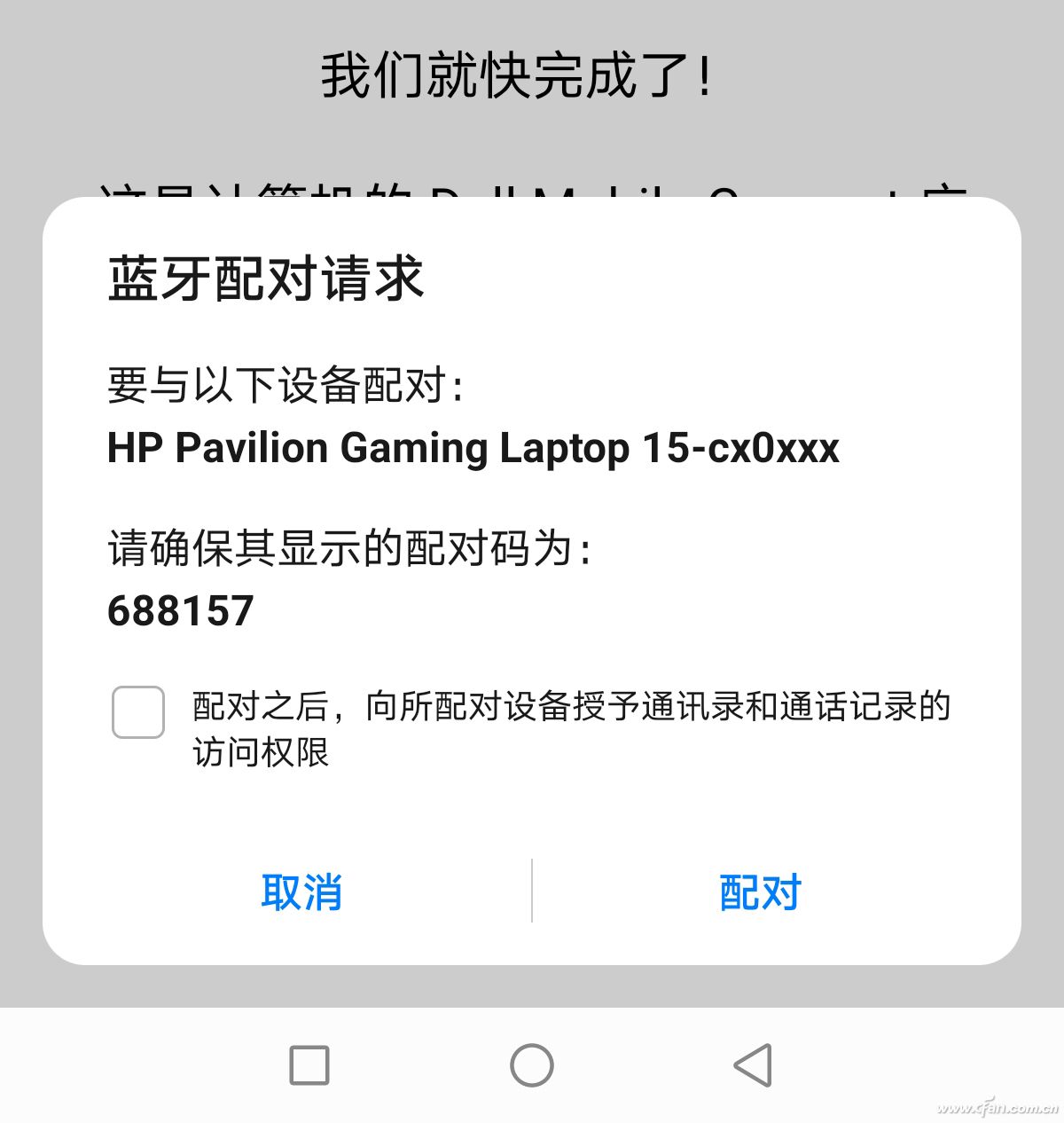
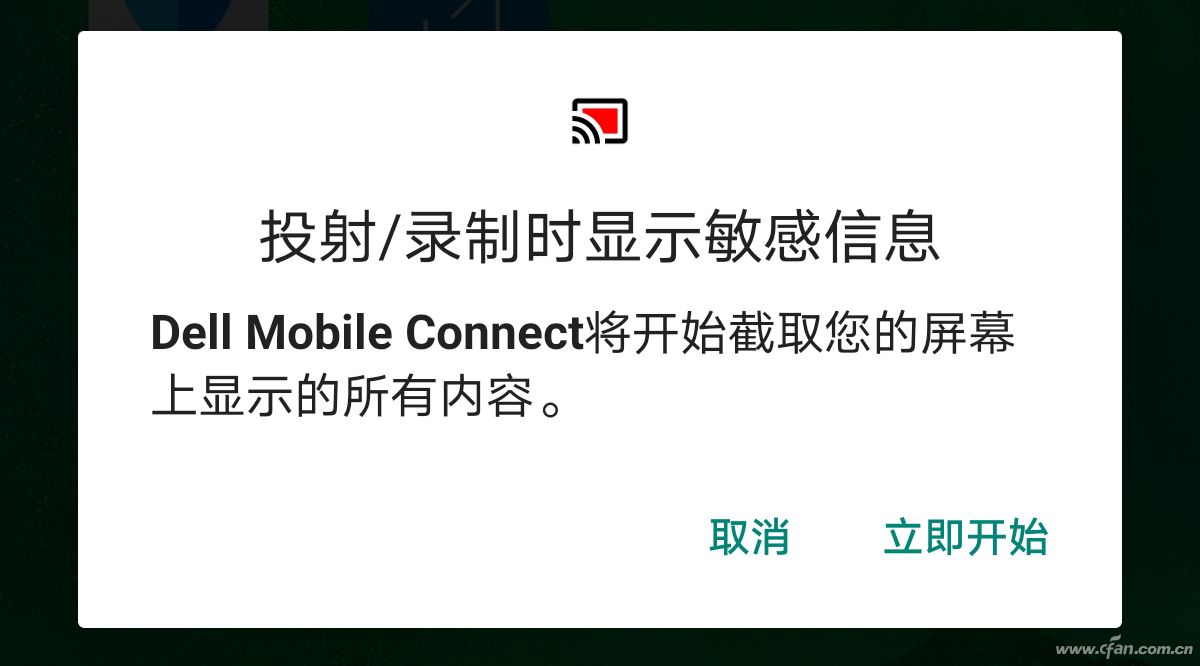
如果电脑和手机总是无法配对成功,请在电脑端进入“设置→更新和安全→开发者选项”,将使用开发人员功能设定在“旁加载应用”或“开发人员模式”下(部分电脑可能需要重启)。
无线投屏体验
在电脑上,Dell Mobile Connect是以悬浮窗口的形式显示,用户可以自定义窗口大小,功能列表位于窗口最左侧,点击其中的“镜像”功能,就能获得与Huawei Share和Magic-link类似的投屏体验了,我们可以通过鼠标对电脑屏幕内的手机进行操作,为了保证最低的延迟体验,手机和电脑最好处于同一个Wi-Fi网络。
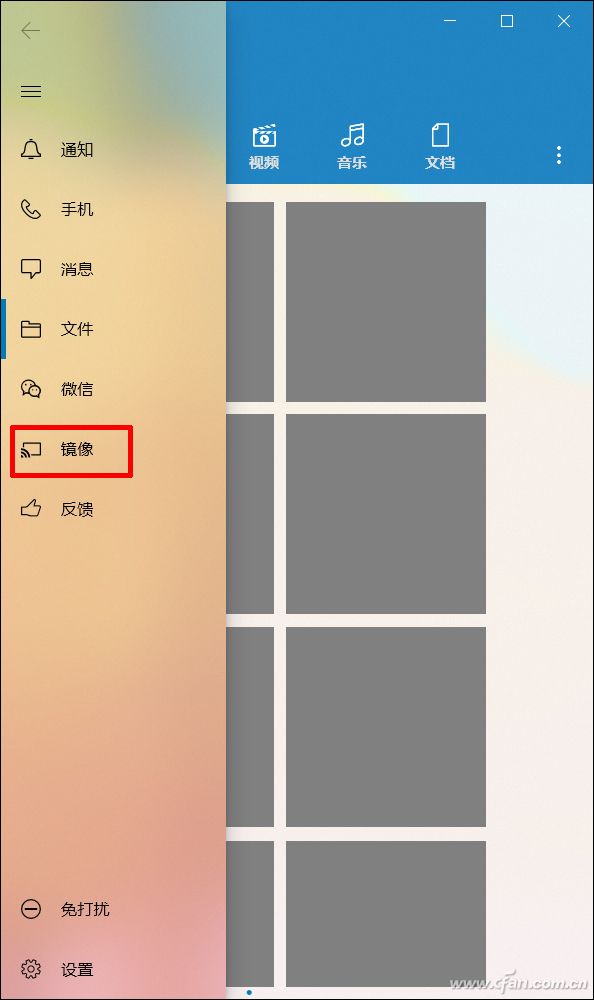
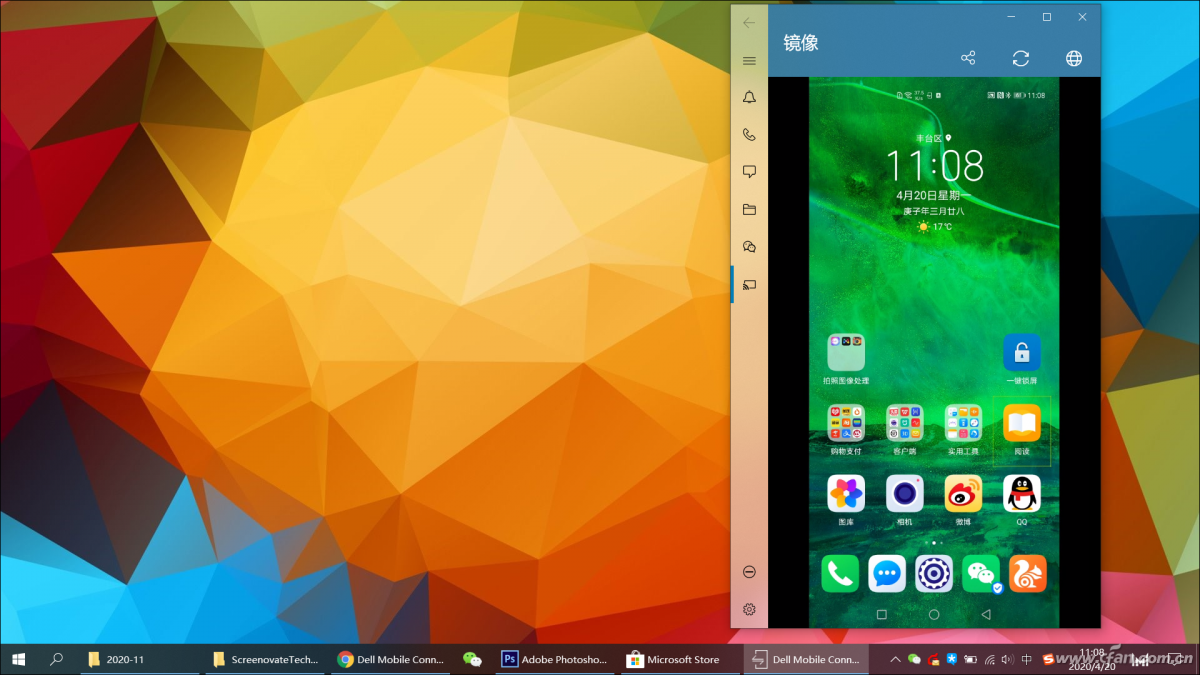
在Dell Mobile Connect的文件功能中,我们可以通过电脑直接查看保存在手机中的图片、视频、音乐和文档,可以将它们一键下载在电脑本地,将电脑中的文件拖拽到窗口中同样可以无线传输到手机里。
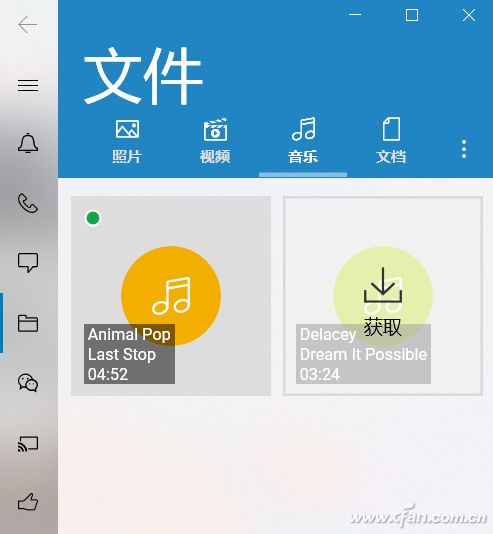
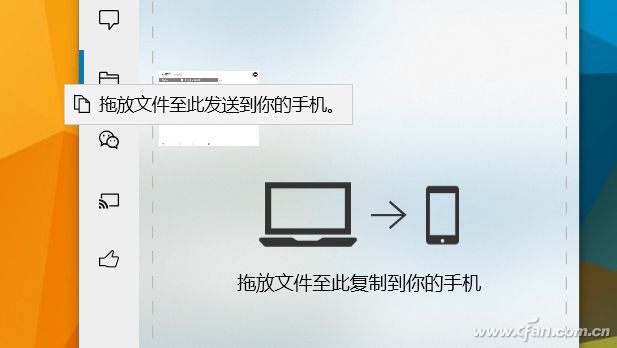
在微信或短信中的输入框中,我们还可以利用电脑的键盘输入文字,提高聊天效率,还能在电脑上直接进行拨号,非常方便。
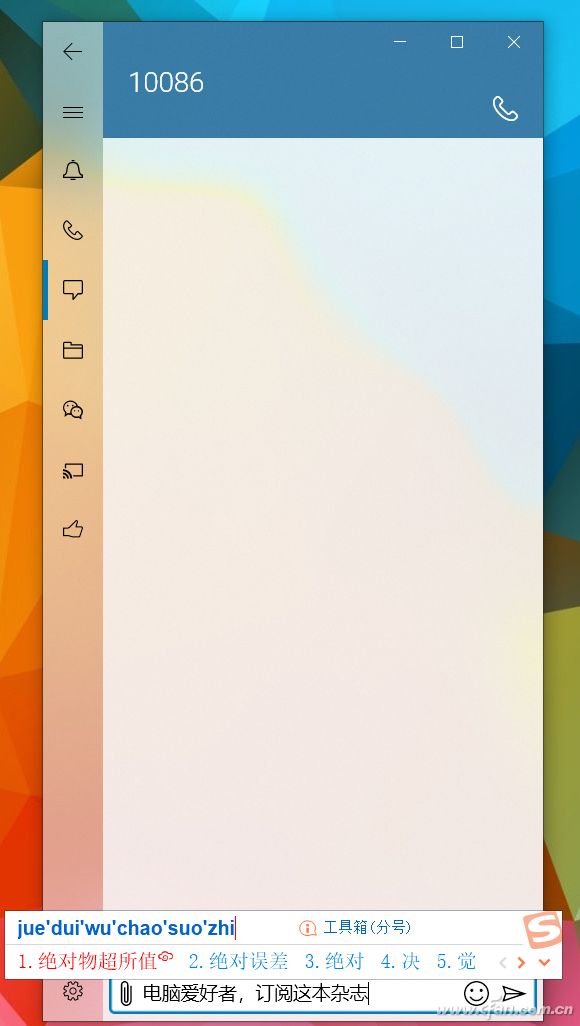
可惜,就体验而言,Dell Mobile Connect较华为/荣耀手机的多屏协同功能还是存在一定的差距,比如通话或播放手机中的音乐时无法使用电脑身上的MIC和音箱,声音还是从手机中传出来。此外,手机和电脑连接时如果手机进入锁屏状态是无法通过电脑屏幕解锁的(看不到输入密码的界面),还是需要我们拿起手机才能完成。因此,在默认状态下,手机和电脑连接后前者会一直保持亮机状态,对续航会有一些影响。
不过,Dell Mobile Connect的通用性和良好的兼容性却是它的杀手锏,任何品牌的电脑和手机都能实现无线互联,而且操作起来比较简单,这就足够了。