Gif动画,应用非常广泛,因为一个好的动画效果,会突出、有画龙点睛之效!很多人以为制作gif动画很难,花几分钟学会本文之后,就会知道:其实很简单的!只需要将“同一场景拍不同角度”的多张照片在PS软件的图层设置是否显示,再设置帧的延迟时间,就可以了!
今天,我们要学的GIF动画效果,是让“物超所值”四个字闪动:
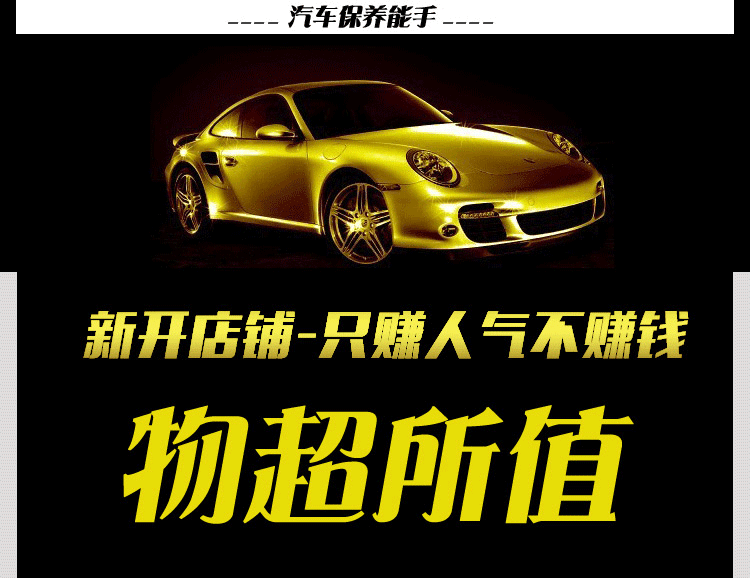
【步骤一】打开做好的两张图。
本案例的两张图基本一样,本质只是“物超所值”四个字大小不一样。打开后:
按CTRL+A 全选;
按CTRL+C 复制;
然后切换到另一张图;
CTRL+V 粘贴到另一张图里,形成两个图层。如下图:
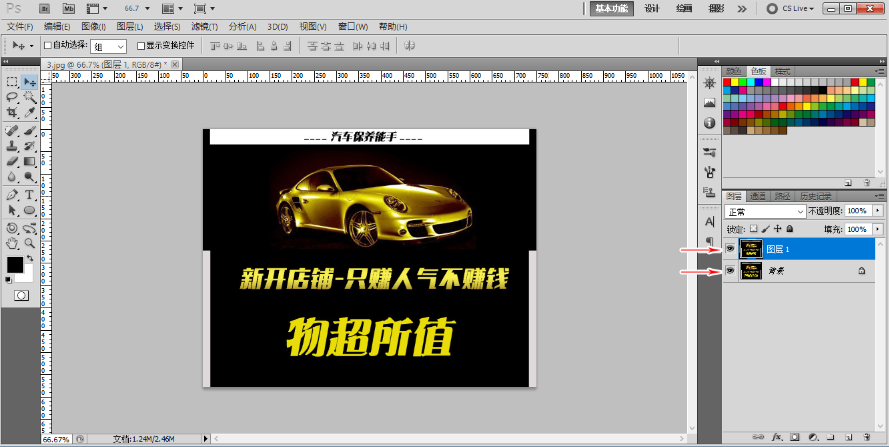
【步骤二】在“窗口”菜单,选择“动画”,在工作区多显示“动画”面板:
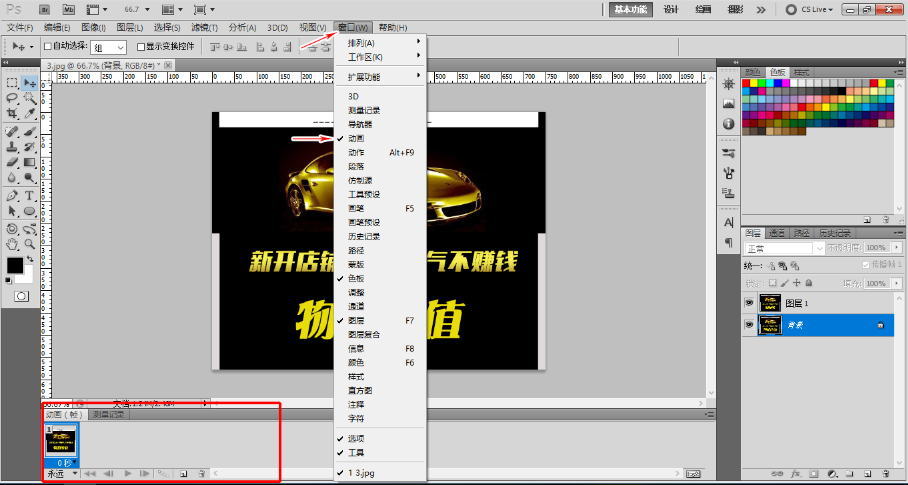
【步骤三】制作第一帧动画:
把要显示的“背景层”前面的眼睛打开,不动的全部关掉眼睛。如下图:

【步骤四】制作第二帧动画:
先点“复制所选帧”,再到图层面板,单击眼睛,设置为只显示图层1,如下图:

【步骤五】 设置帧延迟时间:
单击向下黑色小三角形,会显示“选择帧延迟时间”,建议选择0.5秒,也可选“其他”自设“帧延迟时间”,这样就可以决定gif动画闪的快慢。如下图:

两帧动画都调整“选择循环选项”为“永远”。
单击向下黑色小三角形,会显示“选择循环选项”,选择“永远”,这样设置后,动画才会永远动着哦。

【步骤六】保存为GIF格式:
单击“文件“菜单的“存储为WEB和设备所用格式”:

在保存的对话框,必须选择GIF格式,才是动画哦!
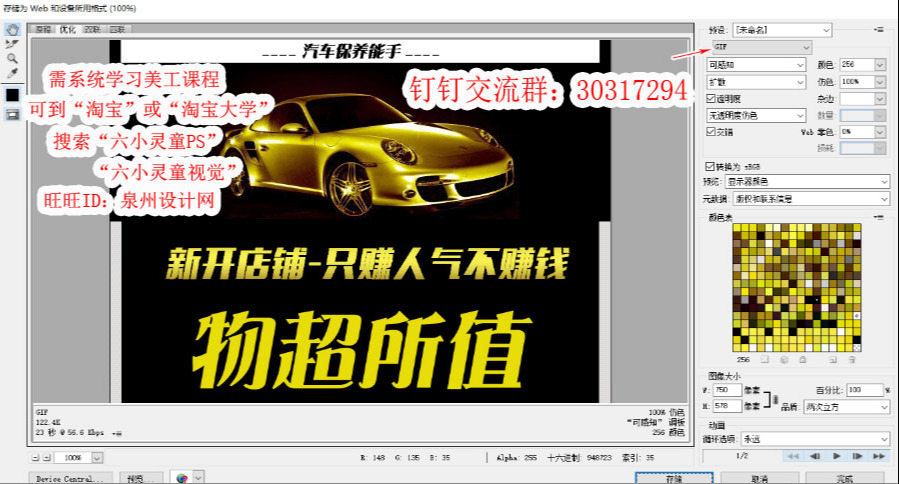
今天的分享就到这里,希望大家有收获!