在我们日常娱乐和日常工作中,有时间会观看并下载一些视频。腾讯视频QLV格式,只能用腾讯独有的腾讯视频软件才能播放。那我们有什么办法可以将这QLV格式转换成我们通常用的视频格式呢,如MP4格式呢。那怎么办呢?别急,小编教你三个办法轻松转换。
方法一:找到腾讯缓存的文件地址,用win+R打开运行,打开cmd进行操作。
方法二:借用专业视频格式转化器,我们以"风云视频转换器"来演示如何把qlv视频转换成mp4格式视频。
方法三:使用暴风转码将qlv视频导入转换成mp4格式视频。

工具/原料
电脑
qlv格式视频
风云视频转换器
暴风转码
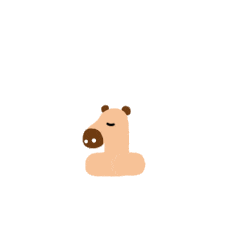
方法一
1进入你所缓存的腾讯视频所在的文件目录,在"vodcache"隐藏属性的文件夹下,可以看到许多.tdl文件,它们是视频的分段文件;将其全部复制到E盘根目录下,如图所示:
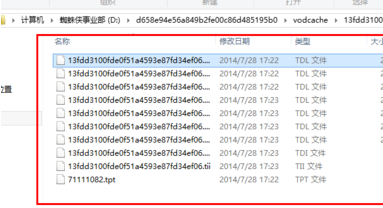
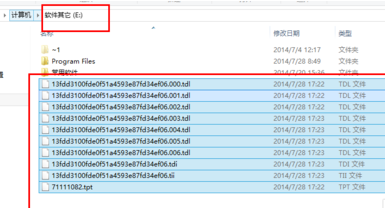
2使用WIN图标键+R ,打开cmd ,输入 e: 按下回车进入e盘,然后输入:copy/b *.tdl 1.mp4 对E盘下所有tdl格式的文件进行合并。然后你就会看到E盘下有个1.mp4的视频了。
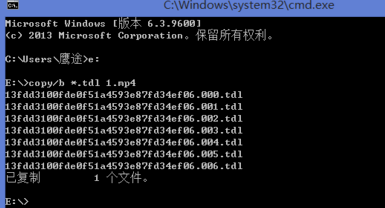
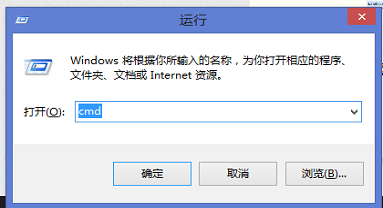
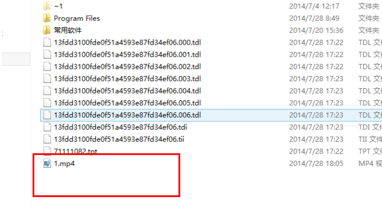
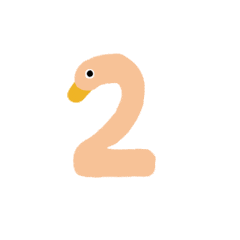
方法二
1、因为我们要借助"风云视频转换器",将qlv转换成mp4格式,所以我们首先要在浏览器搜索:"风云视频转换器"并将其下载到电脑桌面上。用这个方式进行转换最大的方便就是可以一键批量转换,可以说能大大节省时间。
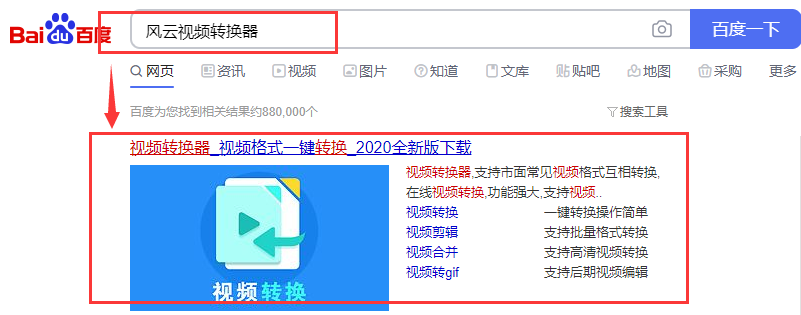
2、在文件夹中找到需要转换的视频视频。双击打开进入转换工具主界面,在主界面上点击"视频转换"。
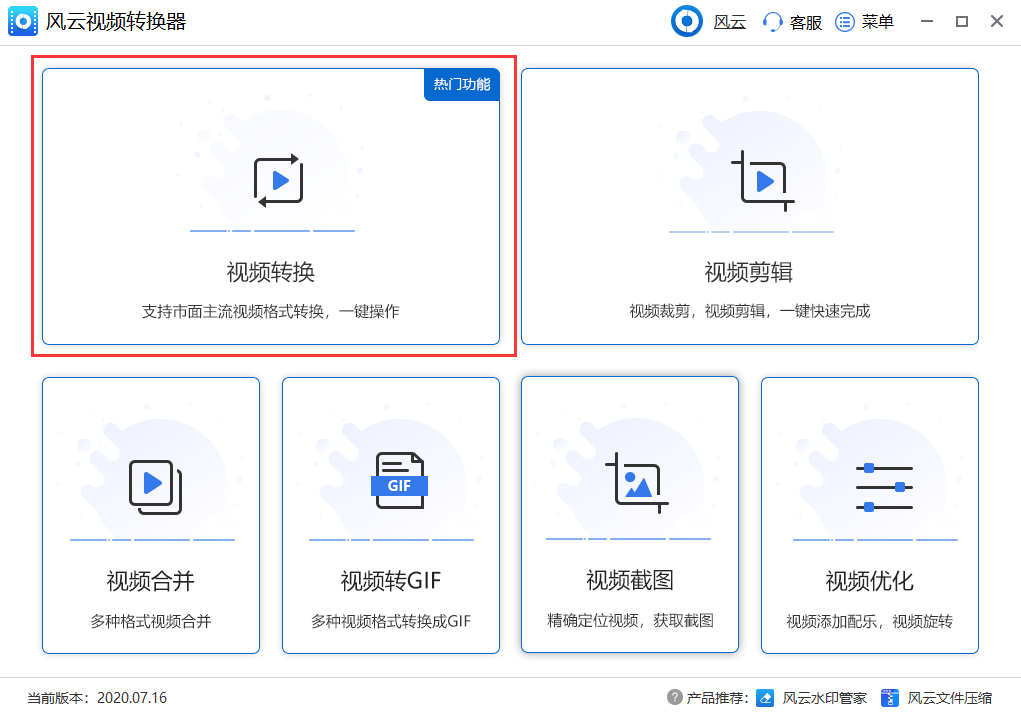
3、点击"添加文件"或者将需要转换成mp4格式的qlv格式视频拖曳进入转换。选择好了需要转换的文件之后,点击'打开'就可以了。
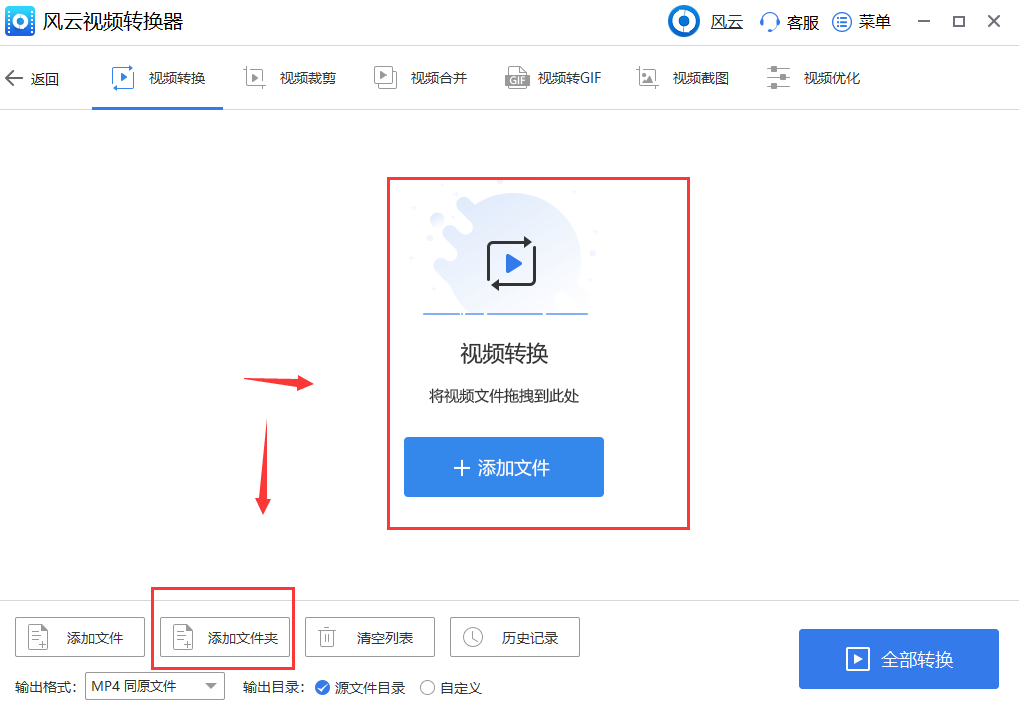
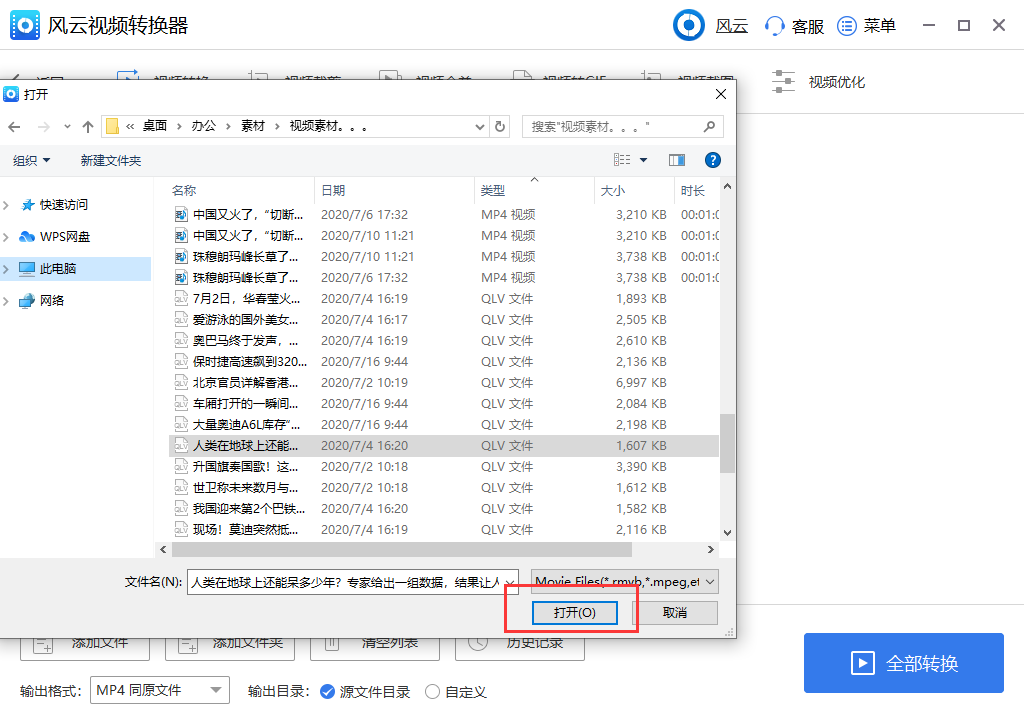
4、在下方"输出格式"处点击,在下拉列表中选择【mp4格式同原文件】选项。
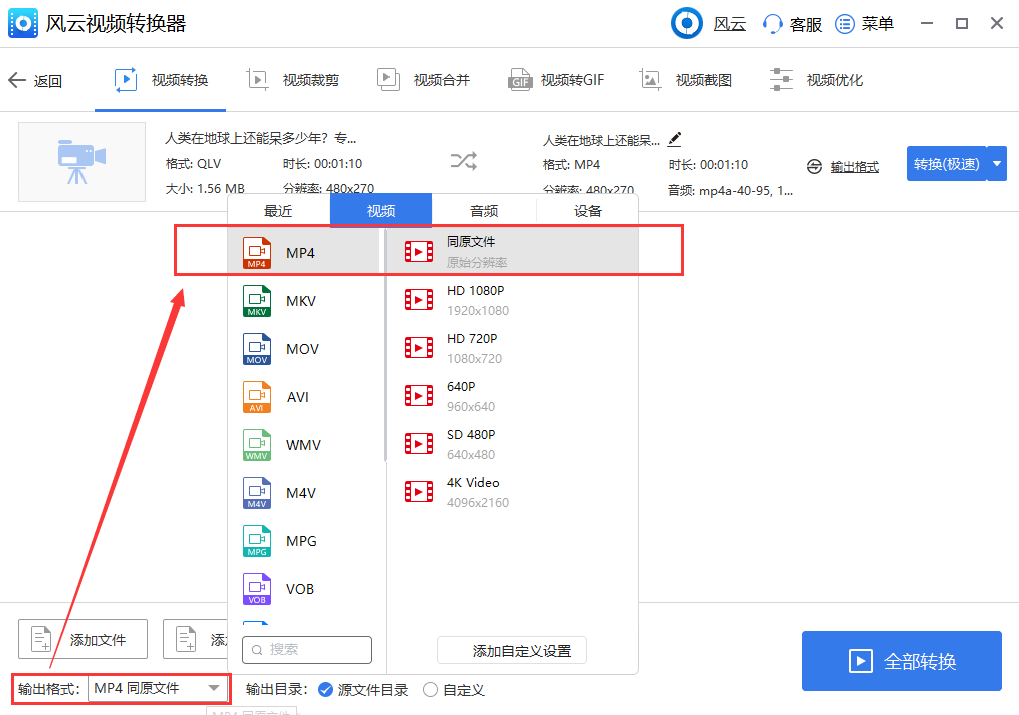
5、确认qlv转mp4输出格式无误之后,设置【转换模式】,我们可以设置成极速模式,也可以设置成原速模式。
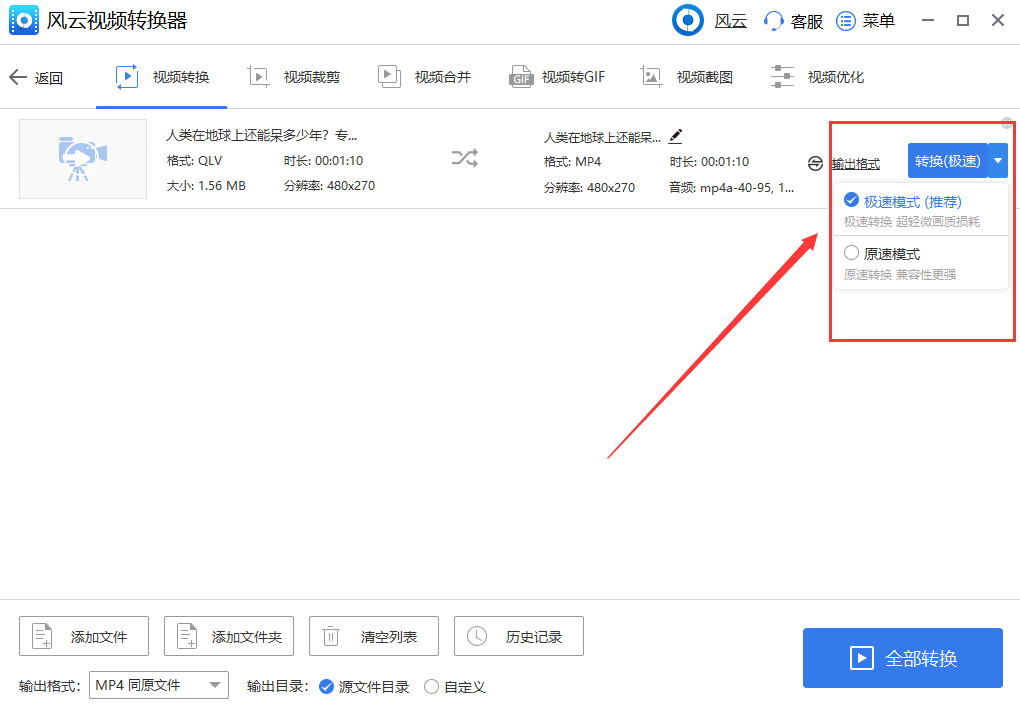
6、设置好【输出目录】,我们一般默认勾选原目录就可以了,然后点击右下角【全部转换】,即可开始转换过程。等待数秒后,转换完成。转换完成点击【打开】,就可以打开转换完成的视频啦!
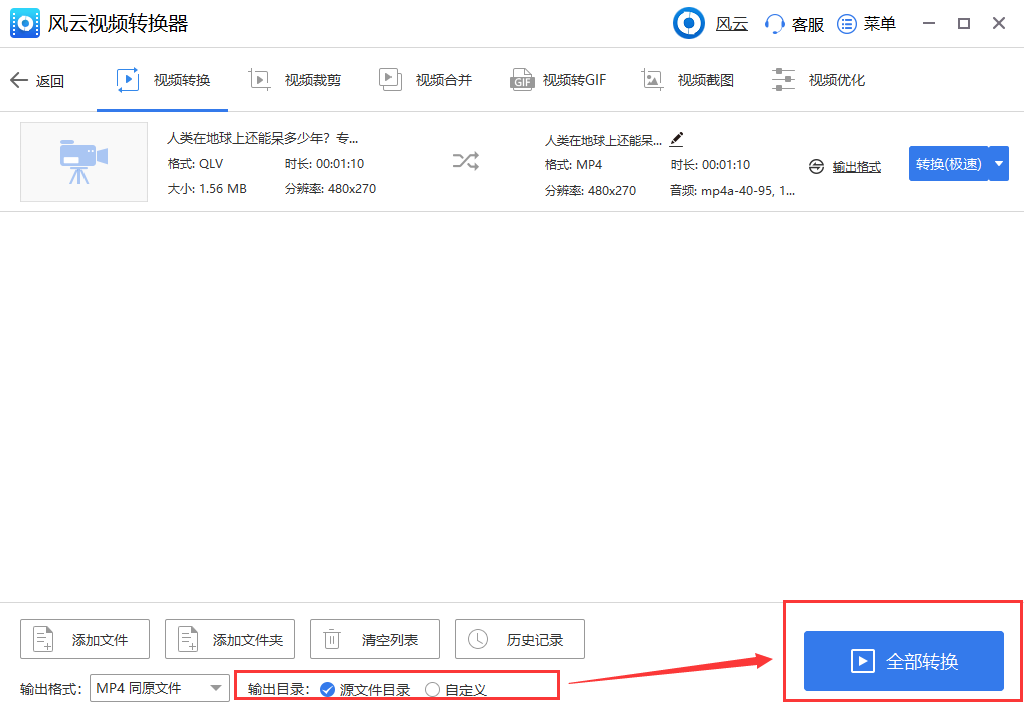
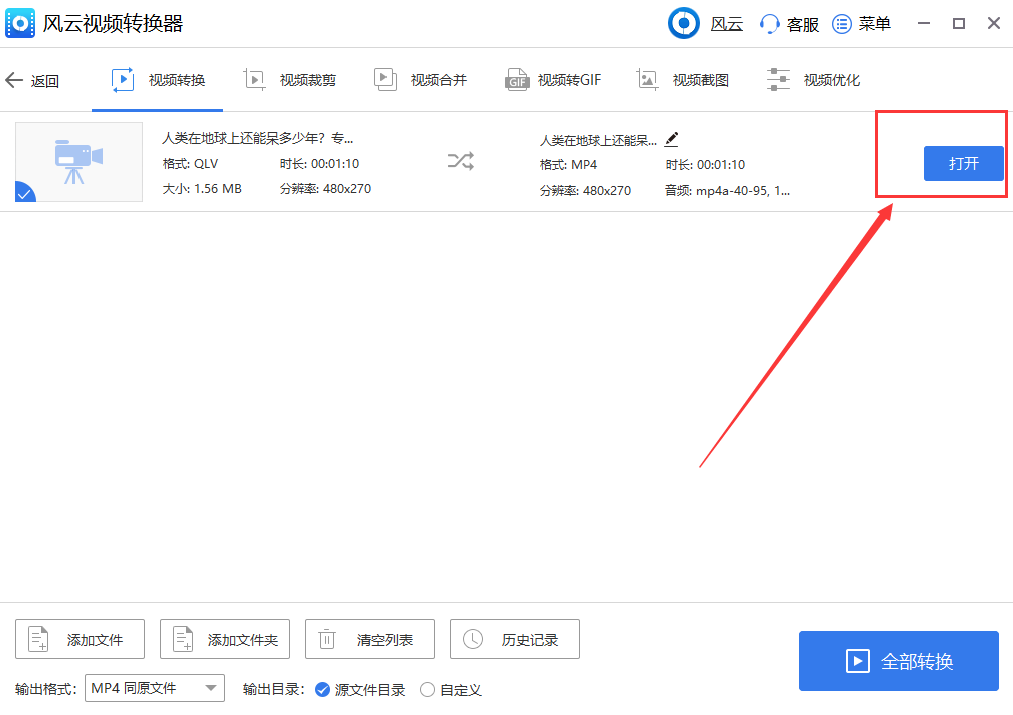
7、转换完成后我们也可以点击【历史记录里】,在里面我们可以找到之前转换过的文件:
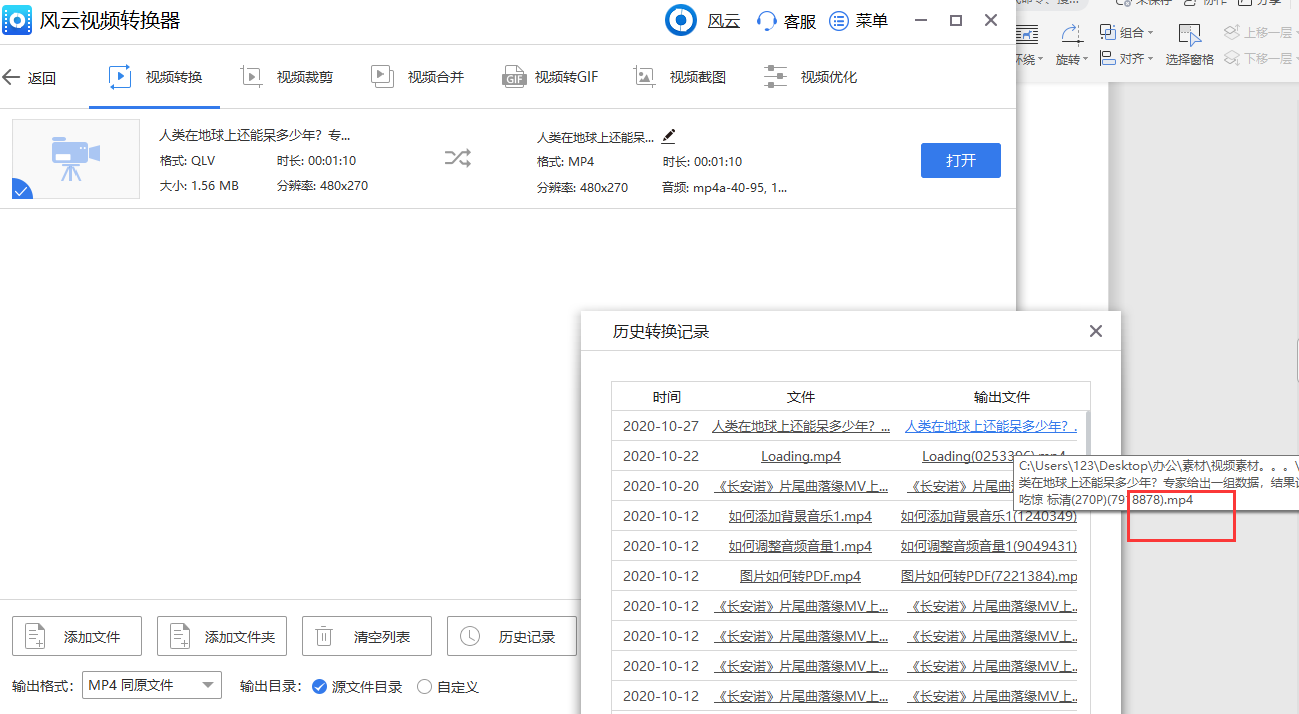
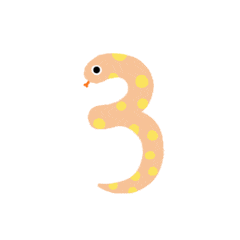
方法三
打开暴风转码,点击添加文件将需要转换成MP4的视频导入。
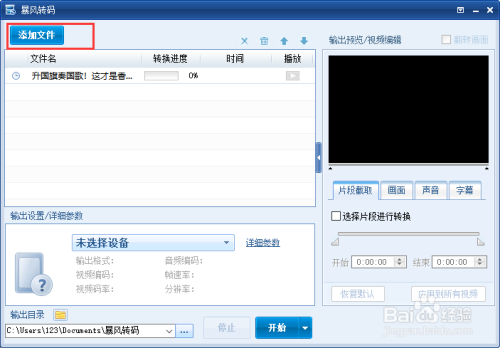
导入后点击输出设备处,将输出类型设置为mp4播放器。用这个方式进行转码的视频尺寸可能会比原视频小一些。
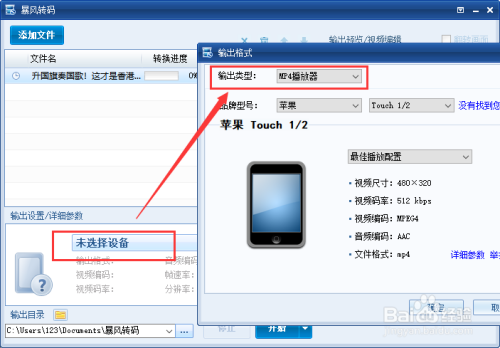
好啦,以上就是将qlv转换成mp4的三种办法啦,大家有需要的都可以去试一试哦,其中方法二还特别适合批量转换qlv视频文件,还可以转换其他格式视频文件,转换速度也是非常迅速的!