在我们日常工作和日常学习中,我们都知道图片清晰度越高,所占用的内存就越大,有时候为了能够尽可能地在有限的存储空间内保留更多的图片,我们会选择将一些不需要太大清晰度的图片进行压缩。面临着比较多的图片事,我们如何能更快更好地将其压缩变小呢?今天为大家分享一个将bmp格式图片批量压缩的好方法,希望能帮到大家!一起来看下吧~
准备:
电脑
Bmp图片
风云压缩
具体步骤:
将bmp图片进行压缩,我们需要用到【风云压缩】来进行,首先我们需要在电脑上安装下载这个软件。运行软件,我们在主界面功能区选择图片压缩功能。
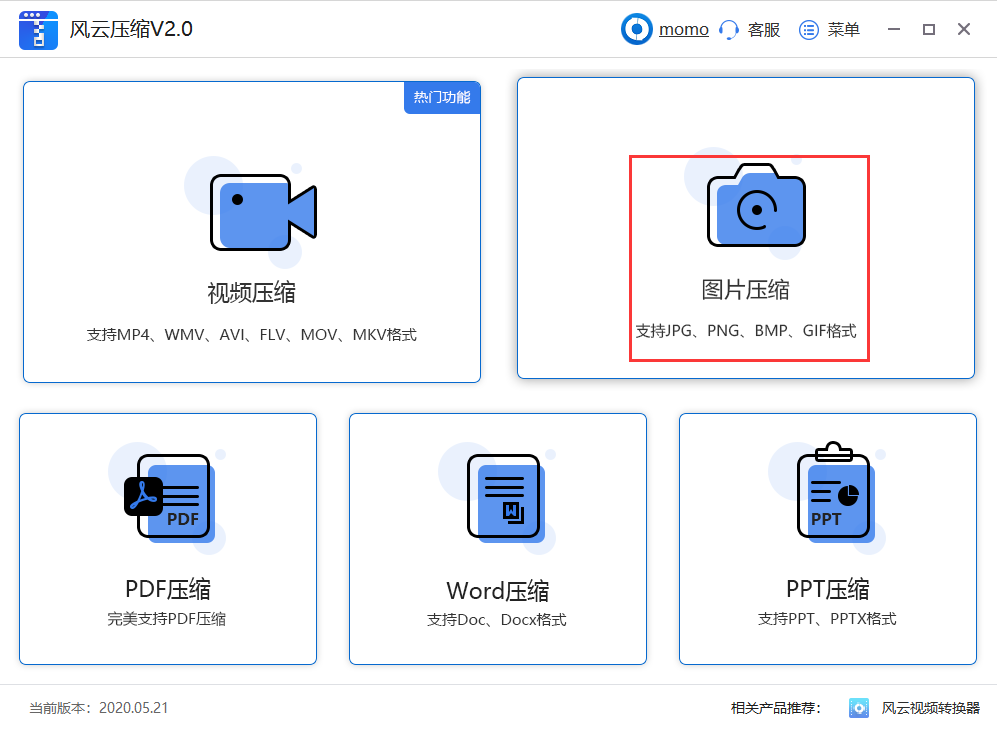
2、然后我们要将需要压缩的bmp格式图片添加进软件,我们点击"添加文件"就可以添加了。当然,我们需要批量压缩就直接点击"添加文件夹"将整个bmp图片文件夹导入到软件内部。
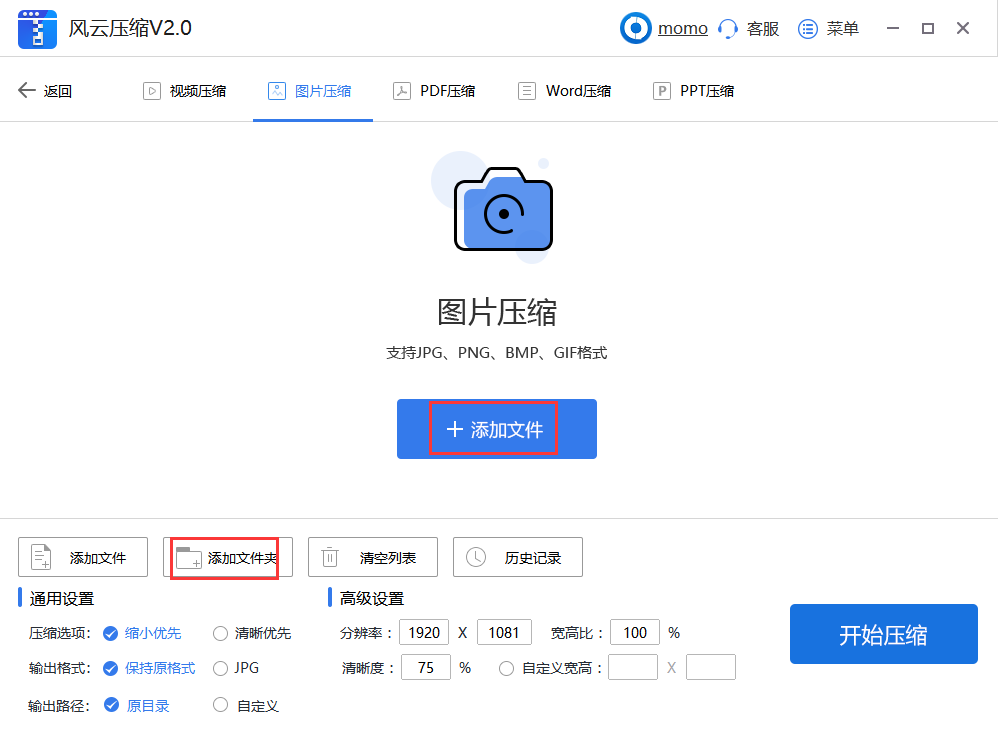
3、之后设置通用设置中的压缩选项。我们可以选择压缩BMP图片是缩小优先还是清晰优先。
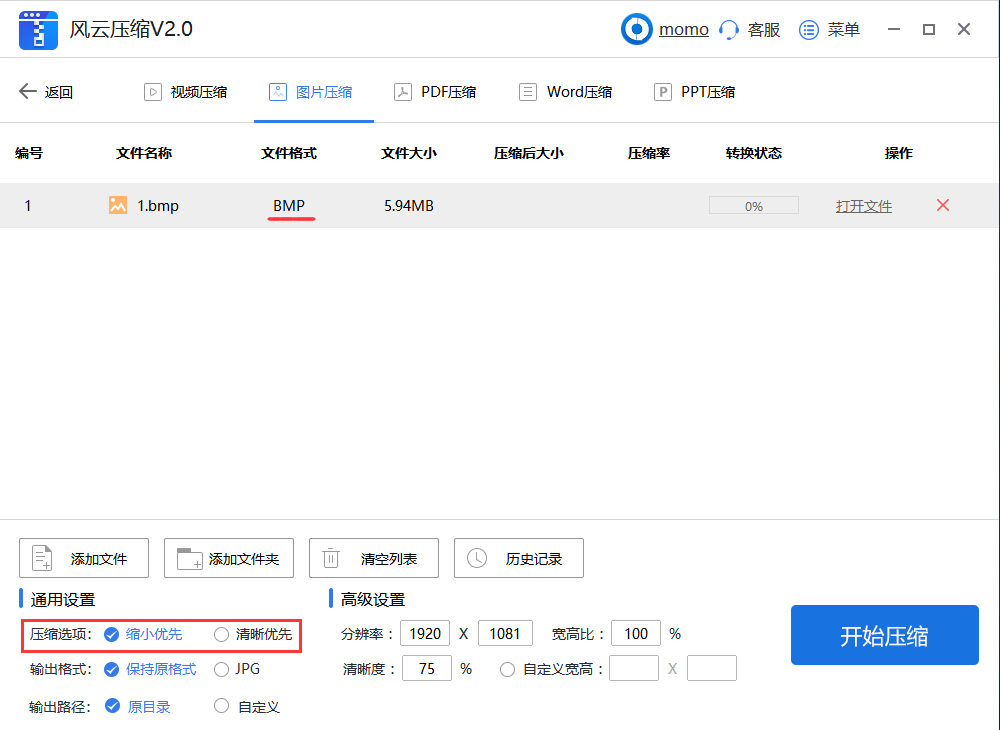
4、接下来设置输出格式。将压缩好的BMP图片是保持原格式输出还是JPG图片输出。
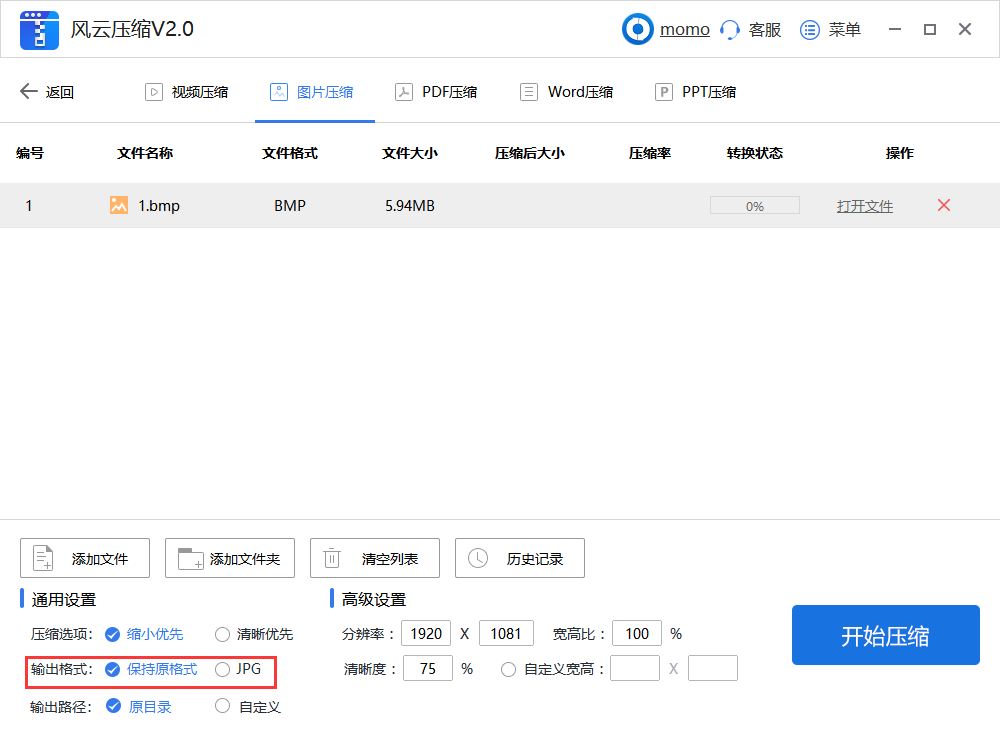
5、修改输出目录,设置压缩后的图片是原目录输出还是自定义。一般在这里我们选择原目录输出就好了。
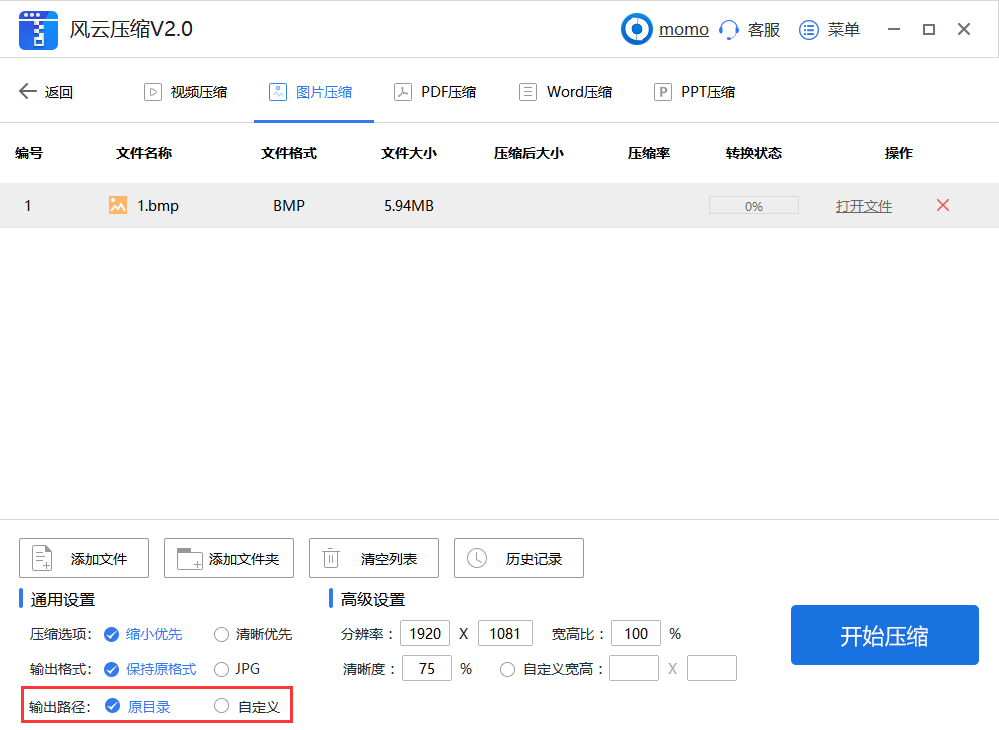
6、在压缩BMP图片前的最后一步是设置高级设置。调整分辨率、宽高比以及清晰度。在将高级设置都调整好后,点击开始压缩。
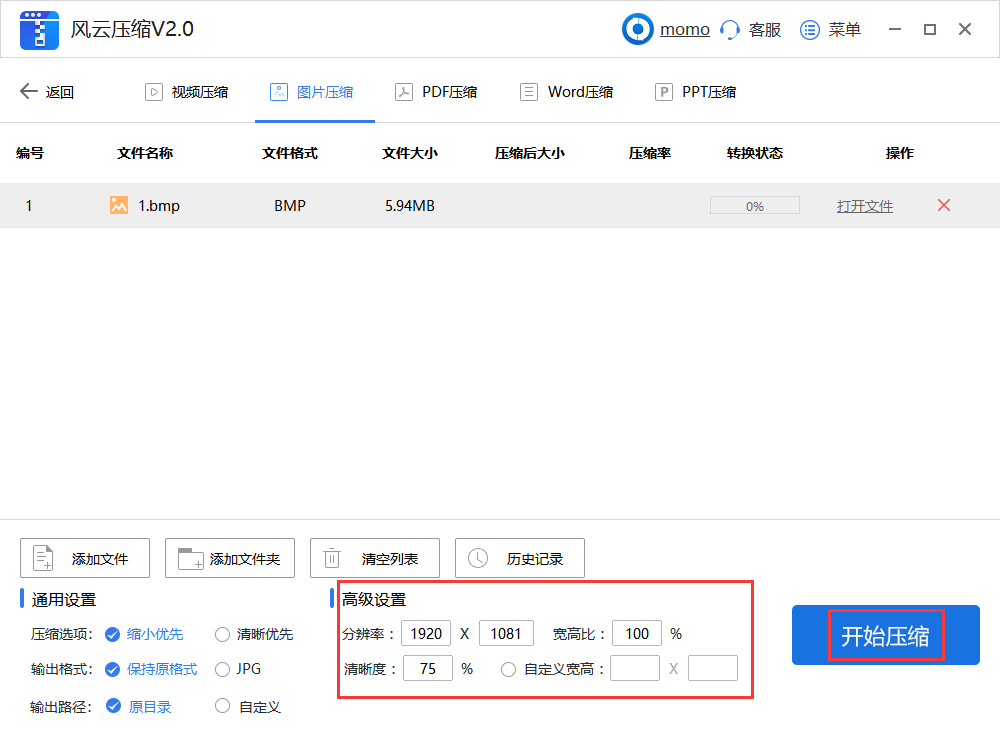
7、当软件完成压缩BMP图片的操作之后,转换状态会显示已完成,这时点击打开文件,进行对BMP图片压缩的查看。
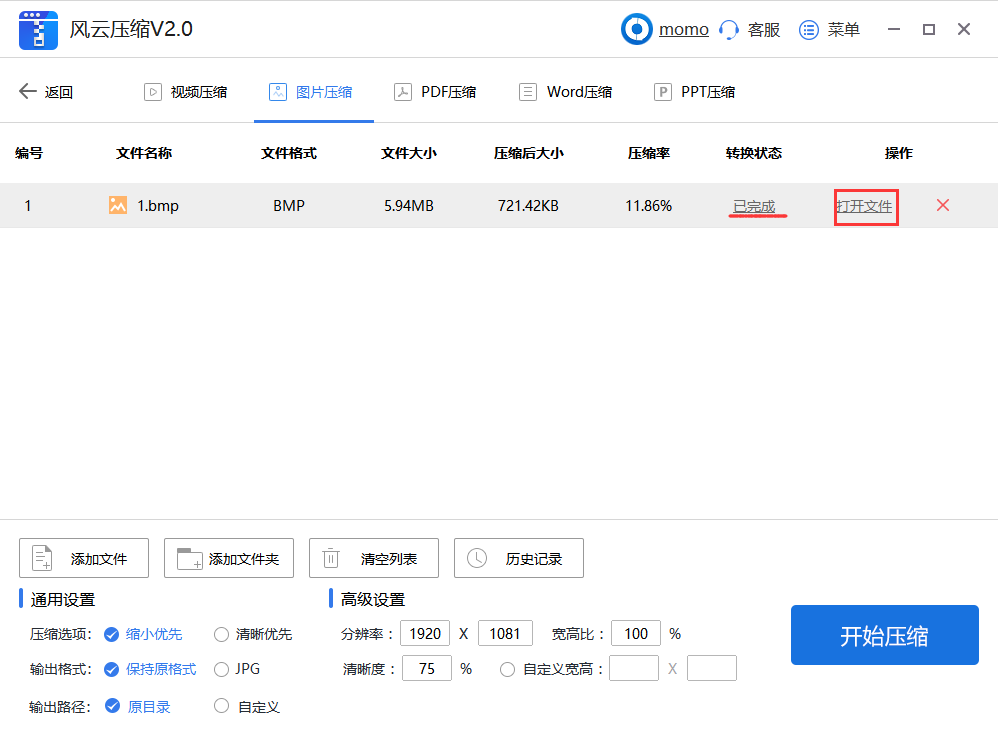
8、结果如下

好啦,以上就是将bmp图片进行压缩的办法啦,大家需要批量压缩的记得在导入文件时点击"添加文件夹"就可以啦,其他的步骤都有一样的了。大家有需要的可以去试一试哦~