有很多小伙伴在编辑Word的文档的时候,经常都会遇到一个问题,自己已经编辑完Word了,但是文档中还是出现了空格页,而且怎么删都删不掉,真的好烦人啊。别担心,今天小编将分享几个非常简单好用的方法给大家,帮大家轻松解决这样的问题~

一、常用方法
1.shift选中删除
有的时候,我们的Word中之所以出现了空白页,很有可能是我们前面在编辑的时候多敲了一些回车键。如果是这样的话,我们只需要将光标定位在Word文档中的最后一个字,然后按【Shift】选中整个空白页,接着再按下【Delete】键,这样就可以快速删除空白页了。
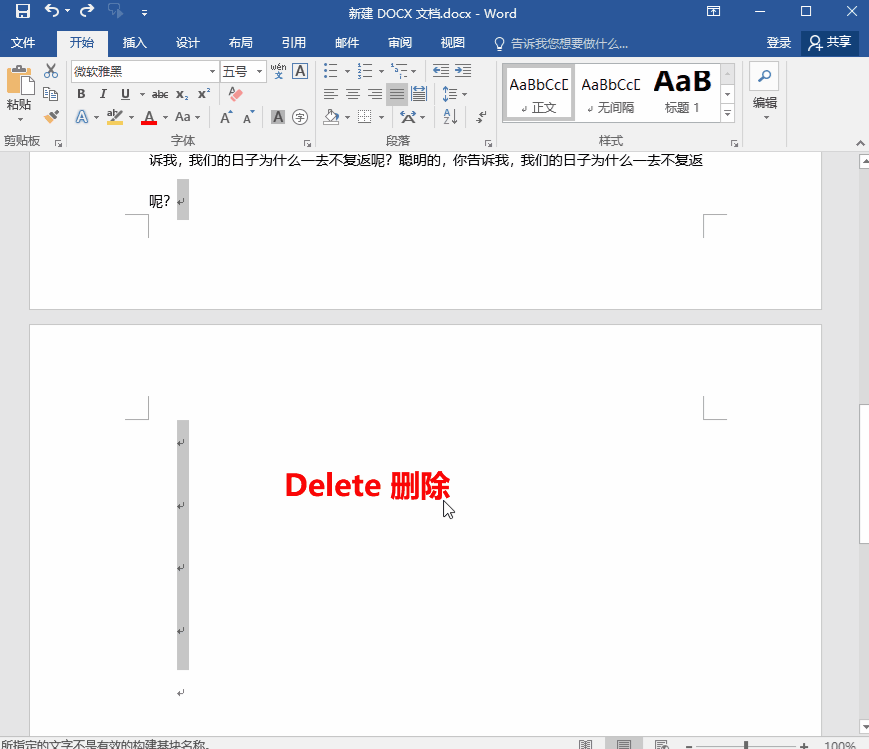
2.删除分页符
当我们发现Word文档中有无法删除的空白页时,很有可能是因为文档中有分页符的存在,因此我们没办法将空白页删除。如果是这种情况的话,我们只要将分页符删除就OK了。
步骤:【视图】-【草稿】-【删除分页符】
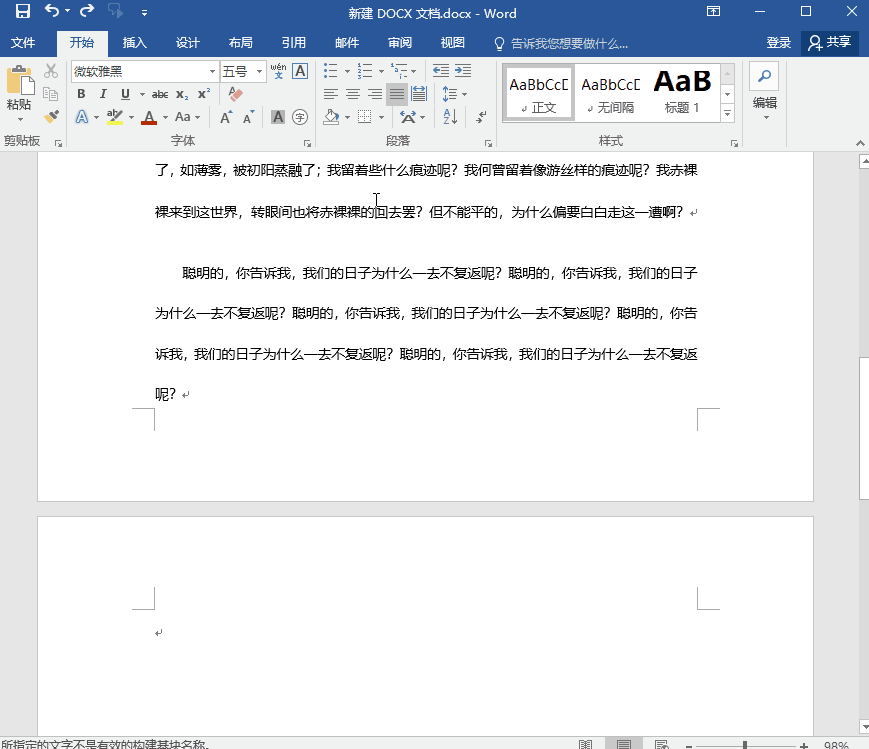
3.替换删除法
当我们发现Word文档中有多页空白页的时候,如果我们想要快速将这些空白页删除的话,我们只要通过【替换】来完成这样的操作。
步骤:【Ctrl + H】替换窗口-【查找内容处输入"^m"】-【全部替换】

二、其他方法
1.调整行距
有的时候我们会发现,文档中多了一句或者几句话,这样就占用了一页Word,如果我们不想要多一页Word的话,我们也可以尝试将行距进行调整,也是可以解决这样的问题的。
步骤:【选中文档】-【右键】-【段落】-【调整间距/行距】

2.调整表格大小
有的时候,我们在Word文档中插入的表格过大,也是会多占用一页Word的,这时候我们只要对表格的大小进行调整就可以了。
步骤:【选中表格】-【右键】-【表格属性】-【调整尺寸】

好啦,以上就是伤处Word空白页几个非常有效的方法了,相信大家都清楚了吧?要是有需要的小伙伴就去试试吧~