马上又要到毕业季了,很多毕业生开始忙于各种招聘会,面试等,在参加招聘会或面试前必须要准备一份优秀的个人简历,而简历封面的好坏又将直接影响到面试人员是否会喜欢你的简历。接下来以wps文字为例简单的介绍一下如何使用wps/word个人简历的封面。
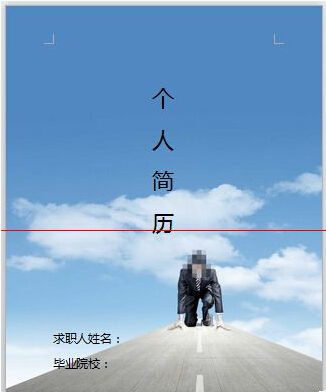
1、首先从电脑上找一张适合于做封面的图片,该图片要有一定的象征意义,具有正能量,图片选择好坏可能会直接决定了考官对你的印象,下图所示的几张图片都可以作为简历的背景图。
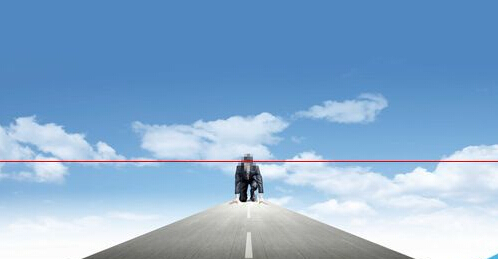

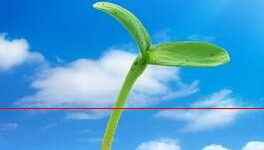
2、接下来可以使用专业的工具将图片进行裁剪,能够刚好使用A4图纸大小,如下图所示。

3、接下来打开WPS文字软件并新建一个空白文档,如下图所示。
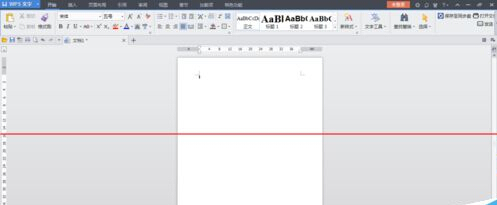
4、点击上方菜单栏里的【页面布局】,找到【背景】选项按钮,点击背景选项按钮弹出下拉菜单,下拉菜单里可以看到【图片】选项,如下图所示。
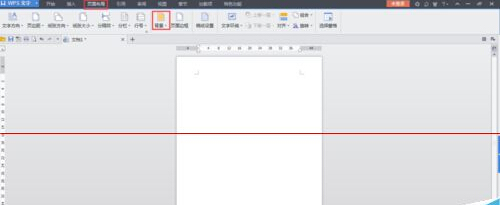
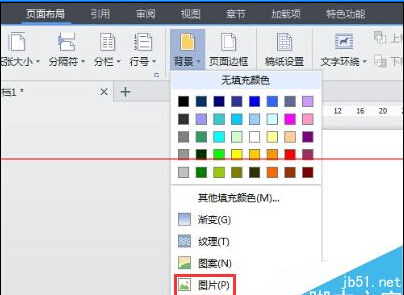
5、点击【图片】选项,弹出填充效果窗口,点击【选择图片】选项,从本地电脑上选择已剪切的图片,如下图所示。
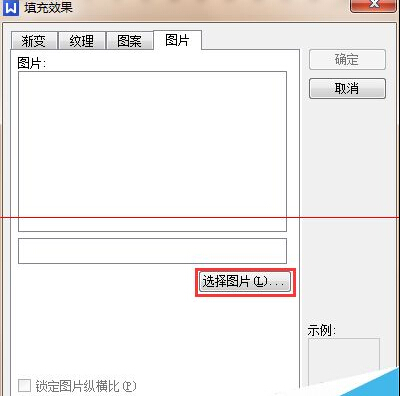
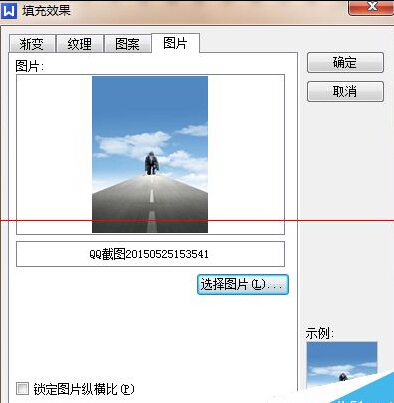
6、点击【确定】按钮,即可为空白文档添加了背景图片,如下图所示。
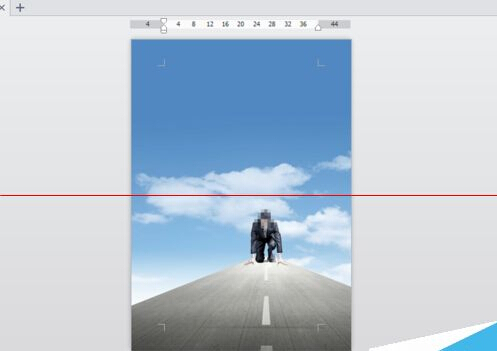
7、接下来在文档内输入个人简历字样,可设置居中显示,下方可以输入求职者姓名及毕业院校等信息,一张简单的个人简历封面就做好了。如下图所示。
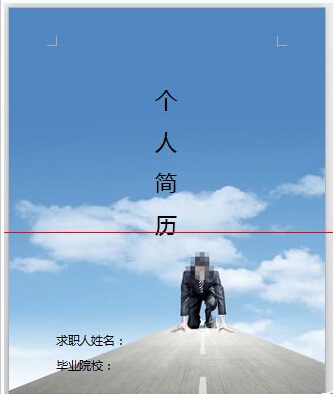
注意事项:需要注意的是,使用背景图片方式只适用于电子文档,背景图片打印时是无法显示的。如果想打印带图片的封面,可使用插入图片并设置图片衬于文字下方。