对于很多win7党来说最不开心的事恐怕要算之前做好的win7安装U盘无法在100系芯片组主板上安装了吧,虽然还是能引导进入安装程序,但是安装的时候就会出现下面这样的错误提示

为什么会出现这样的错误呢?这是因为skylake一代的100系芯片组中的USB主控由原先的EHCI换成了XHCI,而win7因为推出的时间很早,是没有原生XHCI支持能力的,所以安装过程中会不识别任何USB设备,自然也无法通过传统的U盘方式来安装啦
解决方案其实也很简单
首先就是换用原生支持XHCI的win8.1或者win10系统,当然这个方案对于win7党来说是没有意义的
其次一个比较简单的解决方法就是用刻录的win7光碟进行安装,同时键鼠要用PS/2接口的,然后在顺利安装win7系统之后再安装所必须的USB3.0驱动。这个方法虽然简单,然而现在的新主板上大部分只有1个PS/2接口无法同时接键鼠,而且PS/2接口的键鼠现在也不是那么常见了
而最后一种方法就是这篇原创里要介绍的,制作一张整合USB3.0驱动的win7安装U盘,可以预见的是以后的芯片组应该都是全原生USB3.0的设计了,所以想让win7能再战10年的话最好现在就根据这篇教程制作一张能战10年的安装U盘哦
其实在skylake这一代芯片组上市之前就有整合USB3.0驱动的方法,然而100系芯片组产品大量上市之后,各大主板厂商都先后响应用户要求推出了官方的工具软件,对于一般用户来说能更简单和放心的自行制作整合USB3.0驱动的win7安装U盘
具体的软件下载地址去厂商官网根据自己的主板型号在软件下载区就能找到哦
这是技嘉的
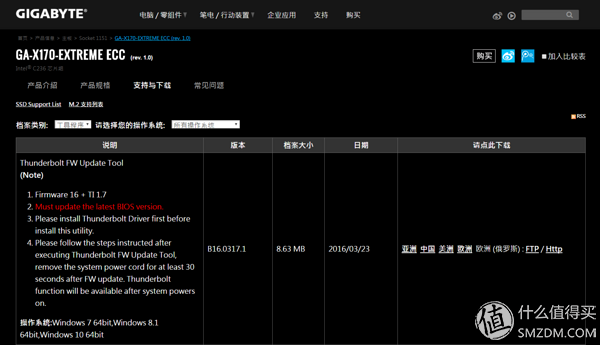
这是华擎的
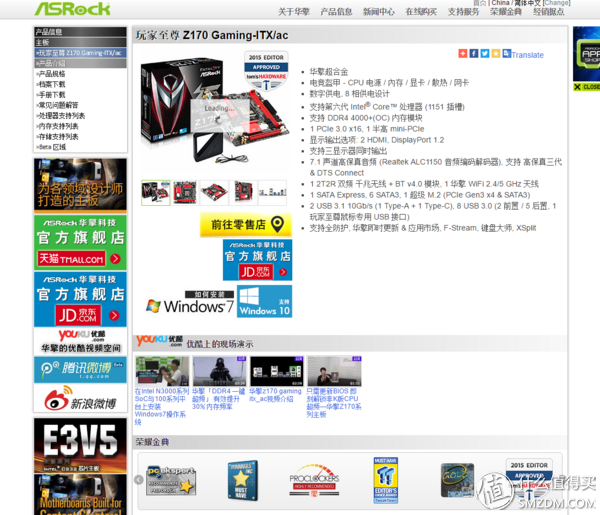
这是华硕的
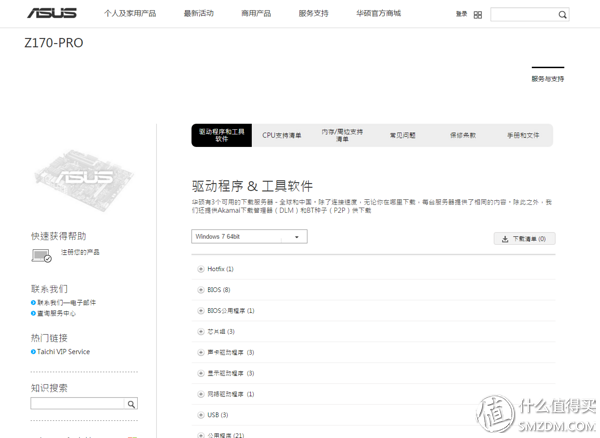
这是微星的
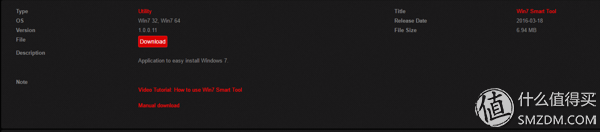
下面分别来介绍每家软件的使用方法
——————————————————华擎的分割线——————————————————
华擎的软件下载下来直接解压缩就能用
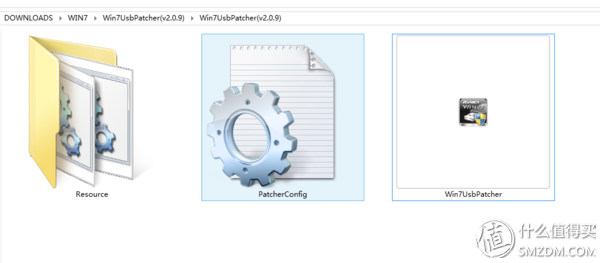
而这个文件夹里装的就是将要整合进安装镜像的驱动文件
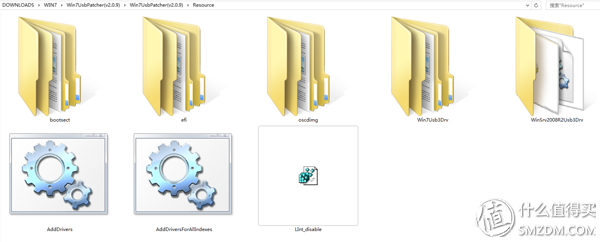
还是直接打开软件吧,界面很简单,美中不足的是没有中文版本
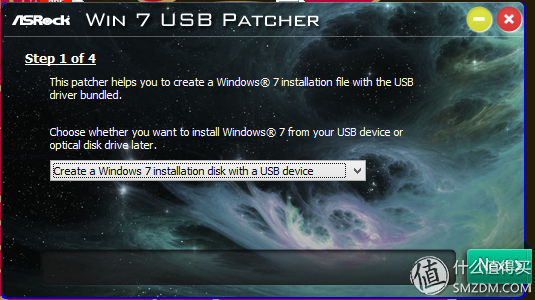
首页一共提供了三个选项,第一项是直接制作安装U盘,第二项是直接制作安装光盘,第三项是制作安装镜像以便日后刻录CD或者制作U盘

这里我们选择第三项,只制作整合好驱动的镜像文件并点击下一步
第二步需要加载原始的win7安装媒介,无论是将安装CD放入光驱还是加载下载好的原始win7镜像都可以,选择好对应的盘符点击下一步即可
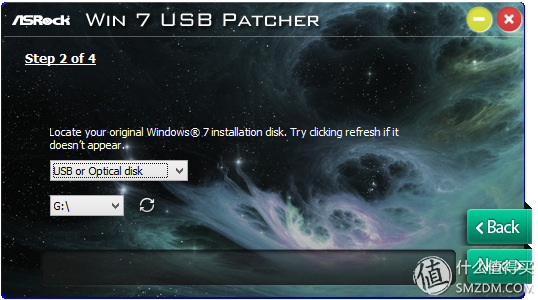
第三步是选择整合好之后的镜像文件存放位置
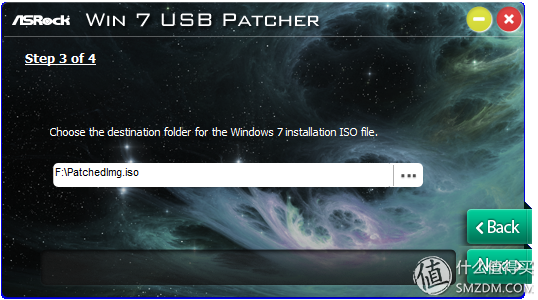
最后一步点击start开始就行啦
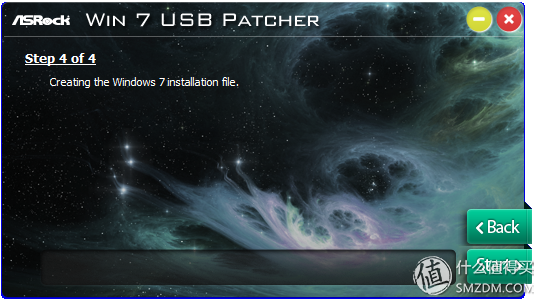
然后就是耐心的等待啦
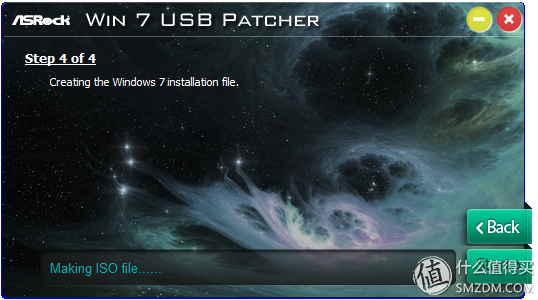
出现这个界面就说明镜像已经制作完毕了
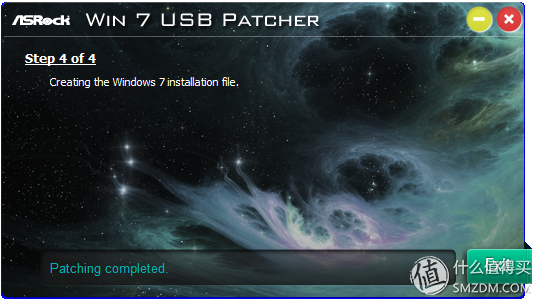
做好之后的镜像就可以随意处置了,我一般是用ultraISO烧录安装U盘,找到做好的镜像文件选中
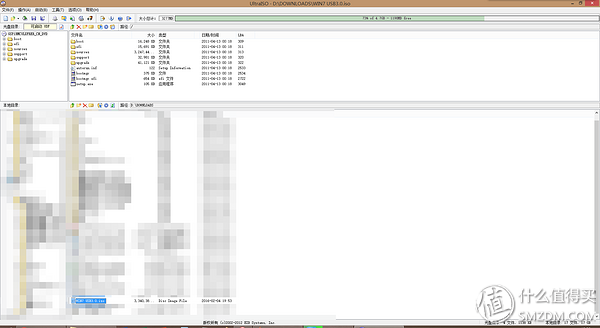
选择写入硬盘文件这项
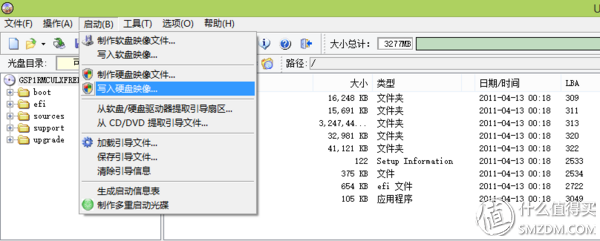
然后烧入U盘就行啦
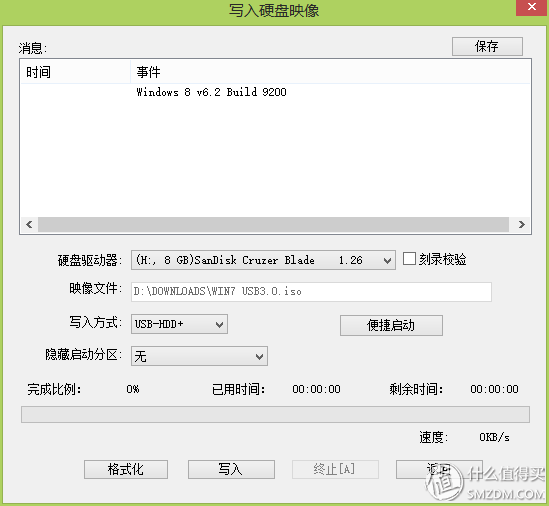
如果不想再进行ultraISO这一步骤,也可以直接用工具里的第一项直接制作安装U盘即可
——————————————————技嘉的分割线——————————————————
技嘉的软件和华擎的一样,也是下载解压之后就能直接用
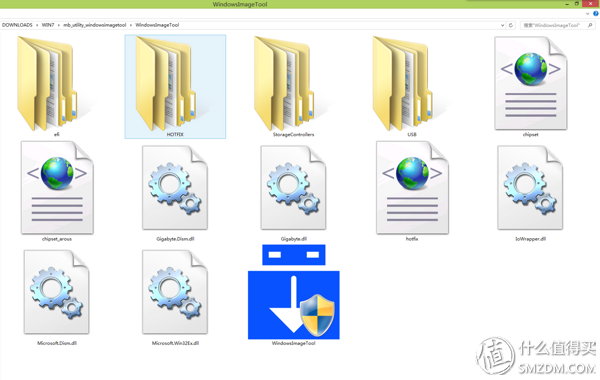
点开之后是非常非常简单的一个界面,但是可以看到和华擎软件只能添加USB3.0的驱动不同,技嘉的这款软件还能添加NVMe的驱动,这对于使用新的发烧级SSD(比如三星的950pro)安装win7非常有帮助
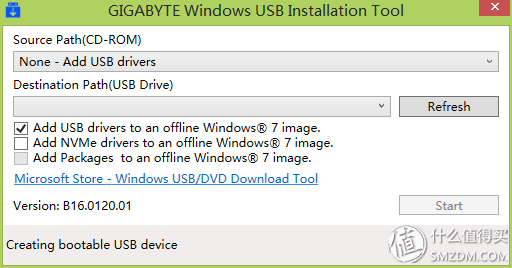
而根据source path和destination path这两个选项的不同组合,技嘉的这款软件有两种用法
首先是比较简单的,适用于已经拥有原始win7安装U盘而只是想往里面添加驱动的用户。这种情况下,source path这一项选择none,destination path这一项选择现成的win7安装U盘路径,然后选中三个勾并点击start即可
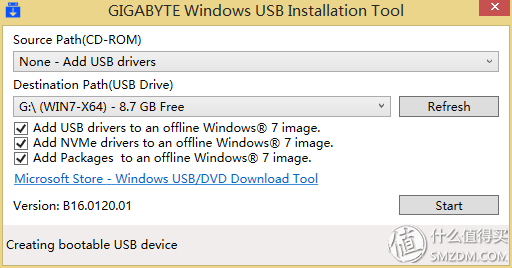
第二种则是从头开始制作一张集成USB3.0和NVMe驱动的win7安装U盘,source path里选择原始win7安装光盘的路径或者加载的win7安装镜像路径,destination path则选择想烧录win7安装U盘的路径,照例选中下面的三个勾然后点击start
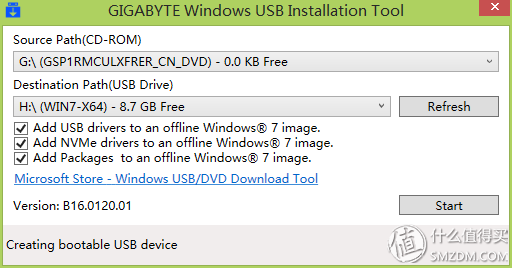
然后耐心等待一段时间
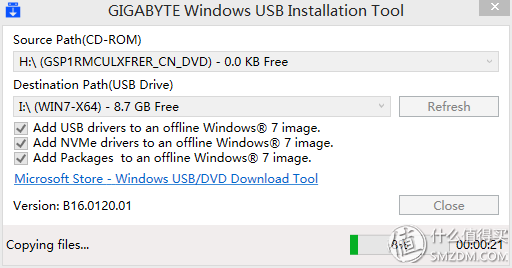
出现这个提示就表示安装U盘已经制作完毕
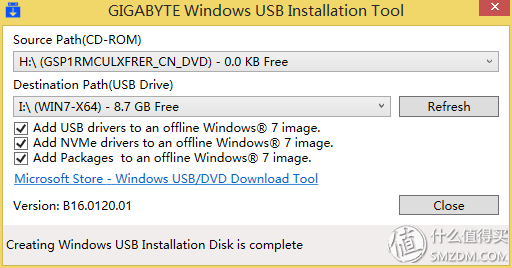
——————————————————华硕的分割线——————————————————
接下来是华硕的软件,下载解压之后无法直接使用,只看到一个安装包
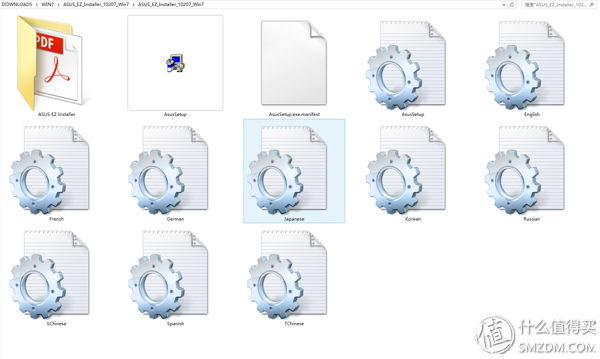
但其实玄机藏在子目录里的这个压缩包里
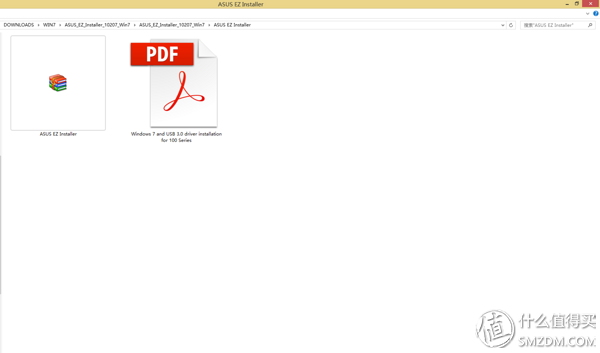
解压之后就可以得到能直接运行的软件啦
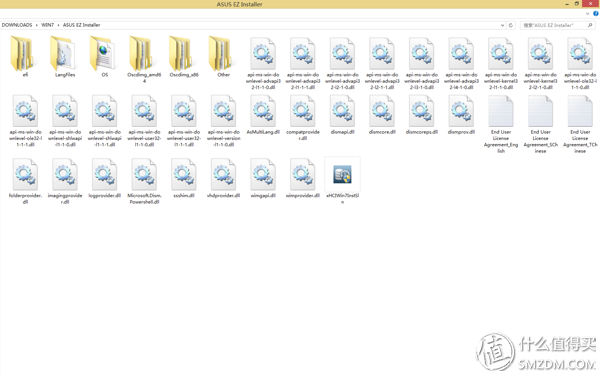
打开之后依然是很简单的界面,不过这次终于有中文版了
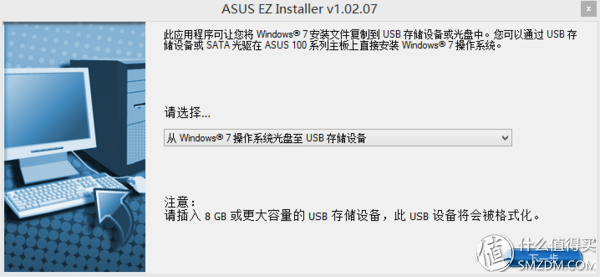
功能选项一共有两个,第一项是直接从win7镜像制作安装U盘,第二项则是用原始win7镜像制作整合驱动的镜像
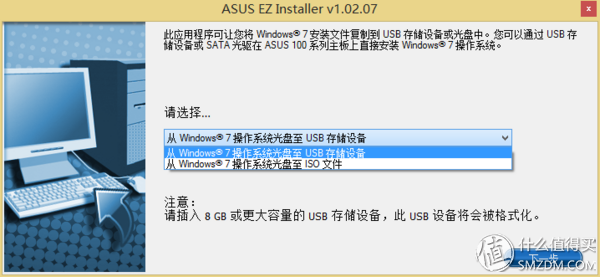
这里选择第一项直接制作安装U盘,点击下一步之后会有一个用户授权的界面,点击我同意然后继续
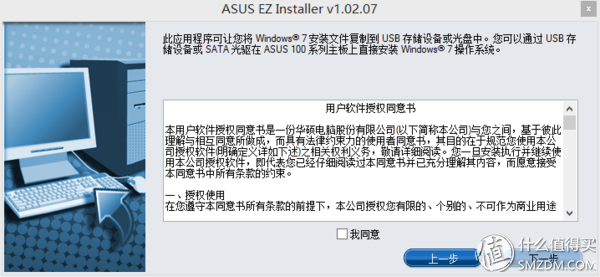
然后选择原始的win7安装文件路径,这里可以是实体光盘路径,也可以是虚拟光驱路径
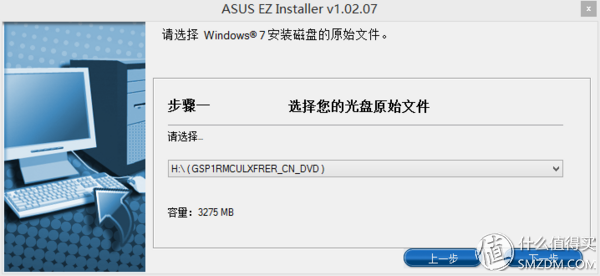
然后选择要制作安装盘的U盘路径
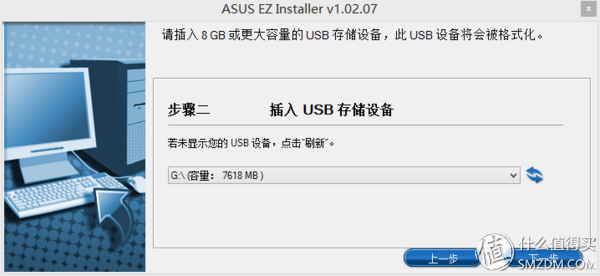
然后一路下一步同意即可
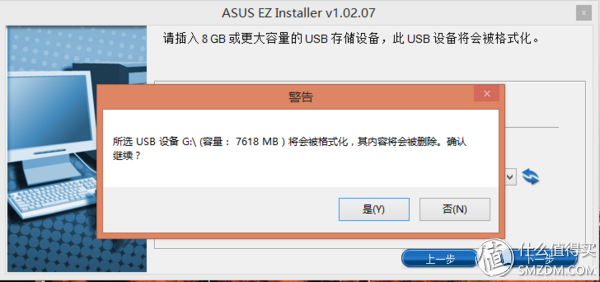
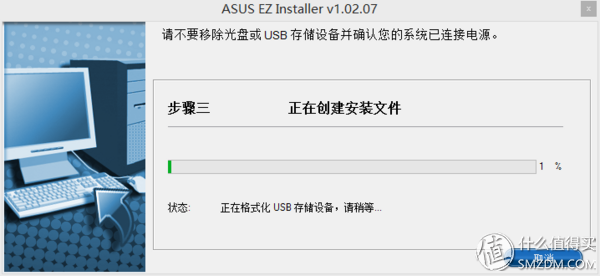
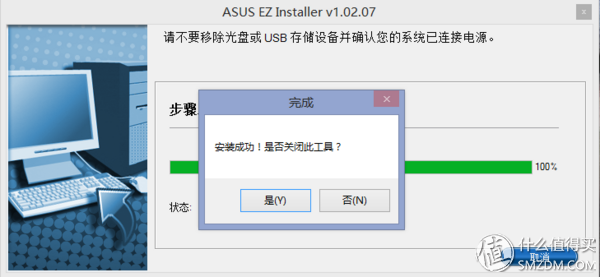
——————————————————微星的分割线——————————————————
微星的软件也是下载直接解压就能用
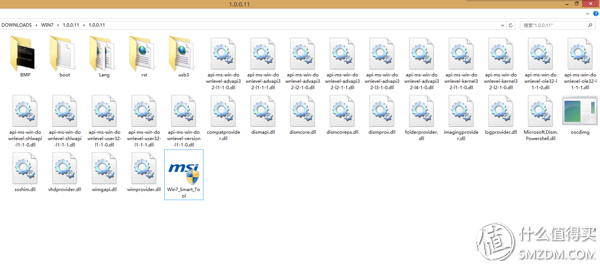
打开之后会有一段提示
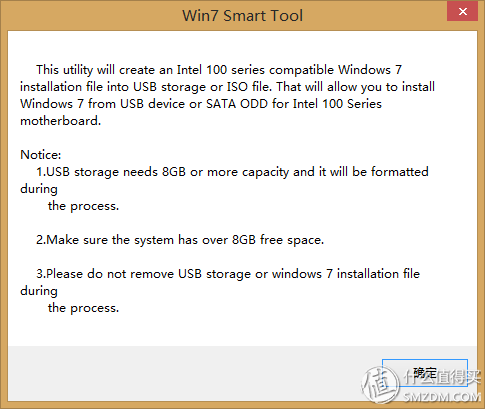
界面倒是四家里面最酷炫的,然而本质并没有什么变化,step1是选择win7安装路径,可以选择实体光盘、虚拟光驱和现成安装U盘这三种方式,step2则是选择集成驱动之后的输出方式,可以直接制作成安装U盘,也可以输出成ISO镜像文件。至于最下面的那个M2 Genie选项貌似是微星的某项技术,作用应该也是方便M2接口的SSD安装win7
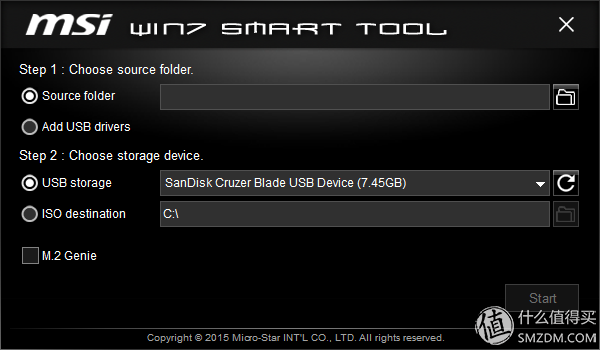
如下图所示,step1选择加载的原始win7安装镜像路径,step2选择要制作的U盘路径,同时M2 Genie也打上勾
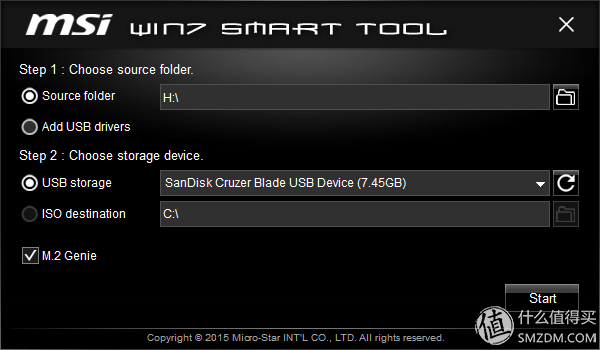
点击start之后会出现一个格式化U盘的提示框,选择是即可
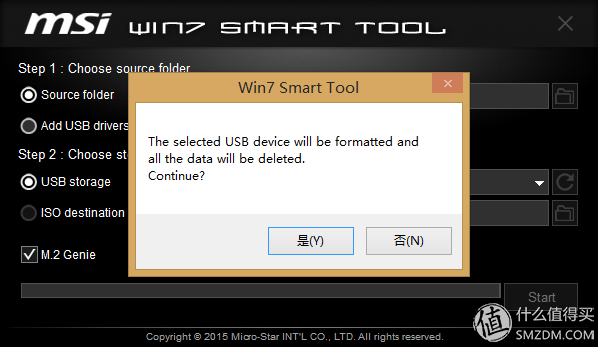
继续耐心的等待
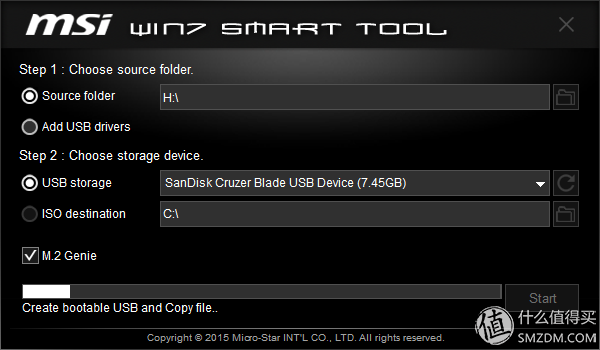
然而微信的这个软件似乎是有bug,制作安装U盘途中还会出现windows需要格式化U盘的提示,此时不要理会这个提示即可
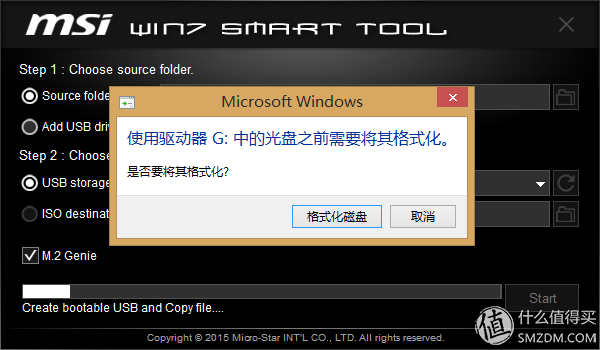
制作过程比较慢,需要耐心等待
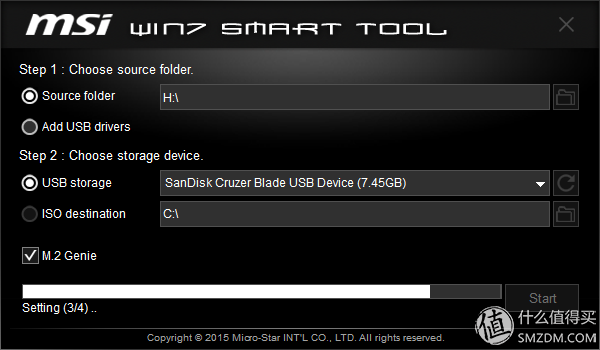
最后制作成功会有如下提示
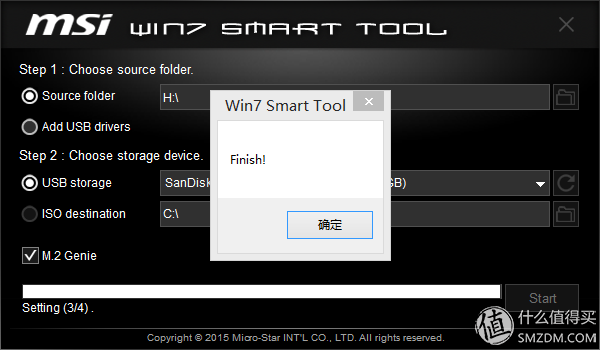
最后总结一下这四家的软件
从功能的全面性来看,毫无疑问是技嘉的软件取胜,不仅提供了USB3.0的驱动,还提供了NVMe的驱动,这点非常的实用,而且驱动的全面性也很好,USB驱动包括intel的3.0和3.1驱动以及Asmedia的3.0驱动,NVMe方面也同时提供了intel和三星两家的
而从界面的亲和度来说则是华硕更胜一筹,因为华硕的软件是这四家里唯一提供中文界面的,光是为这个就值得为华硕点个赞
至于微星和华擎两家的软件都大同小异,没有特别出彩的地方
所以如果你只是需要一张集成了USB3.0驱动的win7安装U盘,那么这四家的软件都能满足你的要求,都可以直接制作安装U盘或者输出ISO镜像,按个人喜好选择即可;而如果你还有NVMe驱动的需求,那么技嘉的软件就是你唯一的选择,我也推荐所有的用户都用采用技嘉的软件制作安装U盘,毕竟今后搭载NVMe的SSD会越来越多
那么这次的分享就到这里,希望本文的内容能帮助到有需求的值友们