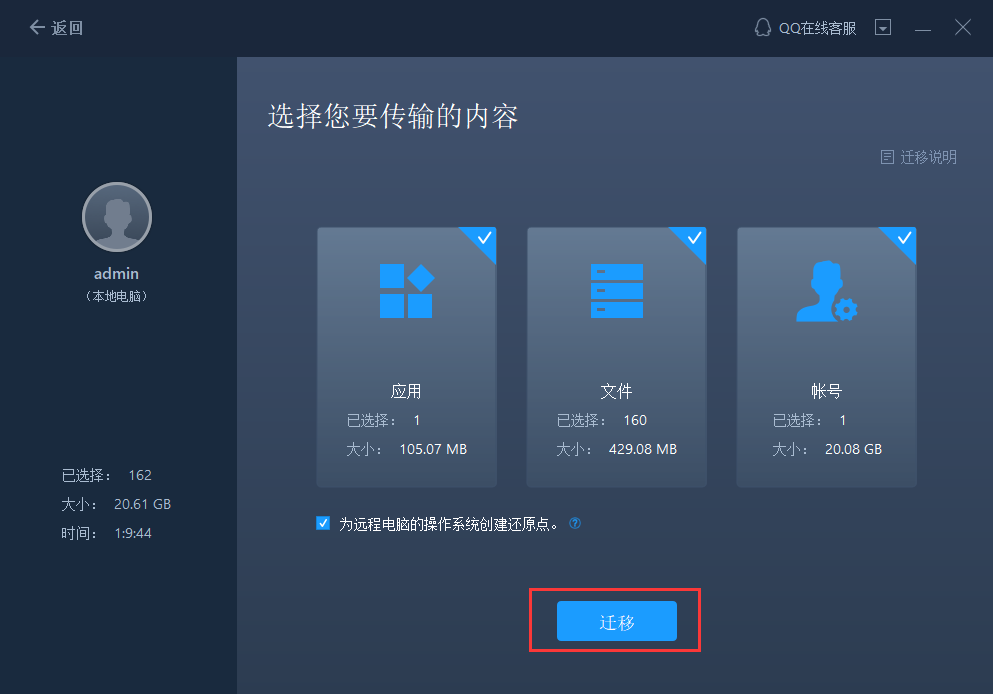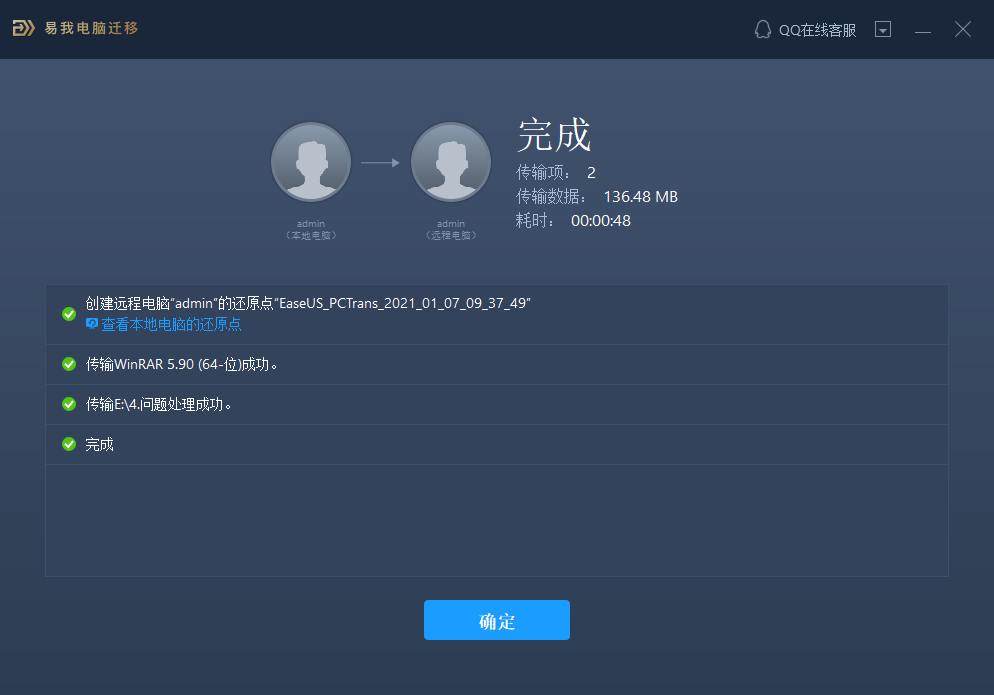需要把几个大型文件传输给同事,怎么做比较方便呢?使用U盘保存传输实在太耽误时间了!尤其那些占用大量磁盘空间的计算机文件或服务器文件,
这时候,你就需要易我电脑迁移来帮助你传输这些大型文件了,这款工具能够通过Wifi连接两台计算机(两台计算机在同一网络)、创建镜像文件转移资料夹、文档(包括音频、文件、视频、照片等)、应用程序和设置等。
大型文件传输工具的优势?
大幅降低复制粘贴文件到新计算机的时间成本
可以传输更多内容到新计算机:包括应用程序、软件或游戏
资料丢失或操作错误的风险为零
支持在没有网络的情况下转移文件(如果您要传输一些机密文件,则可能需要此功能)
如何传输大型文件?
易我电脑迁移强烈推荐给你,不用后悔系列!
步骤1.连接源和目标计算机
(1)启动易我电脑迁移并选择“电脑到电脑”,然后点击“开始”进行下一步。
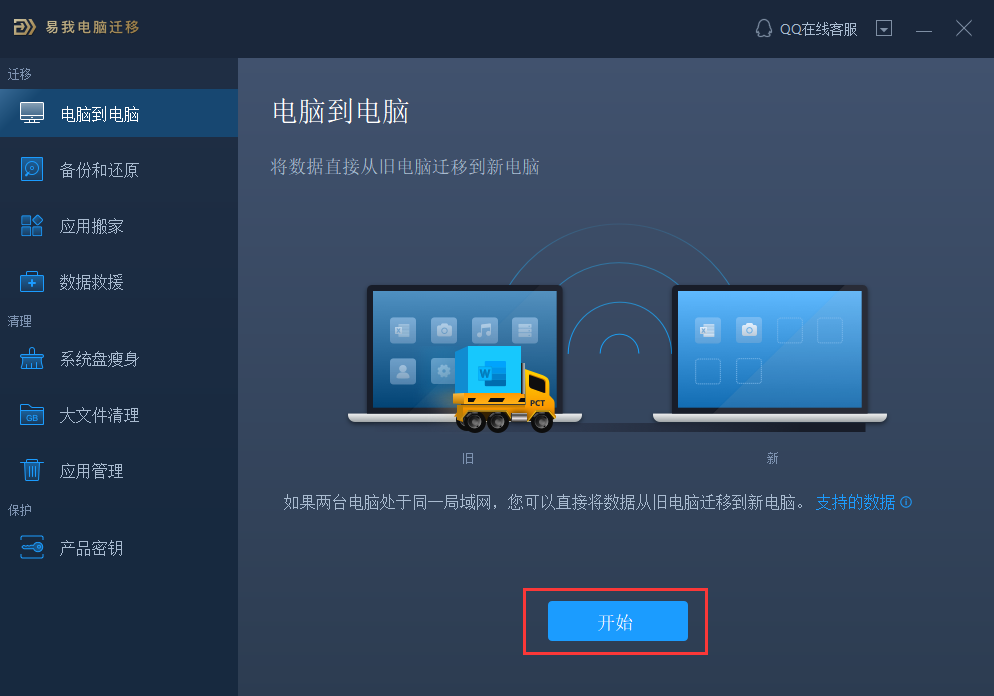
(2)左侧“找到的电脑”中列出了同一局域网中的计算机,您可以根据用户名(Windows账户)和IP地址等信息选择一台计算机,然后输入该帐户的密码并选择传输方向以连接两台计算机。
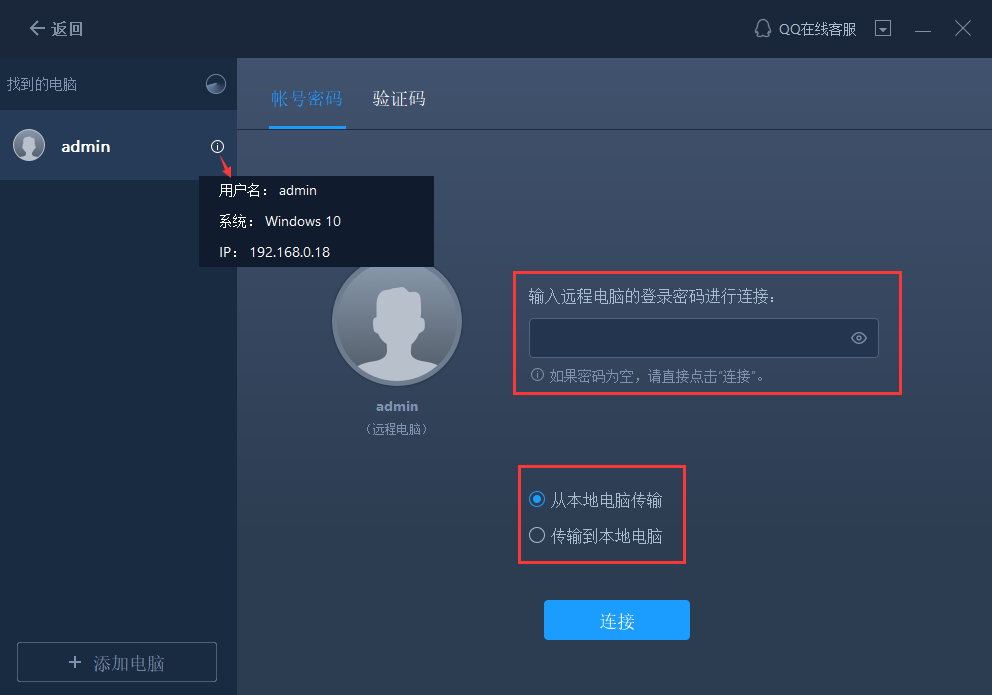
易我电脑迁移还可以通过验证码来连接两台计算机。您可以在另一台计算机点击“验证码”,查看该机的验证码,然后在本机输入该验证码进行连接。
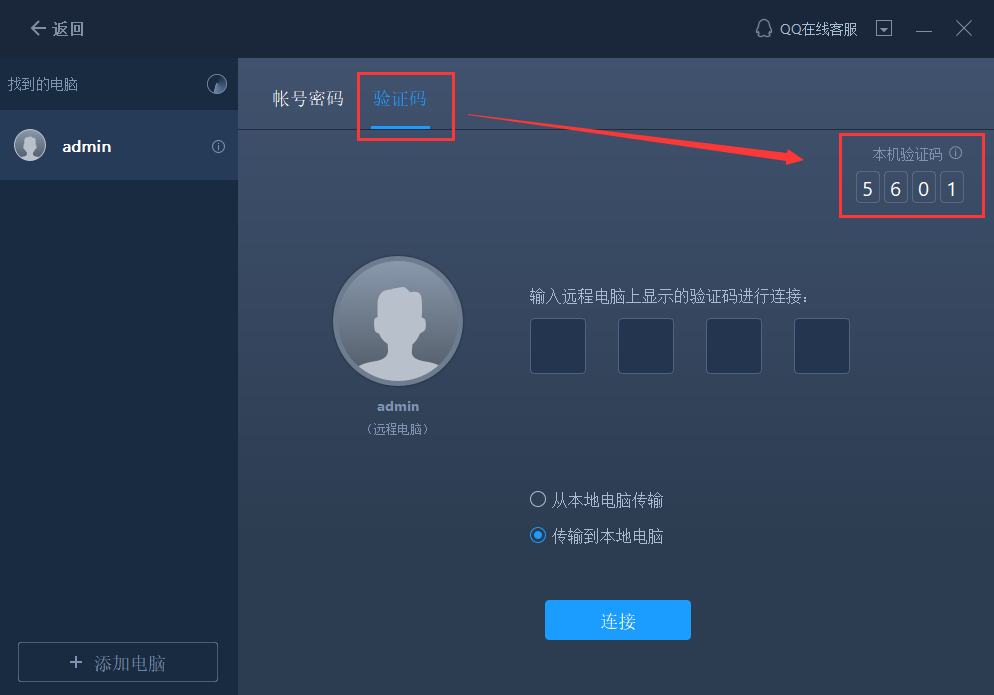
如果左侧“找到的电脑”中无法直接列出计算机,请点击“添加电脑”,然后通过IP或计算机名称来添加另一台计算机。
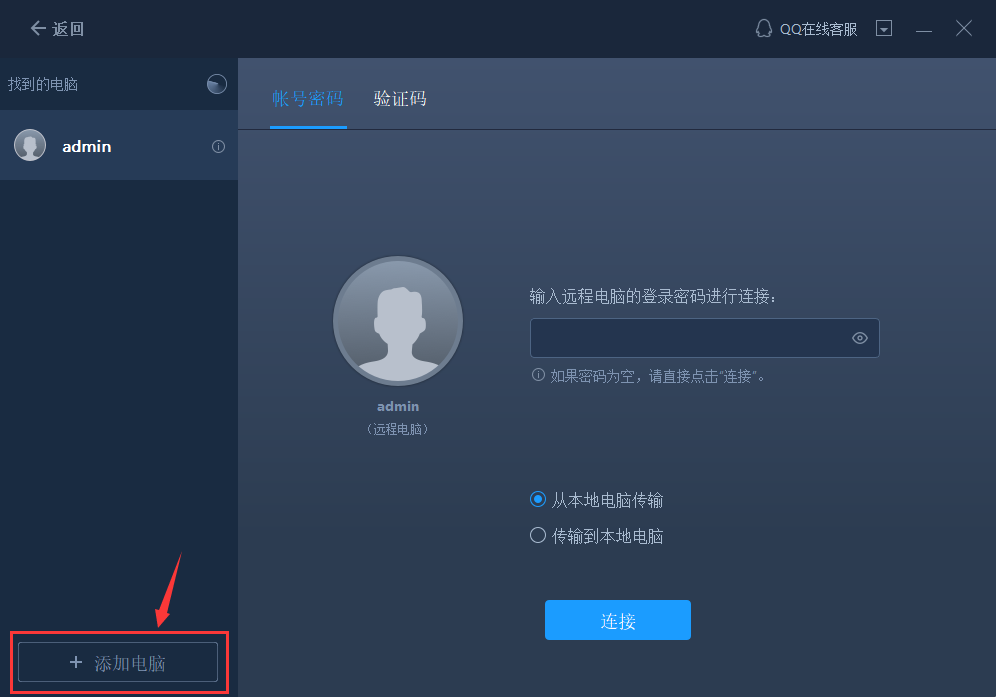
注意:
◆请确保源计算机和目标计算机位于同一局域网内,并且目标计算机已安装相同版本的易我电脑迁移软件。
步骤2.选择要传输的内容
(1)易我电脑迁移将开始枚举源计算机中所有可以传输的应用程序、文件和Windows账号。此过程将花费一些时间,并且速度因数据量和计算机性能而异。枚举完成后,您可以对传输的内容进行“编辑”。
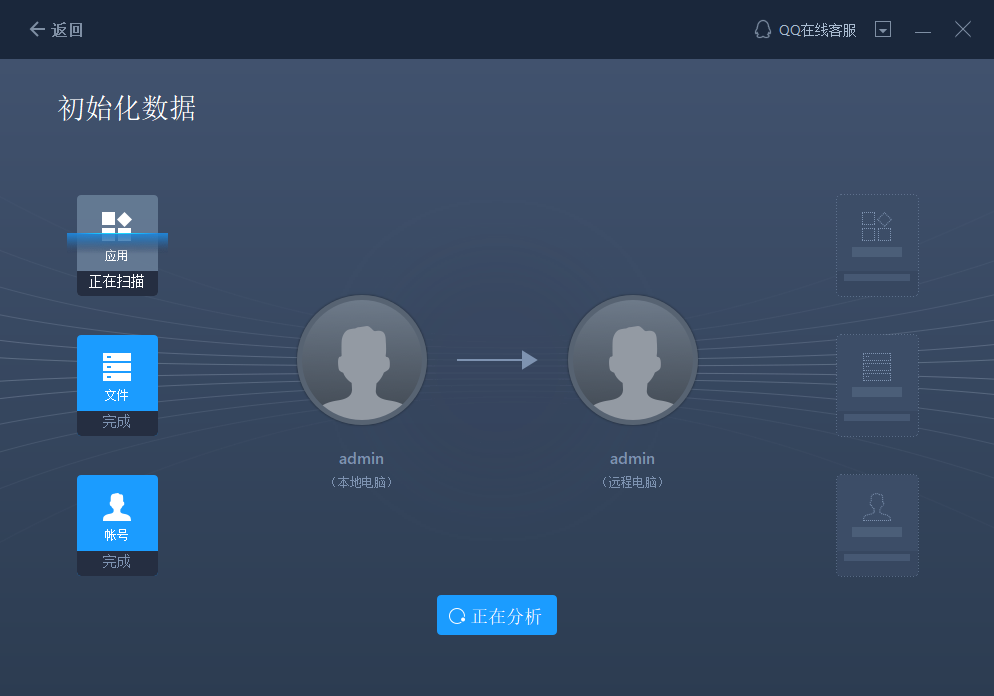
(2)勾选“文件”,点击“编辑”按钮以选择需要传输的文件/文件夹。
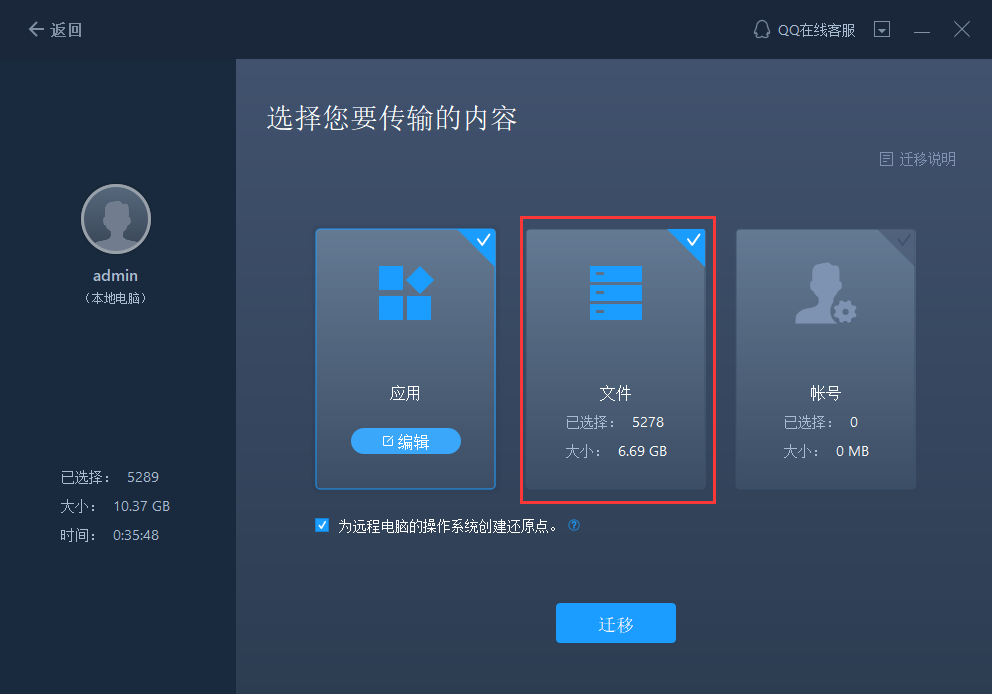
为远程电脑的操作系统创建还原点可确保您始终能够将目标计算机的系统还原到传输前的状态。启用此选项后,传输时需要花费几分钟才能完成该操作。
(3)选择要传输的文件。
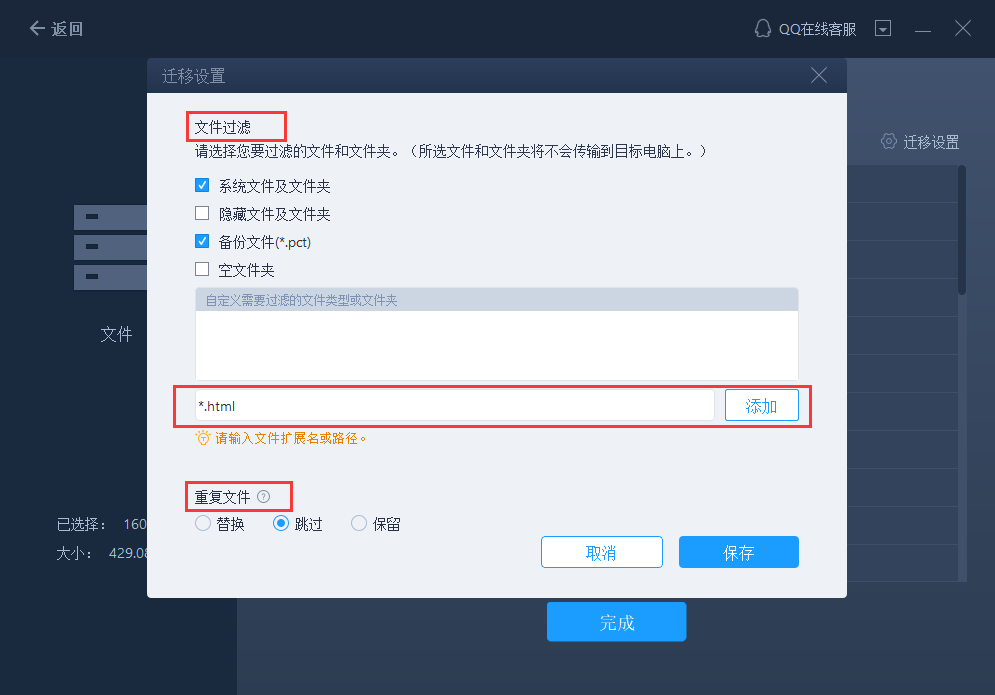
对于某个文件或文件夹,您可以点击右侧“编辑”按钮,更改目标路径,将所选文件重定向到目标计算机上的其他位置。
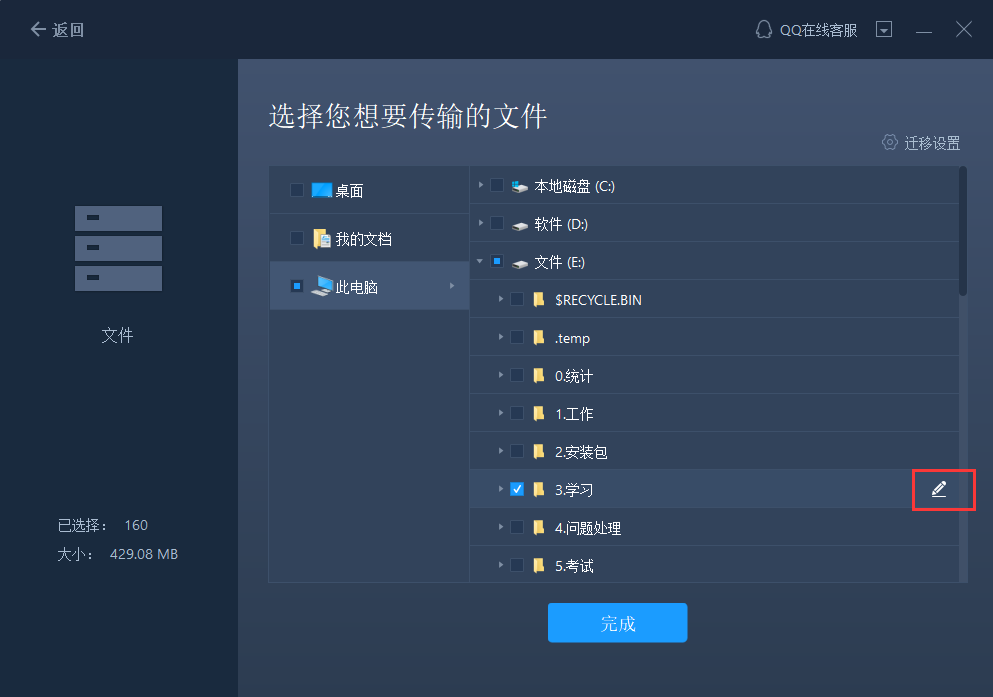
注意:
◆当您需要修改目标路径时,强烈建议您只修改盘符部分。
步骤3.开始迁移
完成上述所有设置后,请点击“迁移”按钮以开始传输。