在日常工作中经常会遇到将表格中的数字录入到文档中去的现象,如何能快速的将数字准确无误的录入文档中,WPS为我们提供了很实用的操作流程,下面我将通过制作考试成绩单的形式将操作步骤演示给大家,有不异议的地方,欢迎给我留言。
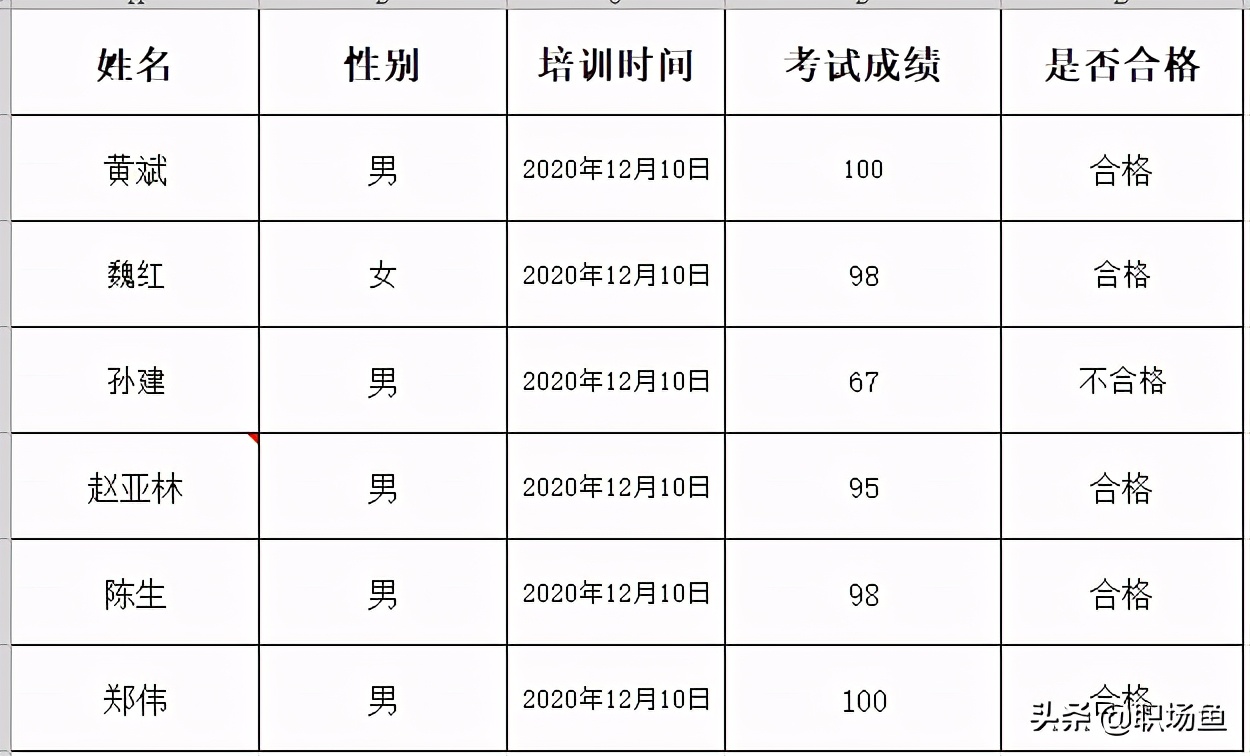
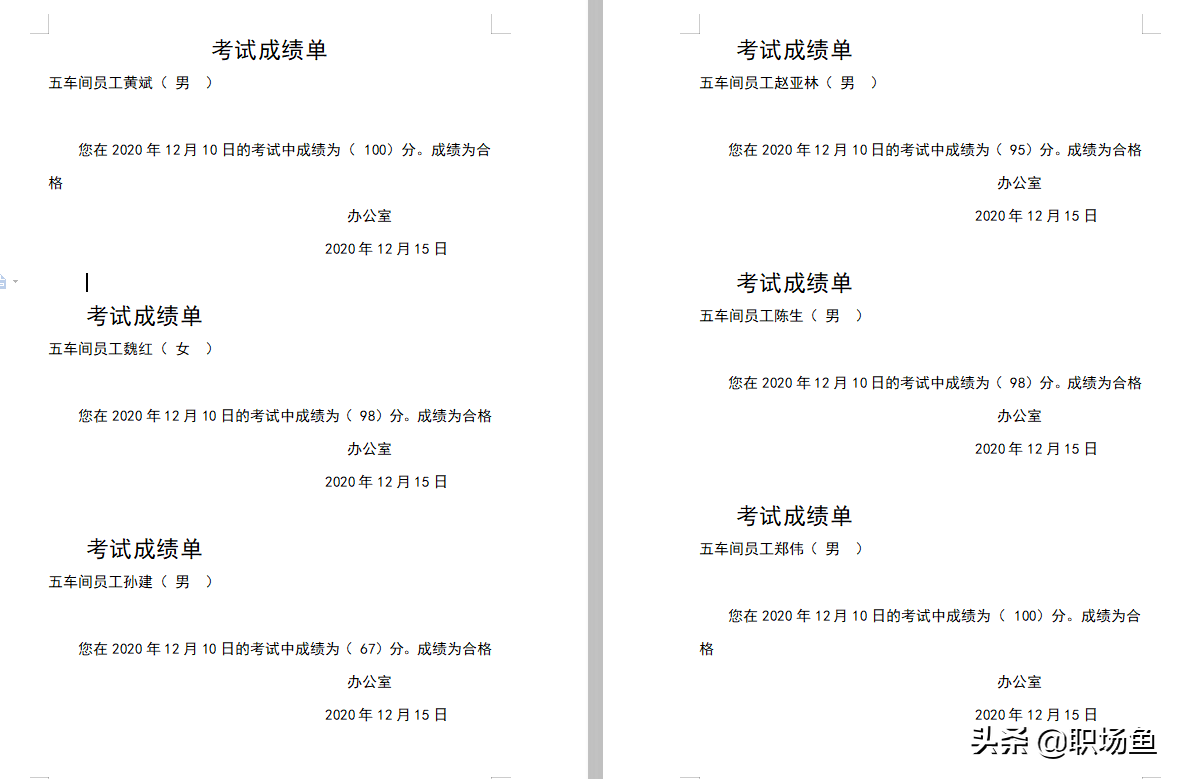
第一步 制作文档版通知单,设计好模板,如下图。在后面添加下划线,下划线的作用下面将会讲到。
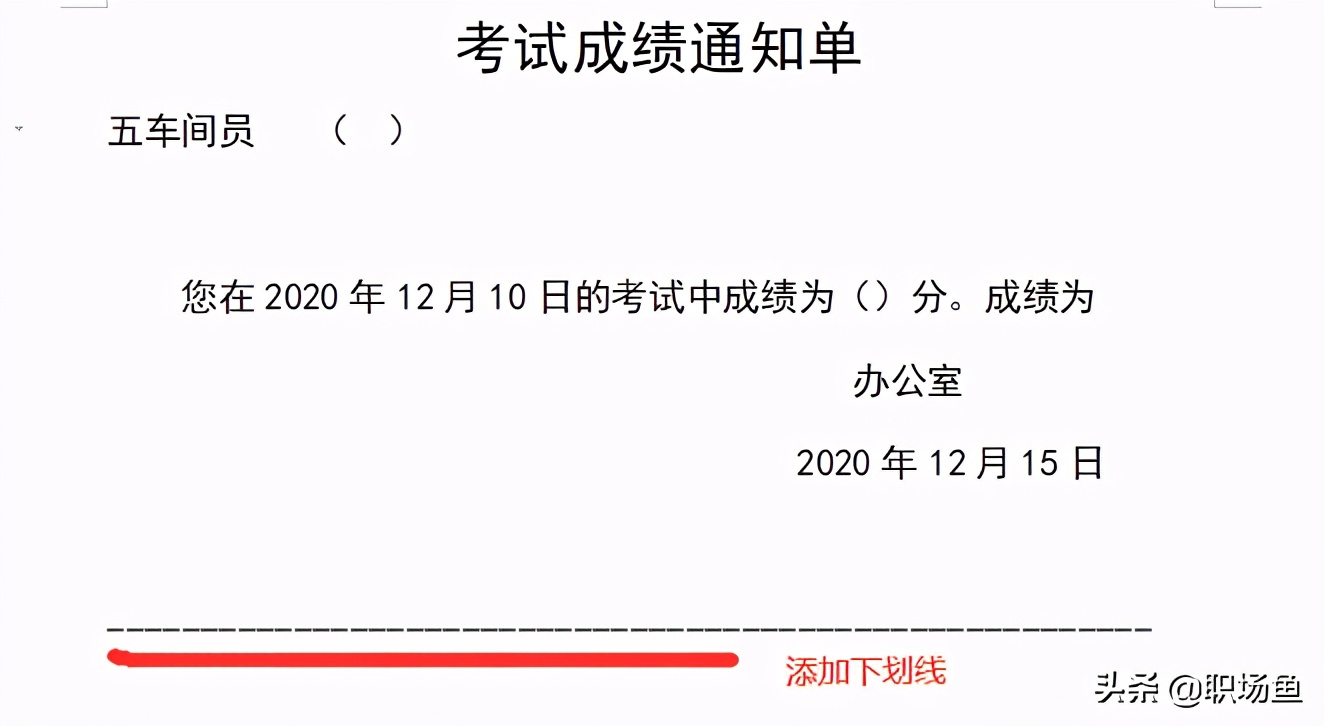
第二步,将鼠标放到“引用”上,点击“邮件”
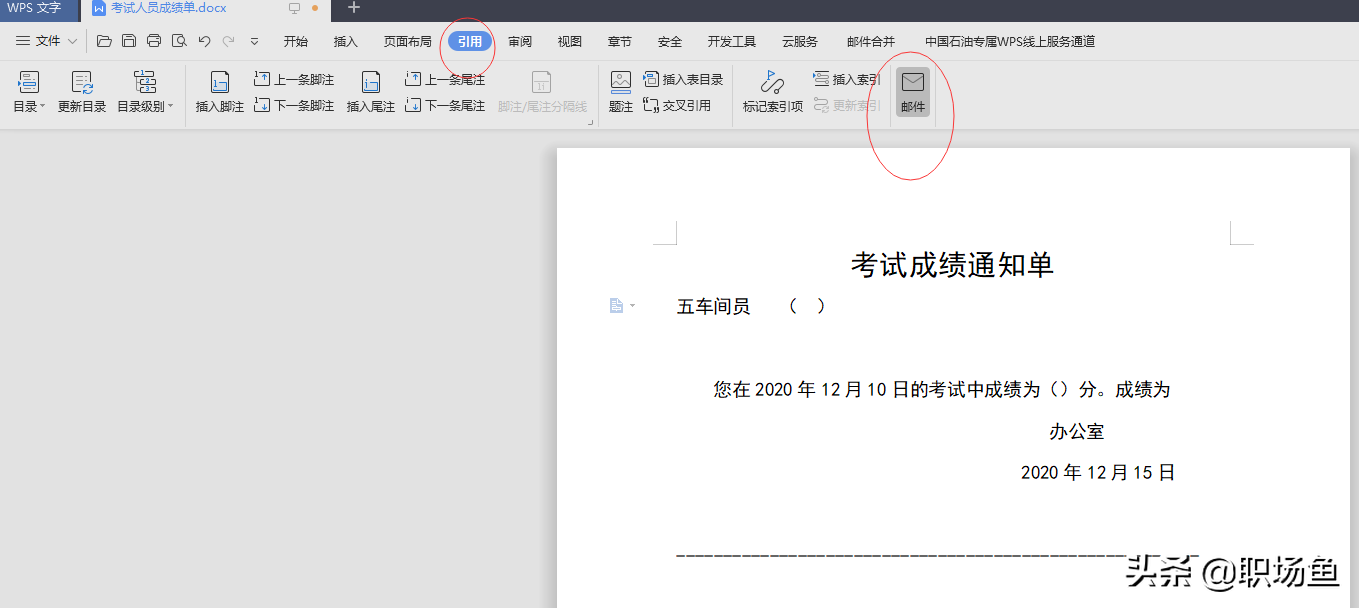
进入以下界面
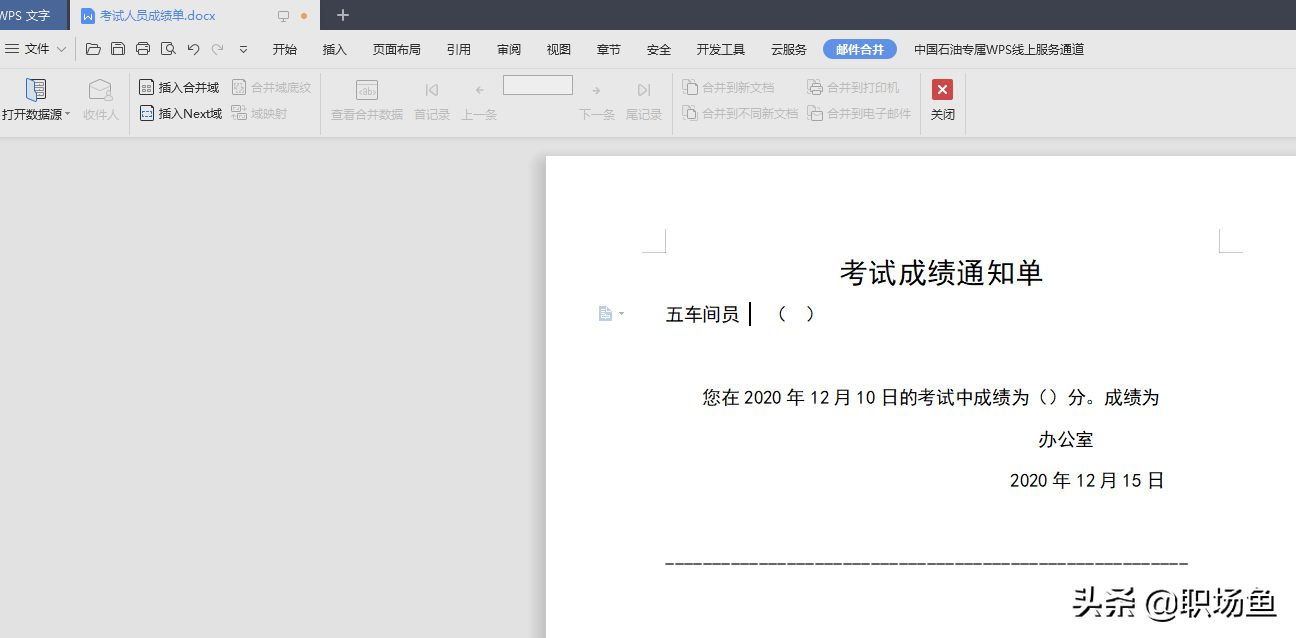
第二步 点击“打开数据库”
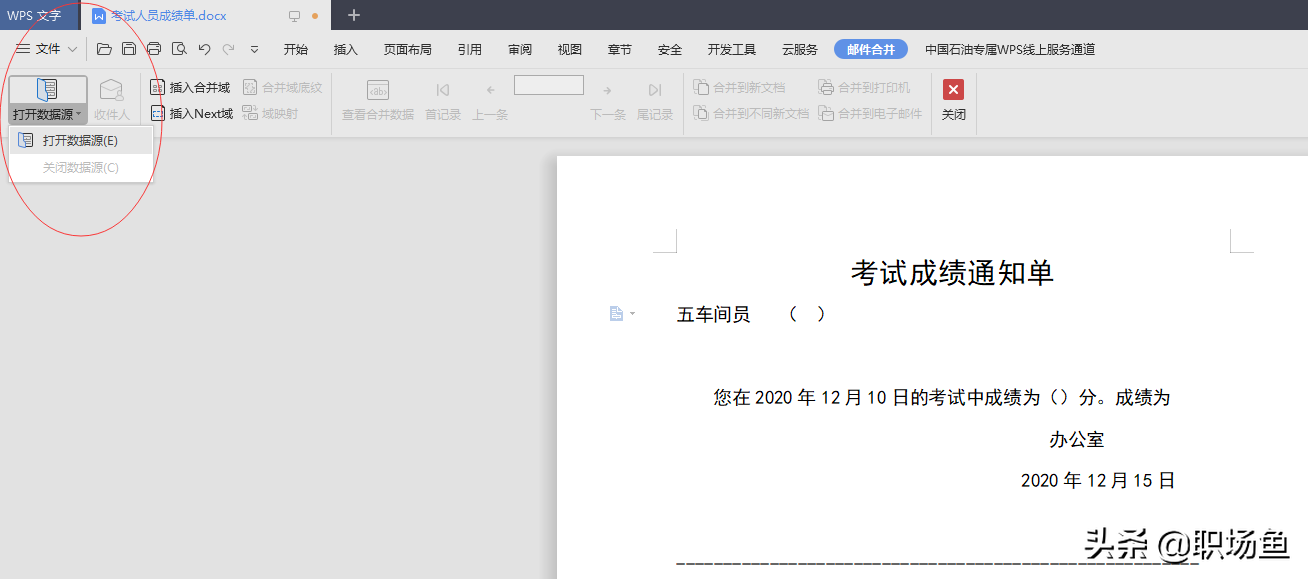
出现如下对话框,
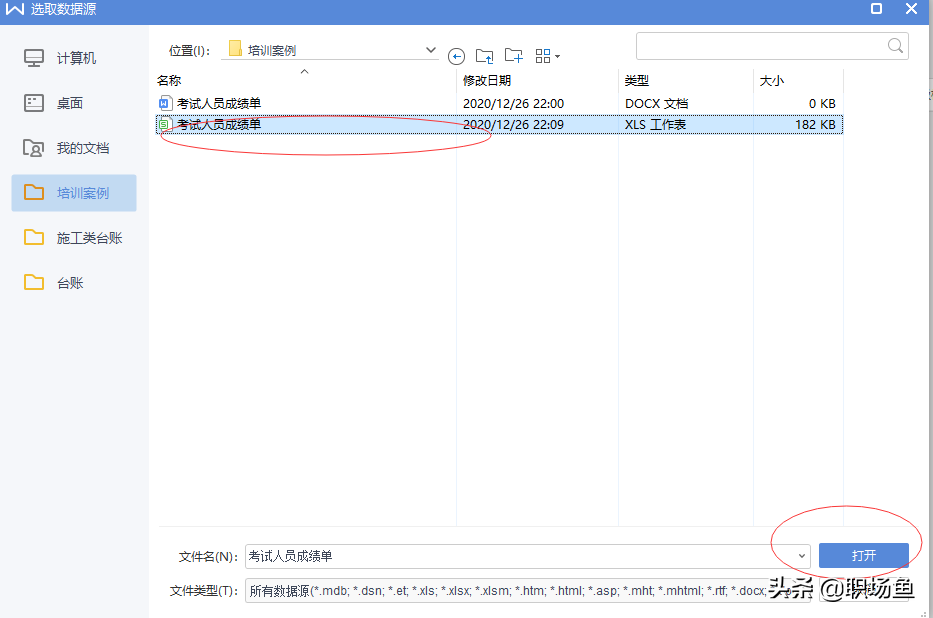
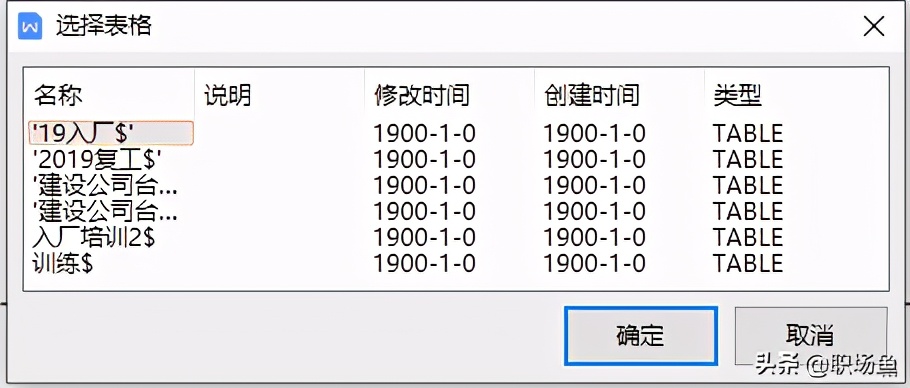
第三步 点击“插入合并域”,出现以下对话框。
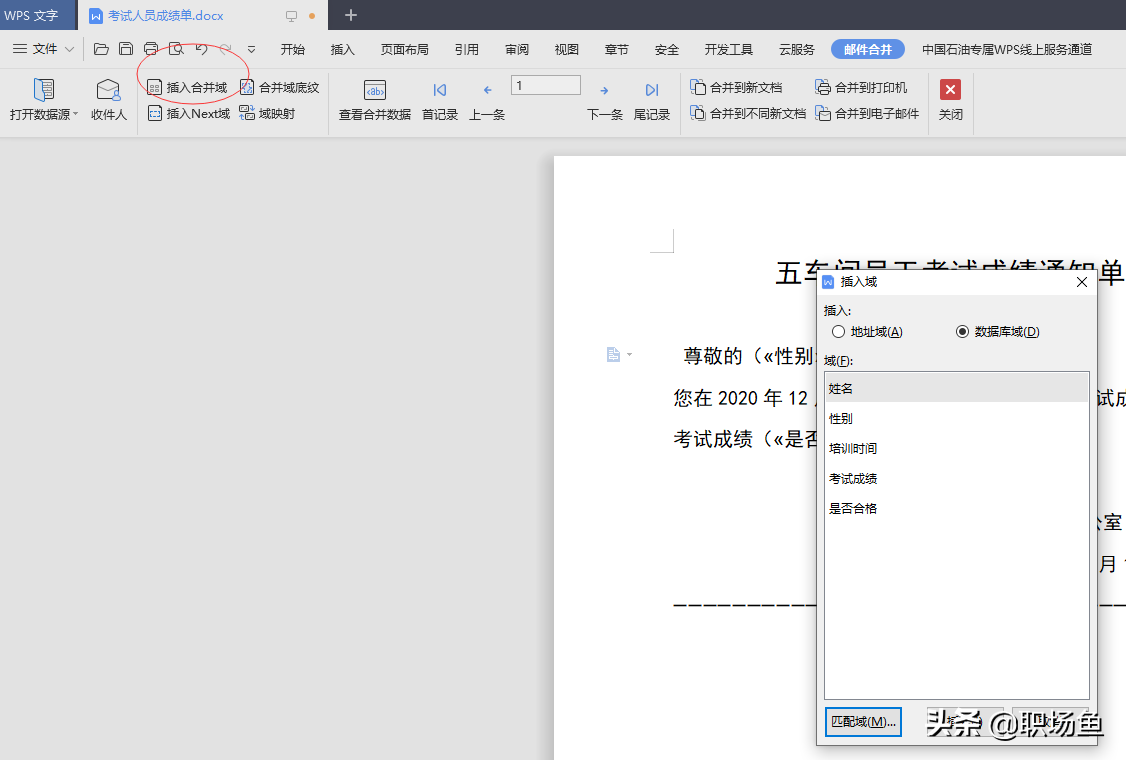
将对应的名称插入到相应位置上
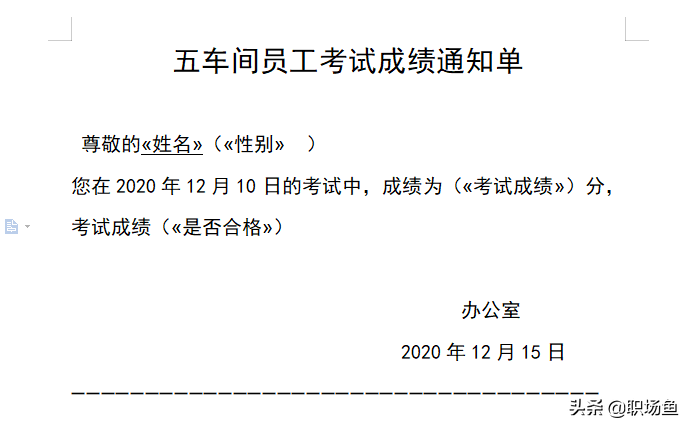
点击“查看合并数据”对考试通知单进行查看,然后“上一条”或“下一条”查看其他人成绩情况。
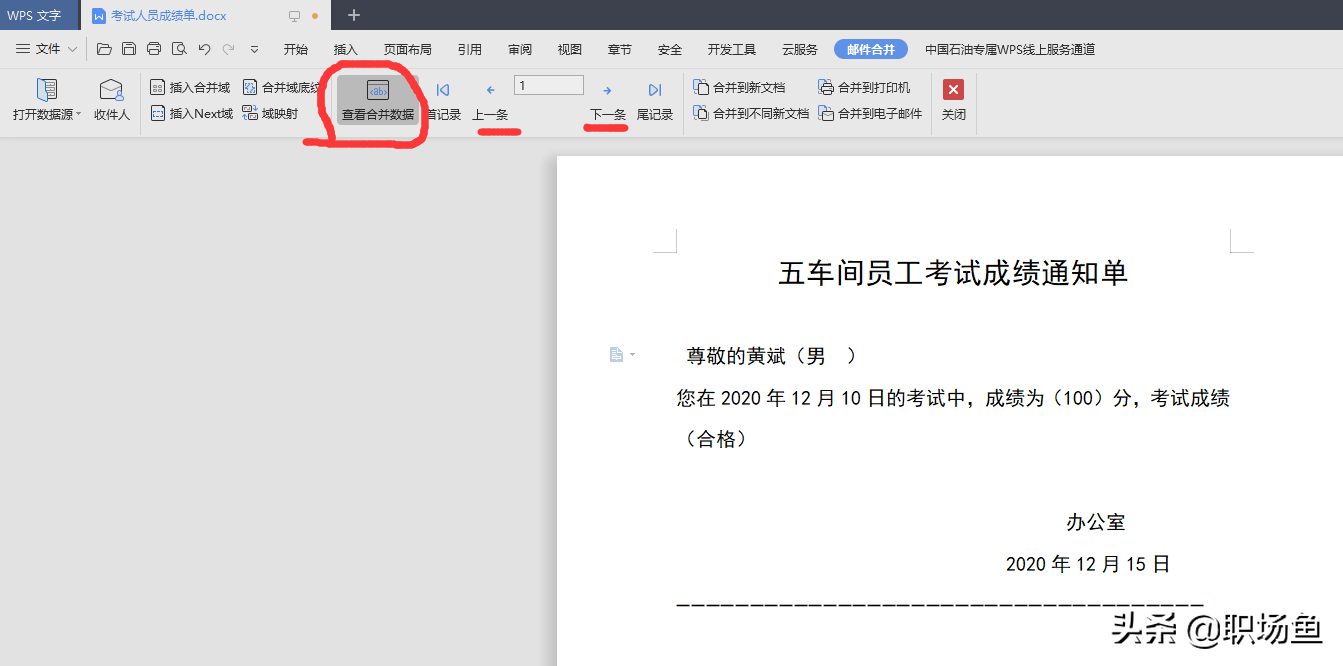
第四步 点击“合并到新文档”,再点击“确定”
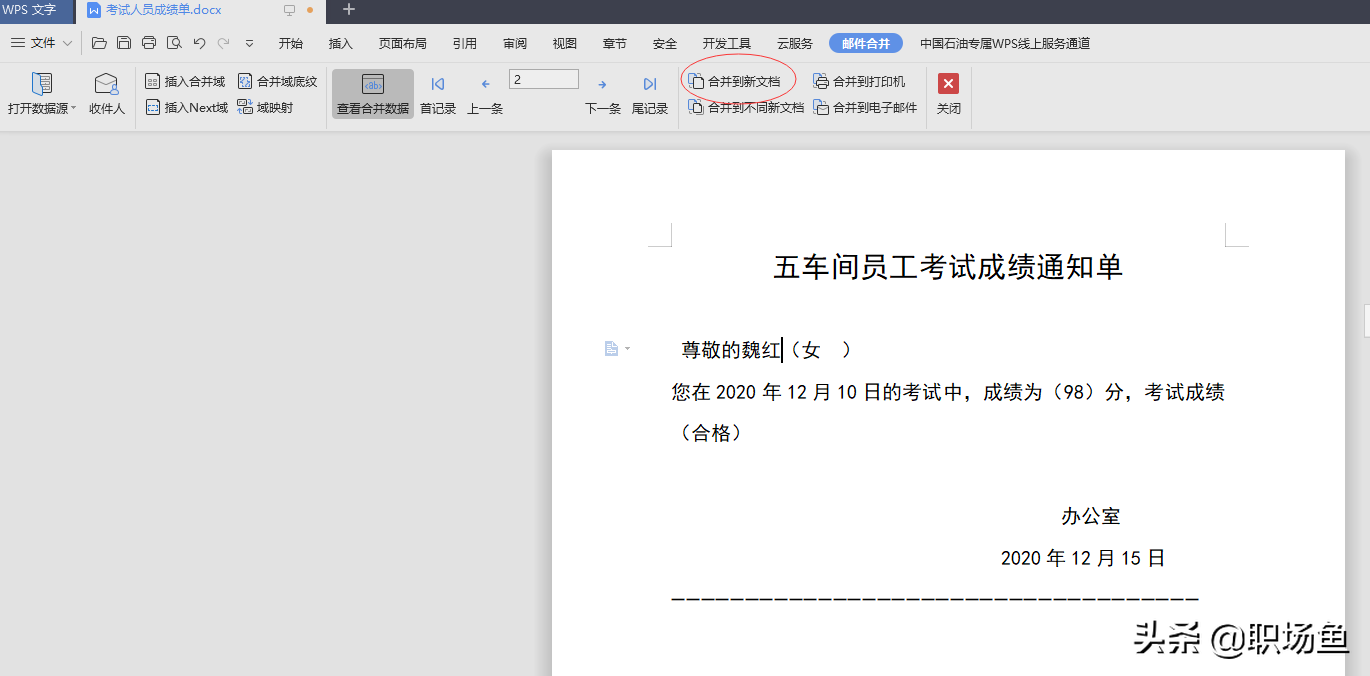
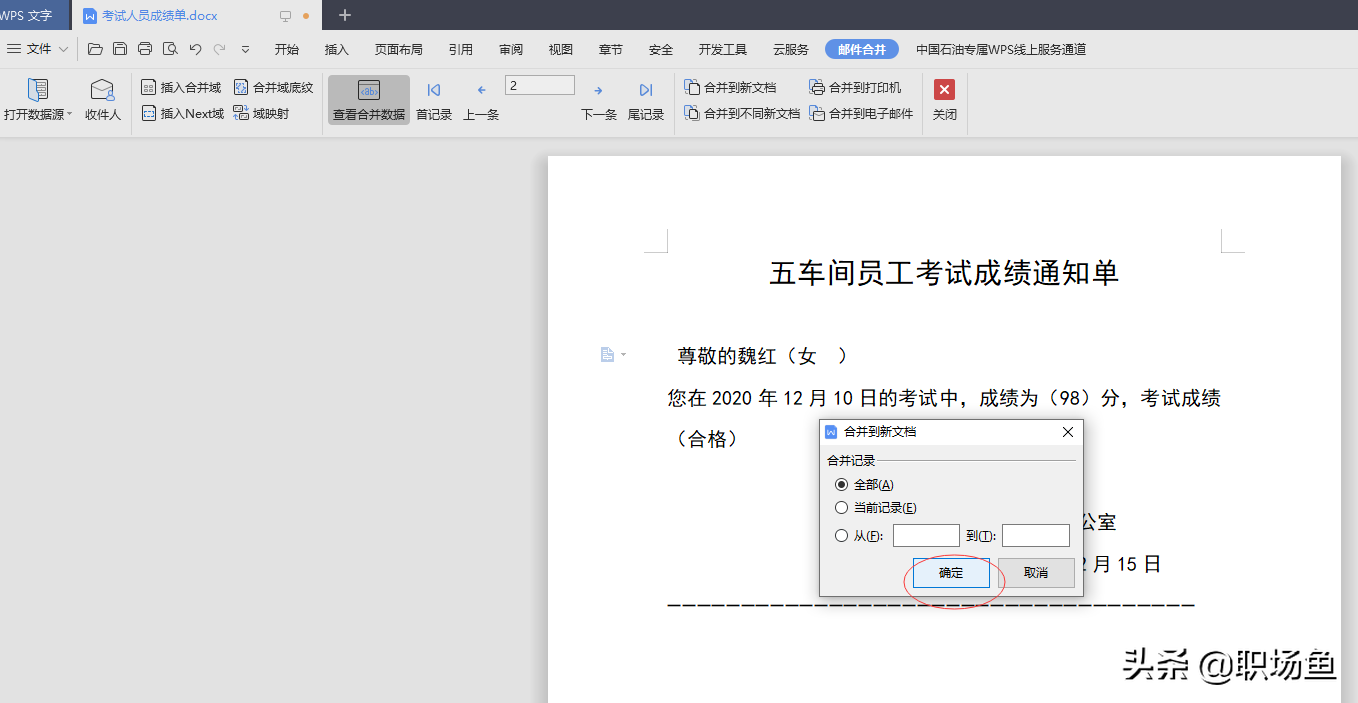
员工成绩通知单制作好了,但如果打印出来每名员工一张A4纸,显得浪费了纸张,老板看到了会发火的,别急,我们进行最后一步。
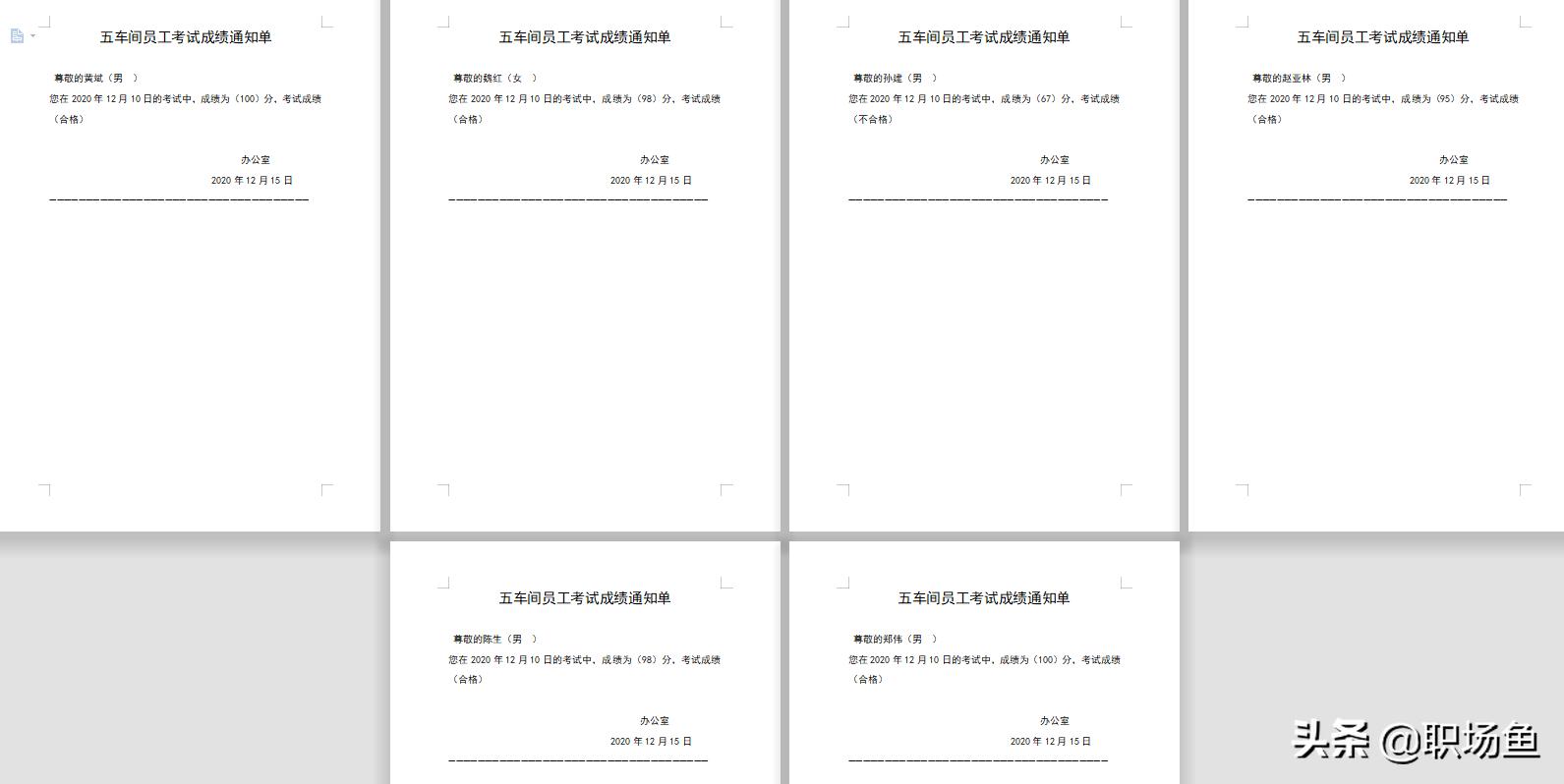
第五步 点击“开始”中“”查找替换中的“替换”
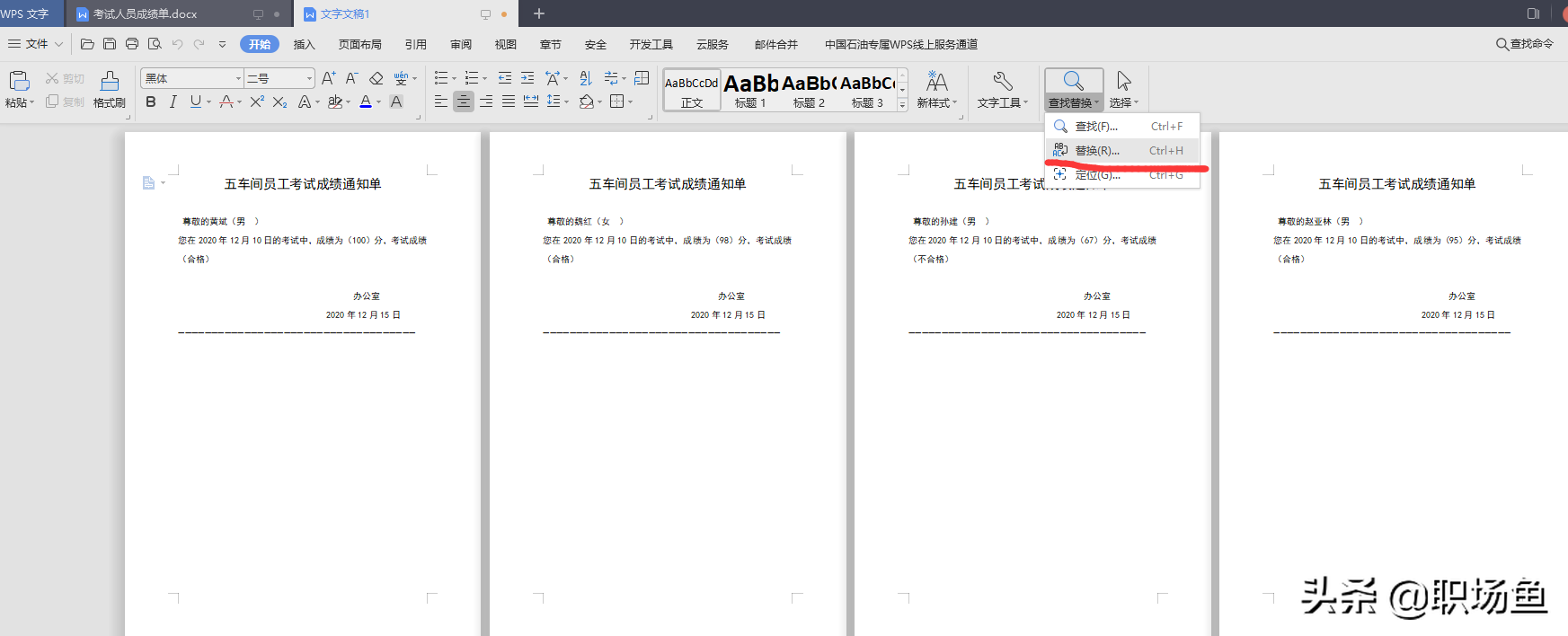
点击“特殊格式”中的“分节符”
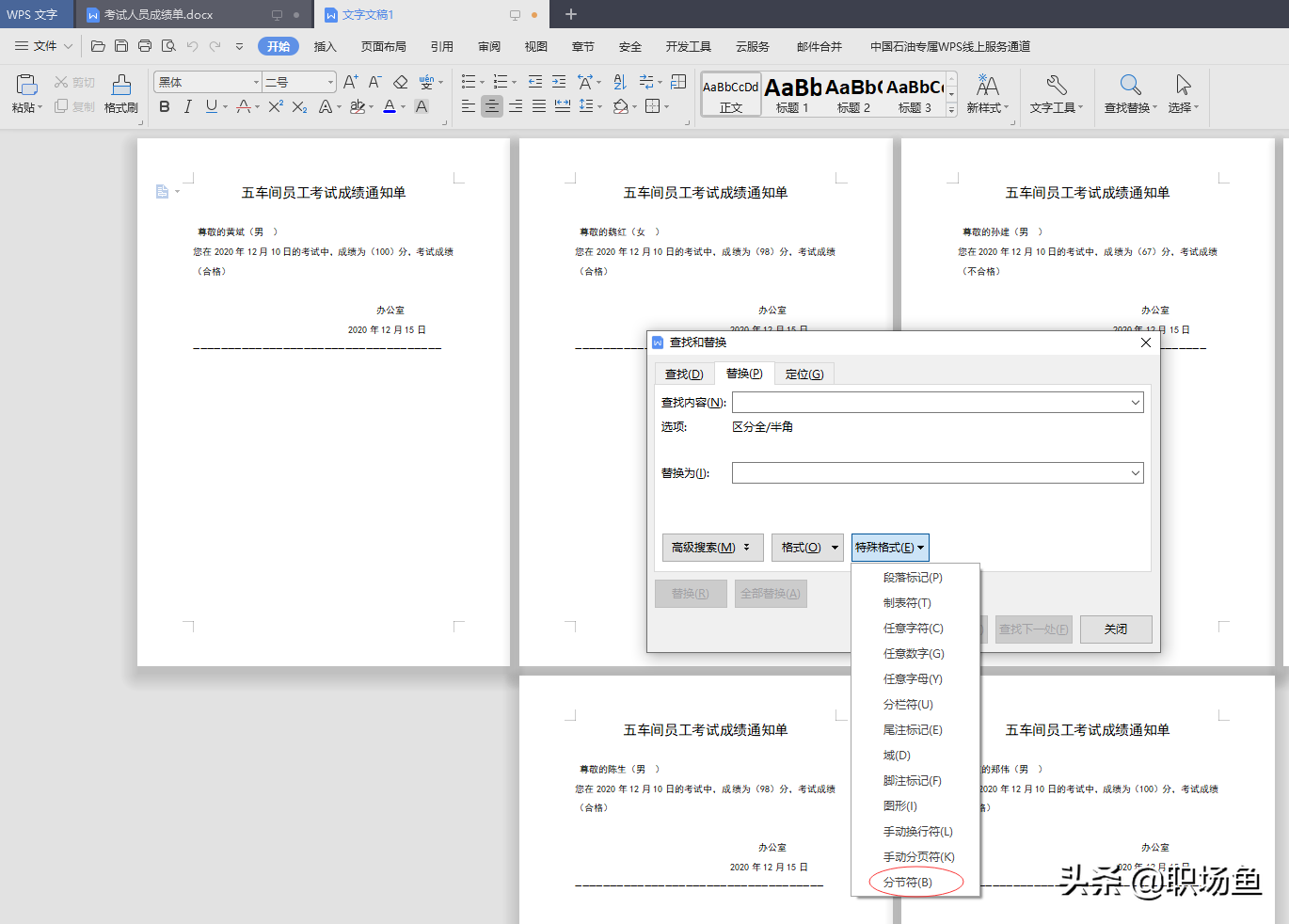
最后点击“全部替换”
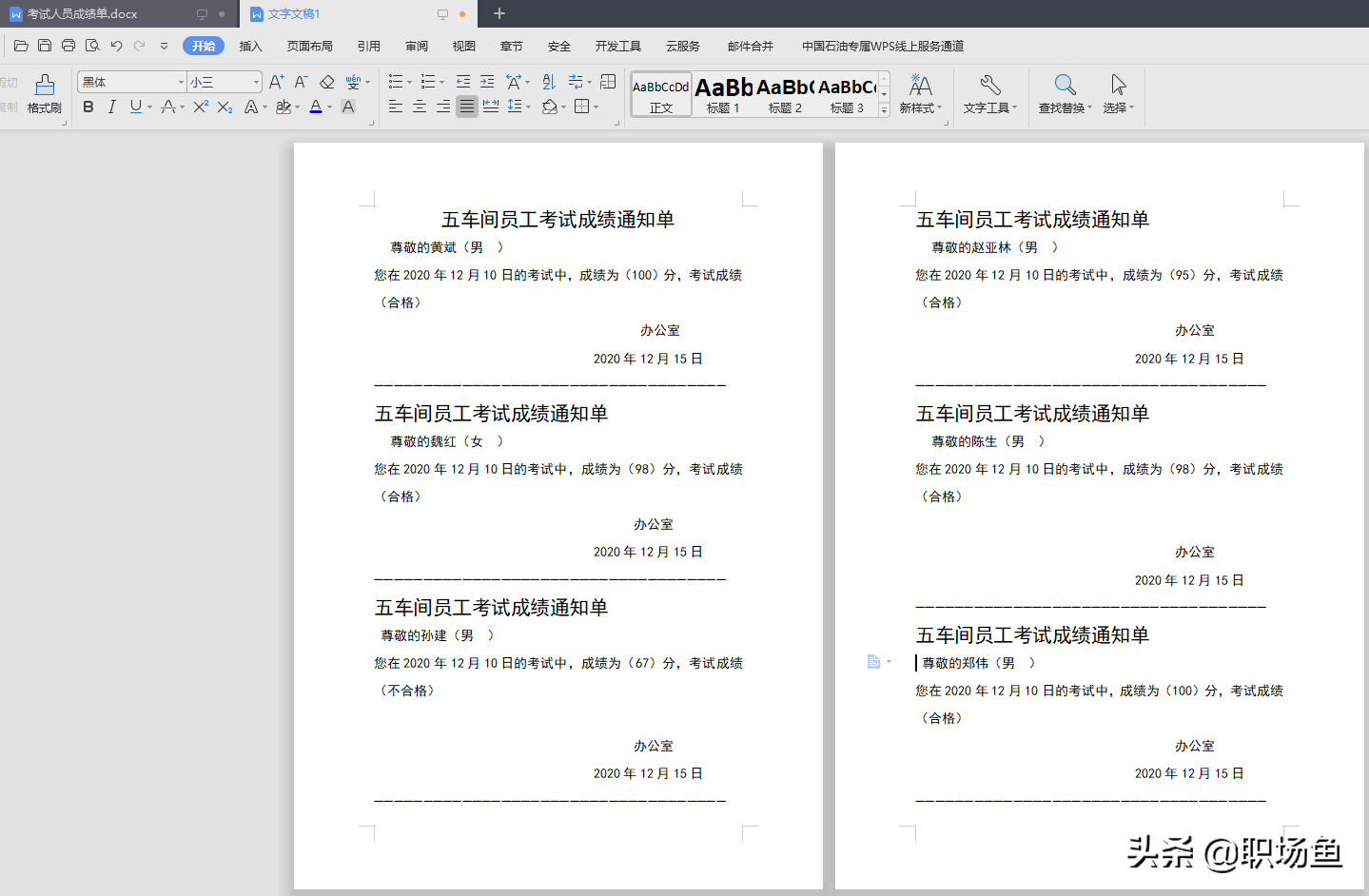
然后我们再打印出来,裁剪好后发给相关人员。通过这种方式我们还可以制作很多相类似的文件。这样不但将我们从繁重的工作中解脱出来,还能受到同事和朋友的刮目相看。