只要 1 个模板,一份名单就可以一次性全部打印出来!
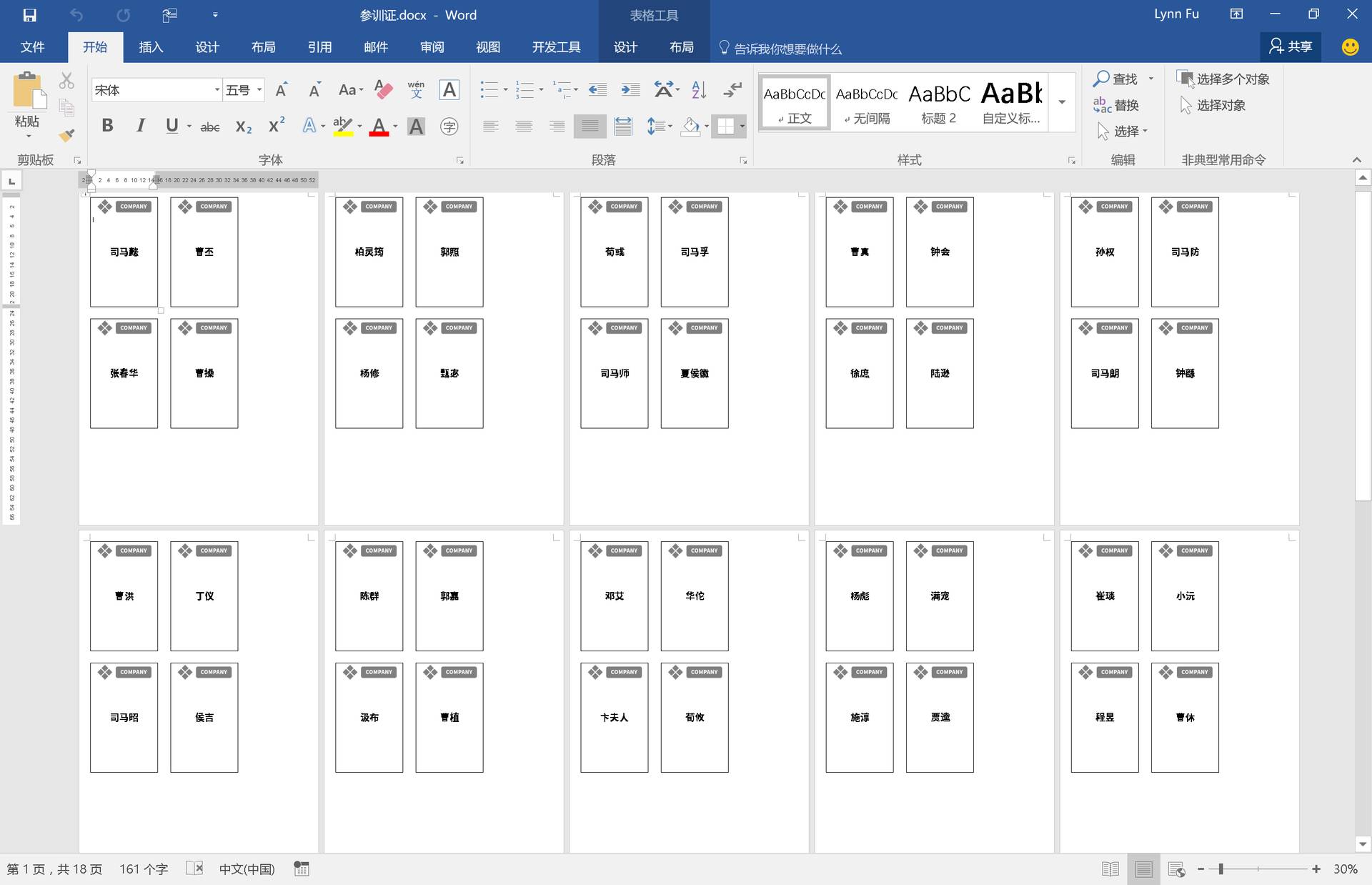
只用 4 步,花了几分钟时间就搞定了!详细步骤如下。
第一步:准备名单
要打印出来,首先,要整理一份名单表格。你希望在名牌上出现哪些信息,就需要准备哪些。这次子君要做的这块,只需要名字就够了,于是准备了下面的表格:
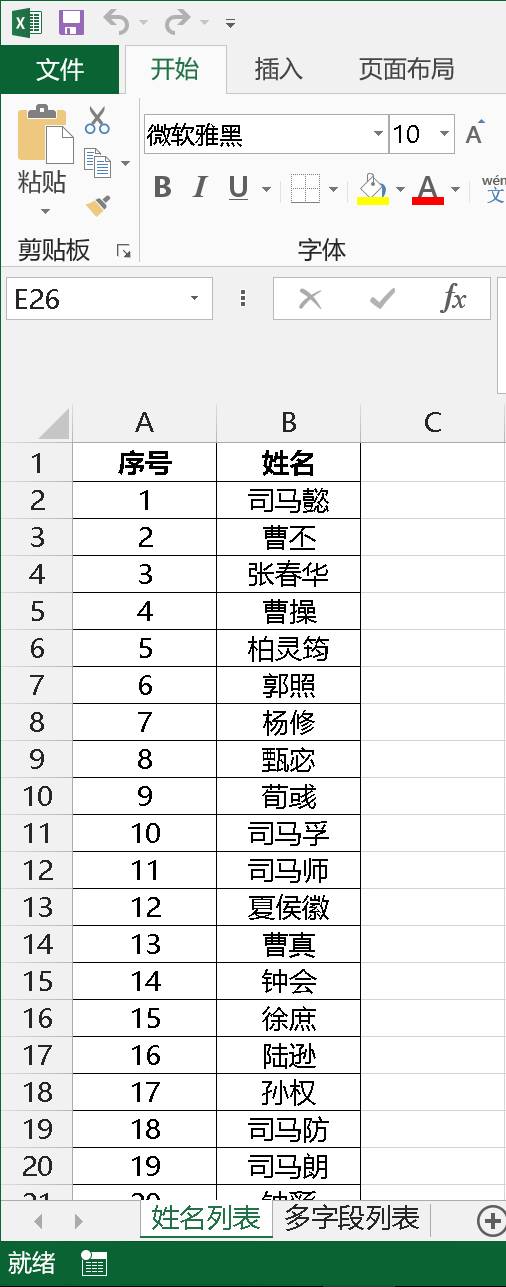
第二步:划分版面
接下来,需要在 Word 中制作一个模板,划分好版面的尺寸。
首先,打开右键合并向导,启用【标签】合并类型。
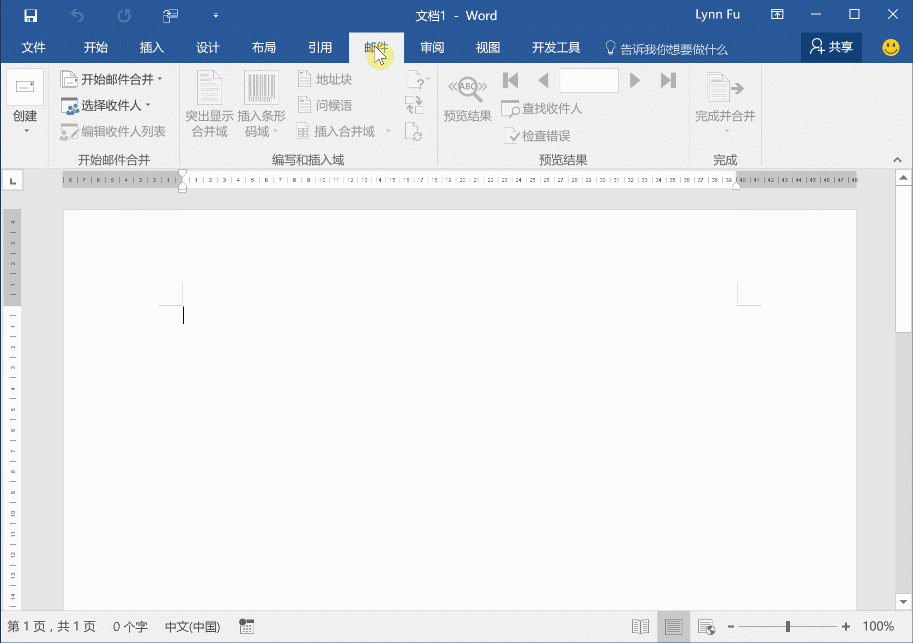
具体步骤为,打开 Word 软件后依次单击一下按钮和选项:
❶ 邮件
❷ 开始邮件合并
❸ 邮件合并分布向导
❹ 标签
❺ 下一步
接着要在标签选项中,设置具体的参数,配置这个标签的高度和宽度等尺寸。Word会自动按照这个尺寸参数,自动将页面划分成若干个相同的版面,从而实现一个页面内打印多个标签的效果。操作效果如下面的动图所示:
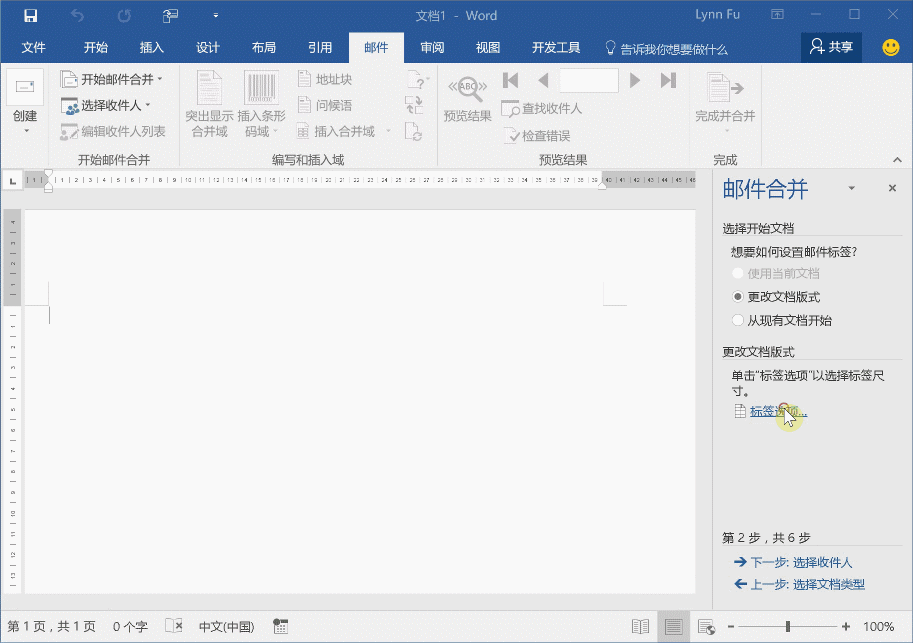
动态图有点快,你可以按下面的步骤操作,
❶ 单击【标签】选项;
❷ 选择纸张为 A4(纵向);
❸ 新建标签,弹出标签属性设置窗;
❹ 填入标签名称及各项参数后, 确定;
其中,本案例填写的详细参数如下图所示,点击确定以后,就能自动在 A4 纸的页面上用隐形的表格框架划出 4 个等大的区域,用于填入标签内容。
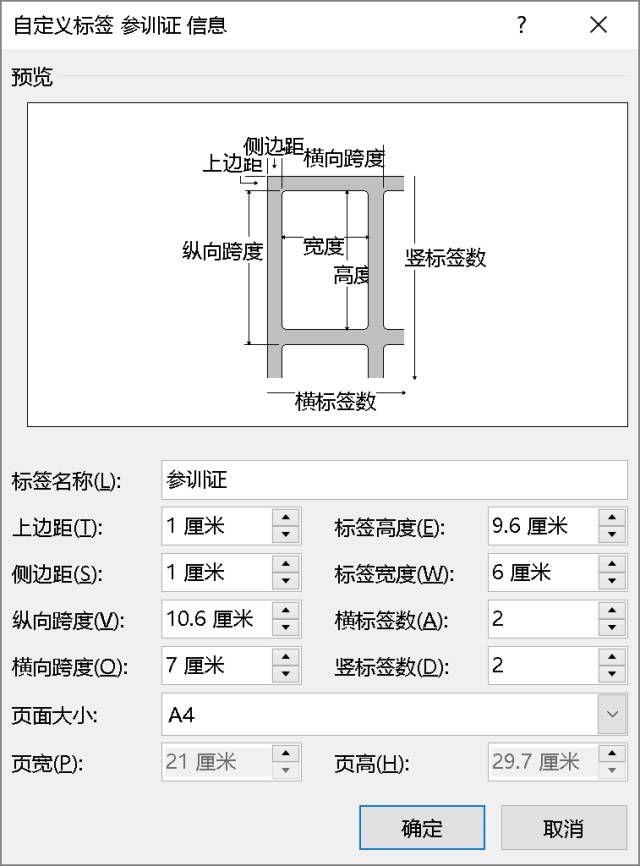
确定以后你可以直接去看下一步。但是,这些每项参数具体都是什么意思呢?为什么要这样设置?如果不搞明白,就会稀里糊涂反复调试。
所以,还是有必要搞清楚每一项参数到底对页面中的标签尺寸、位置和打印数量有什么影响,才能融汇贯通!
这些参数,表面看起来很复杂,结合图示和字面意思去看,其实也很简单。
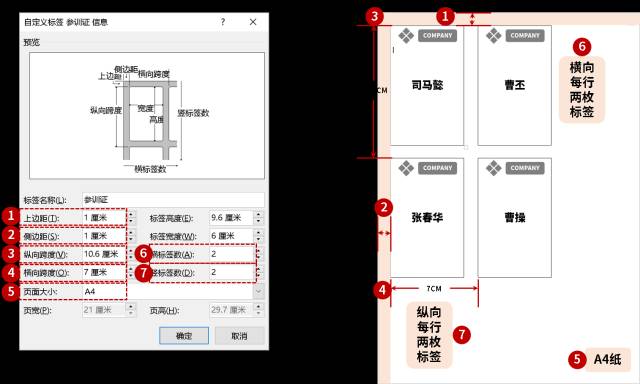
是不是有点晕?没关系,看一个具体的例子,假设我们需要一个宽 6 cm、高 9.6 cm的参训证,如下图所示:
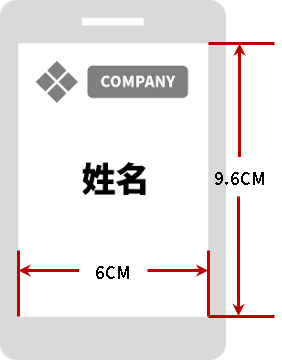
那么我们在这栏就需要如上图设置。为了方便裁切,每个参训证之间、参训证和页面边缘都需要留一定的空隙。所以有边距选项,而纸张的规格和标签尺寸定下来后,一页纸能够容纳标签的数量是有限制的。
在参数选项中需要特别留意两点:
❶ 默认的横标签数、纵标签数可能为 0,如果不先修改,可能弹出警告窗口无法进行下一步。至少设为 1,本案例中的标签尺寸在 A2 中可以容下 2 个,所以设为 2。
❷ 仔细留意纵向跨度和横向跨度,默认情况下会和纸张尺寸一致,修改标签高度和宽度后,标签和标签的间距会很大。
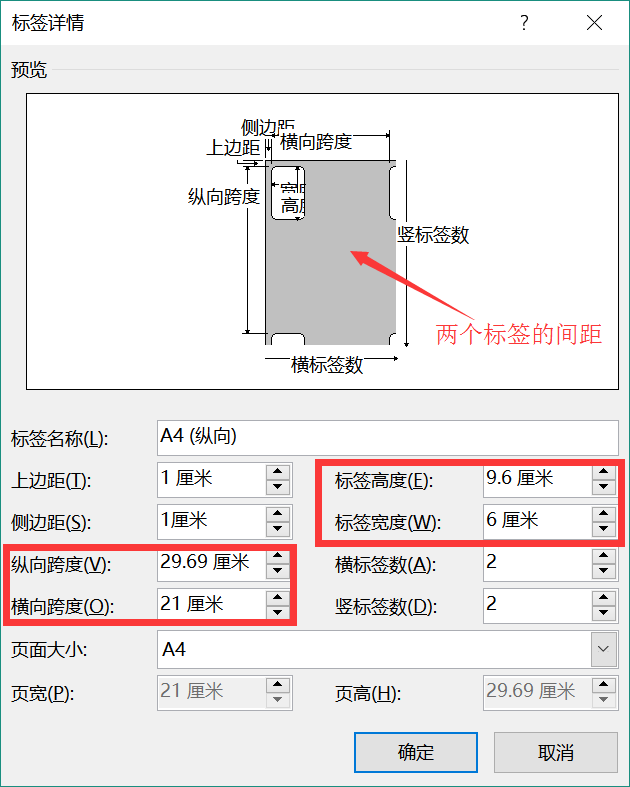
所以标签参数的设置顺序通常是:
❶ 调节横标签数、纵标签数;
❷ 上边距,侧边距(=上边距);
❸ 标签高度,标签宽度;
❹ 纵向跨度(= 高度 + 上边距),横向跨度(= 宽度 + 侧边距)。
回到前面的案例,预留上边距和侧边距为 1 厘米。高度和宽度设为 9.6 和 6 后。纵向宽度设为 9.6+1,也就是 10.6,横向宽度 6+1,也就是 7。这样能确保页面上能够排得下横向 2 个、纵向 2 个标签。
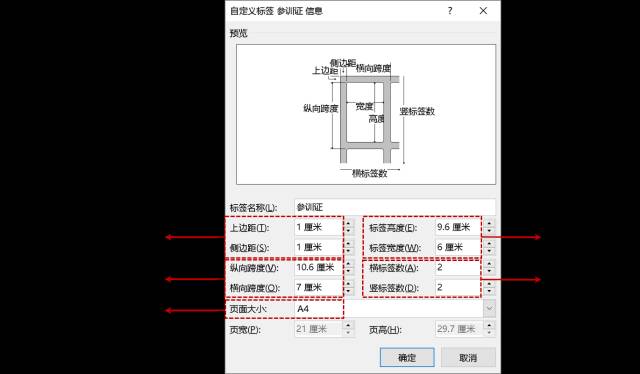
啰嗦了一堆原理,下面该动手导入名单和打印输出了。
第三步:导入名单
上一步仅仅是利用标签参数配置,将页面划分了板块,看起来好像什么都没有发生。实际上已经生成了一个隐形的表格框架。不信?工具栏里是不是多出来一个表格工具?
切换到布局,点击查看网格线,就可以看到这个隐形的表格:
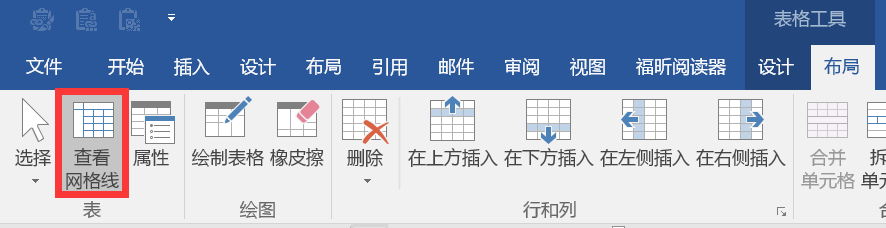
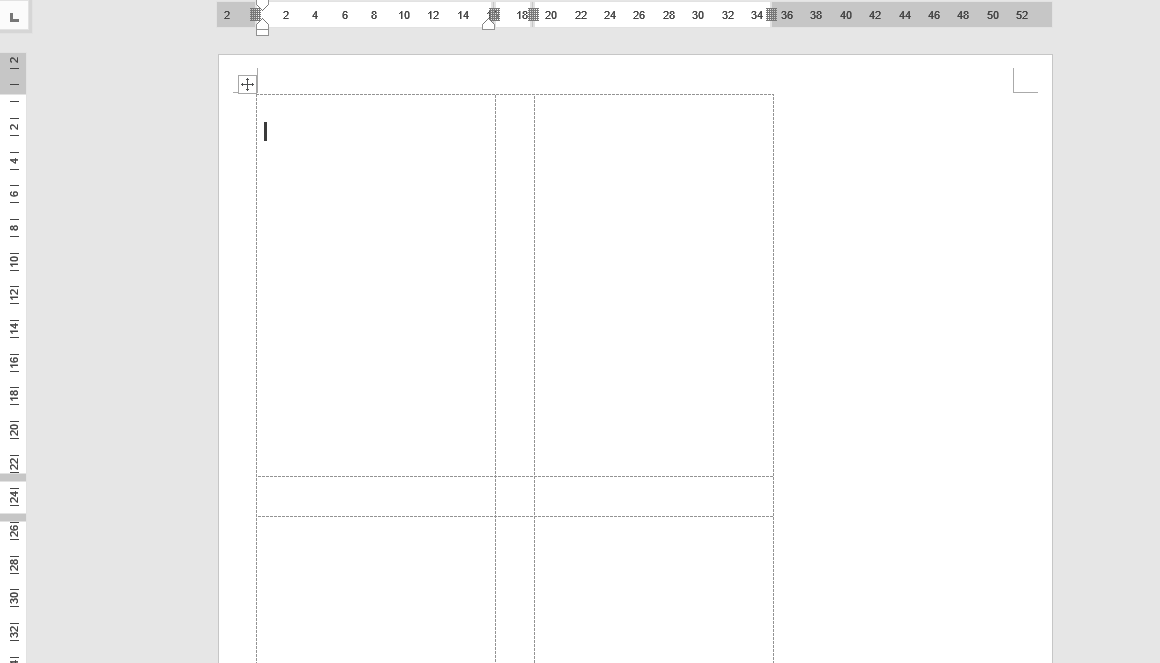
但是,隐形的表格可不行!因为打印出来以后,看不到这些线,那就没办法对照着裁切啦!怎么办?加上表格边框就可以了。
我的做法是,点击一个单元格,设置外框线。然后再逐个点击其他需要加框线的单元格,按【F4】。
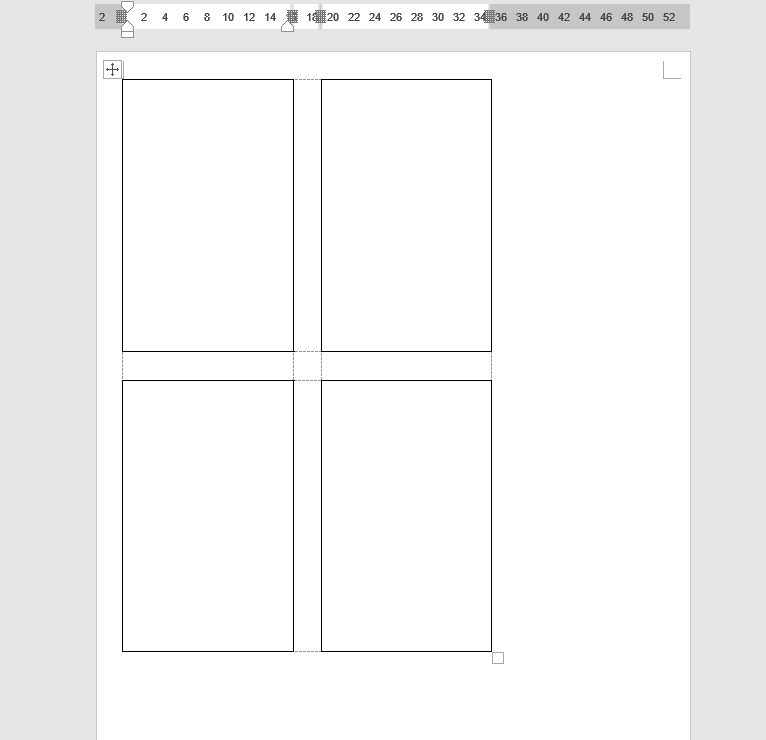
框架已经现形,就等着填入内容啦!接下来是非常关键的导入数据源操作。
❶ 在右键合并向导中继续点【下一步】;
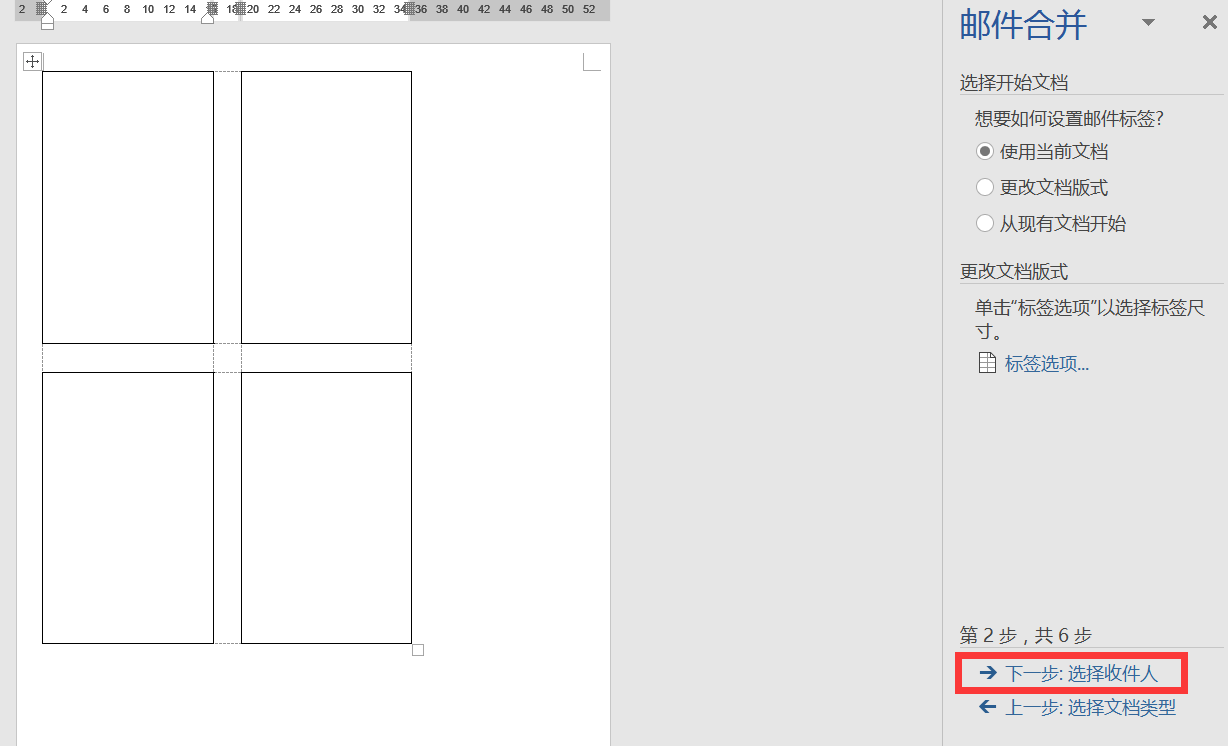
❷ 点击【浏览】按钮;
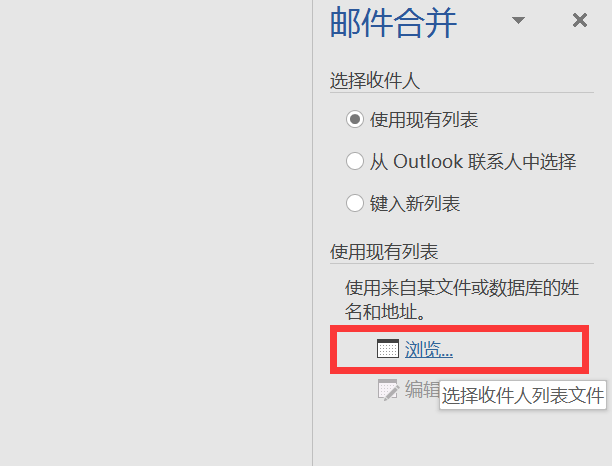
❸ 选择第一步准备好的人员名单 Excel 表;
❹ 选择存放名单的工作表,确认,这样就将所有名单导入这份 Word 模板中来;
❺ 继续填入需要的内容,比如公司 logo。
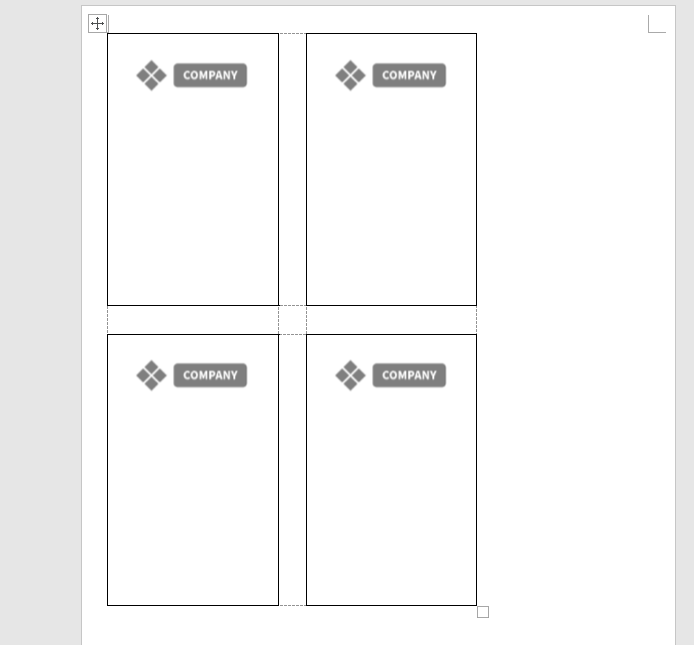
第四步:合并,全部打印
接下来,就是将导入的名单数据源,插入到模板中,设置好格式以后,将第一个标签的内容,复制粘贴到其他格子里。
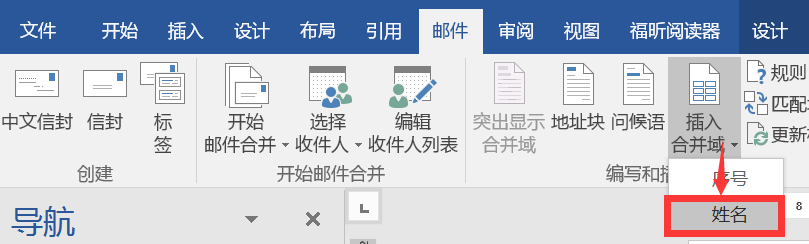
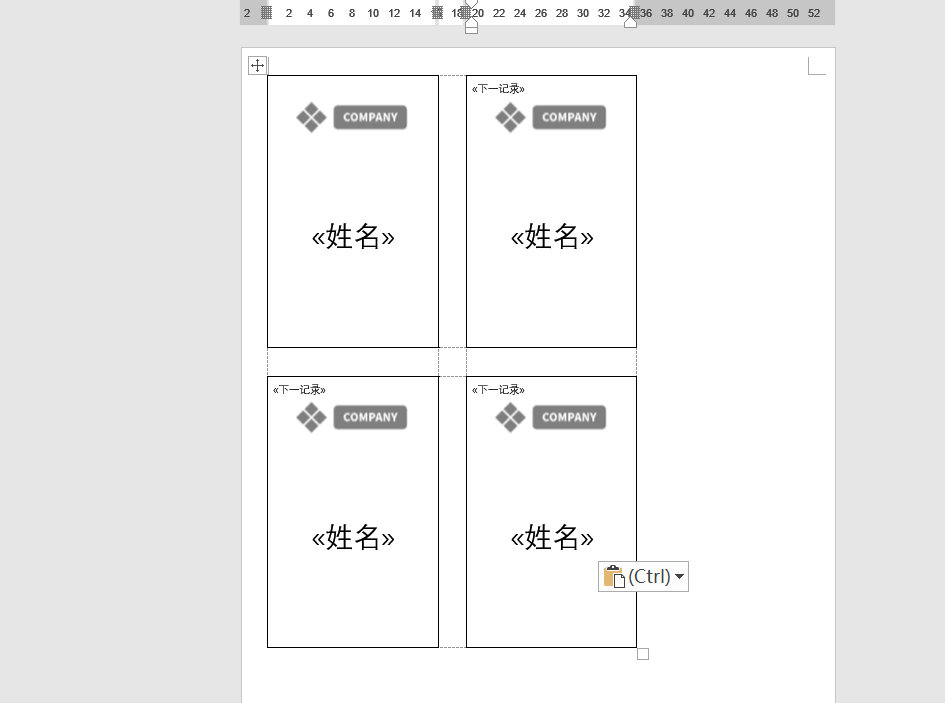
完成以上设置后,【邮件】-【完成并合并】-【编辑单个文档】-【标签文档完成】,打印然后裁切即可。
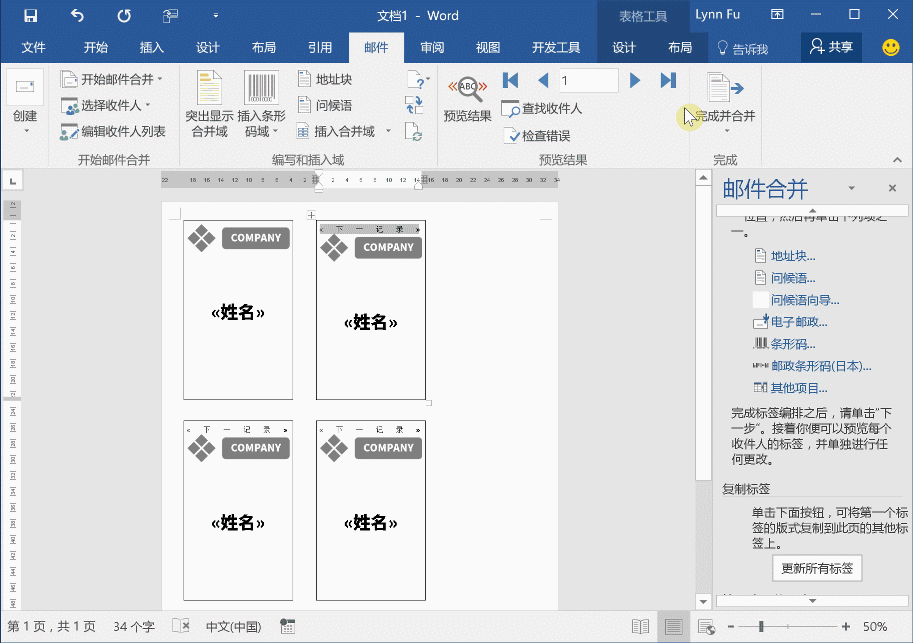
按下预览结果,就可以看到最终的打印效果:
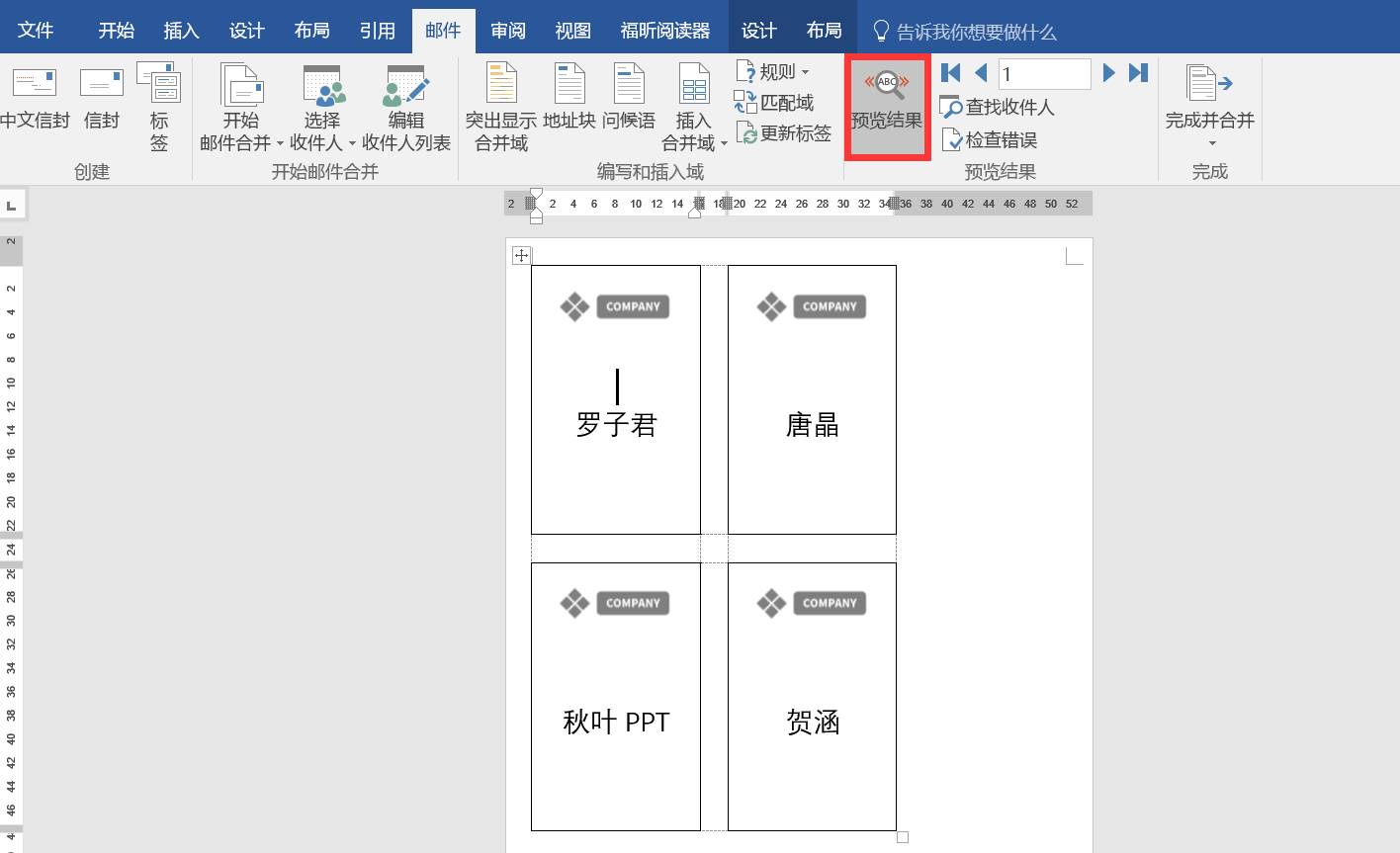
完成合并打印文档,可以直接将整份名单的数据合并到 Word 中并输送给打印机,一次性打印出来。你也可以选择【编辑单个文档】生成一份包含所有标签的 Word 合成文档,再打印,效果也是一样。
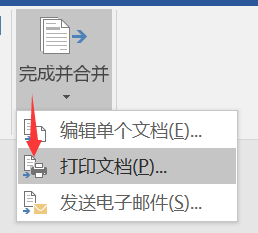
步骤看起来很多,但实际上,熟练操作下来一气呵成。更重要的,打印 1000 份,要做的步骤也是这么多,以后要重新打印另外一份名单,直接换掉 Excel 表里的数据就可以了。真的是一劳永逸的事情。