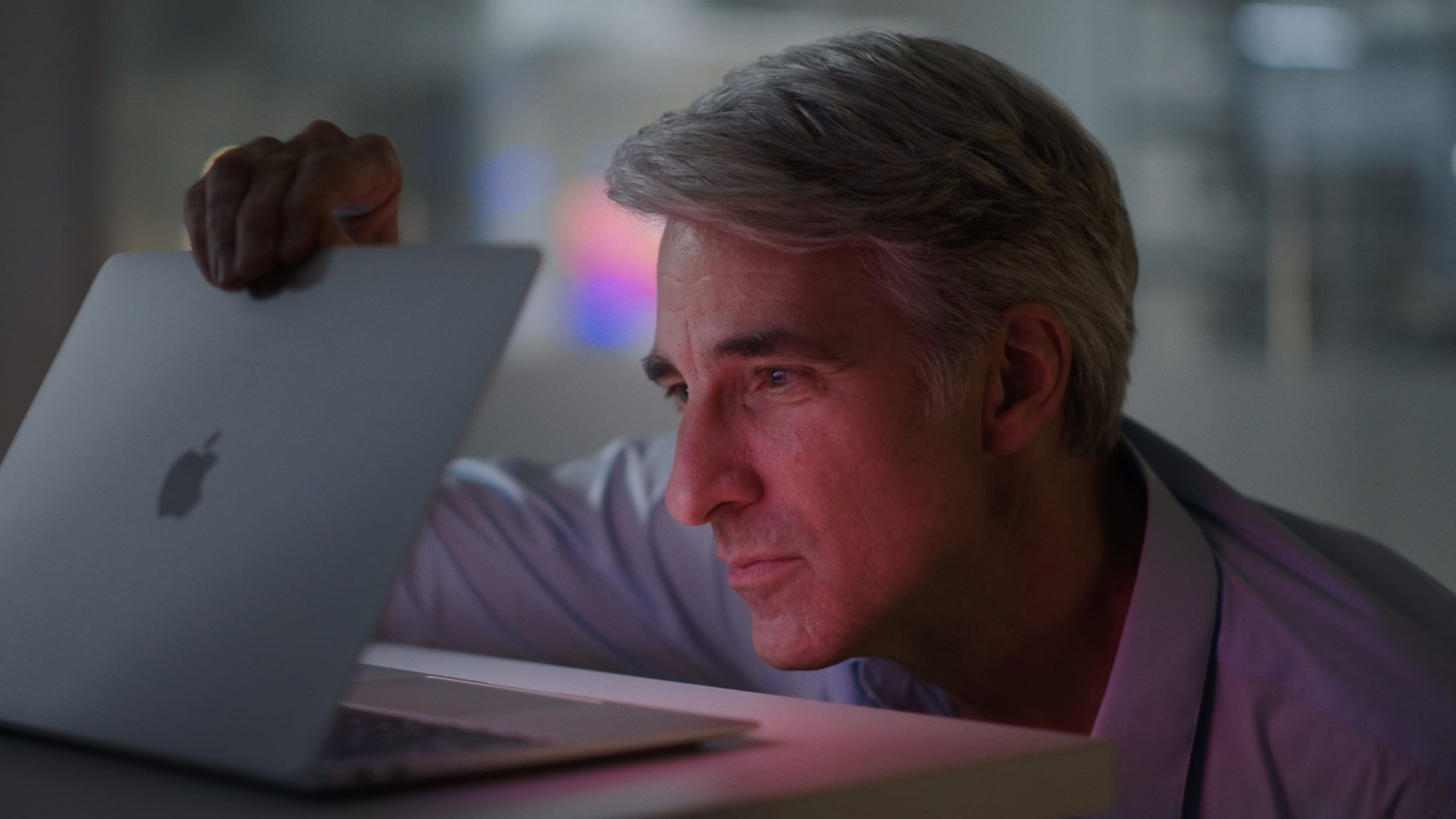
好的虚拟机就像备用浏览器,关键时刻总会帮到你。
去年的 WWDC 活动中,苹果上演了一出压轴好戏,推出了 Apple Silicon 芯片。不过你可能没注意到活动中还有个小细节,当谈到 Apple Silicon 的兼容性和性能时,苹果工程师使用了一款虚拟机软件进行了实机演示,这款虚拟机就是 Mac 平台上体验最出色的 Parallels Desktop。
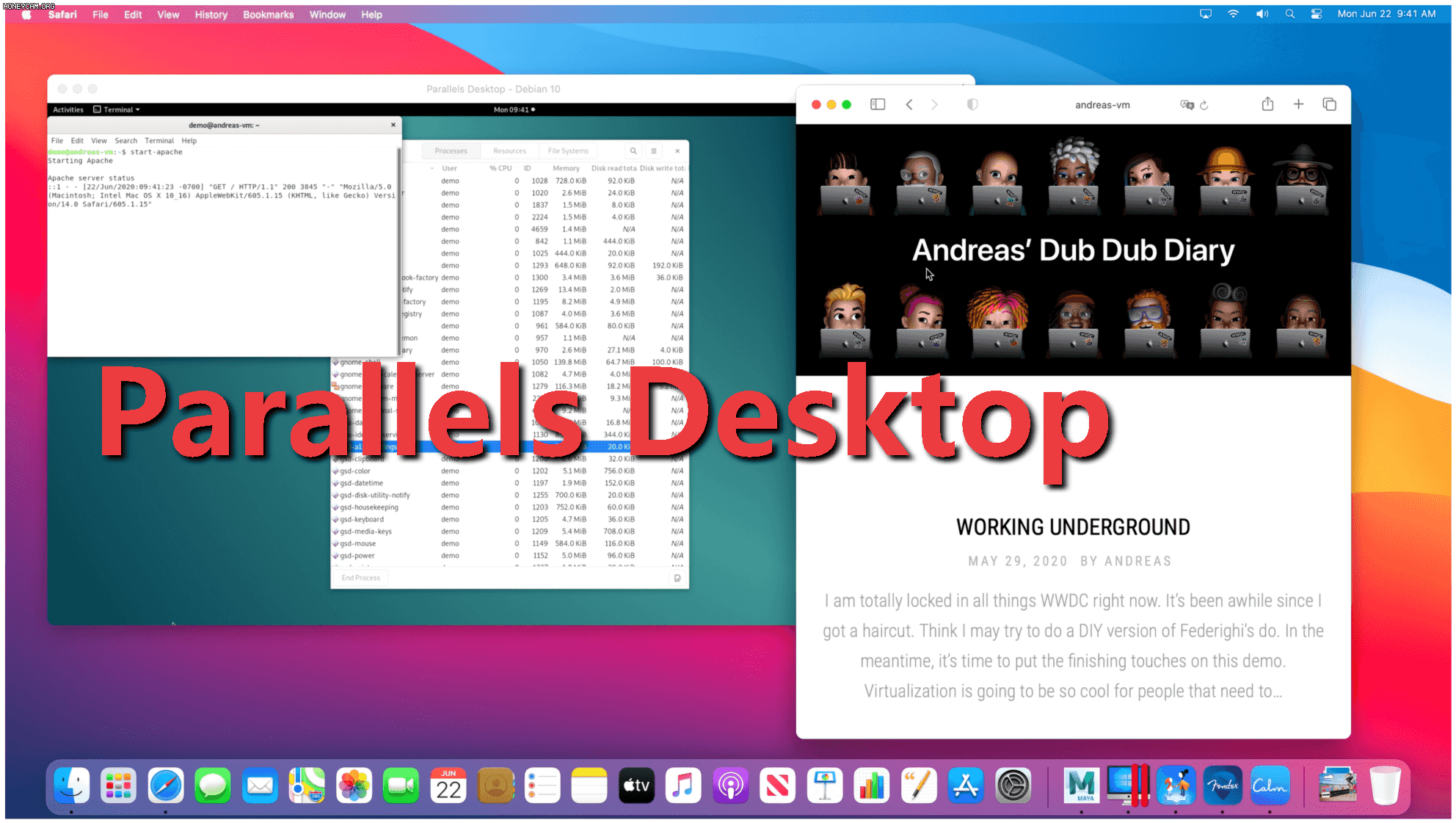
Parallels Dektop 已有多年的历史,Mac 用户对它一定不陌生,最近随着 M1 MacBook 的快速普及,还有 macOS Monterey 的发布,Parallels Desktop 也进行了一次更新,新版本不仅提升了在全平台下的性能表现,还加入了对 Windows 11 的支持,极客之选照例进行了一次体验,接下来就一起了解下 Parallels Dsektop 17 的表现吧。
安装 Windows 11 及基础设置
Parallels Desktop 17 可以在官网下载到免费试用版,试用版与正式版功能完全一致,但使用期限为 14 天,如果大家还在犹豫,不妨先下载试用版尝尝鲜。
Parallels Desktop 17 自身集成了 Windows 10 系统的下载和安装服务,如果你想体验 Win10,直接在软件内就可以完成。我们文章中体验的是 Windows 11 预览版,镜像文件需要自行下载,下载完成后 Parallels Desktop 即可自动检测识别。
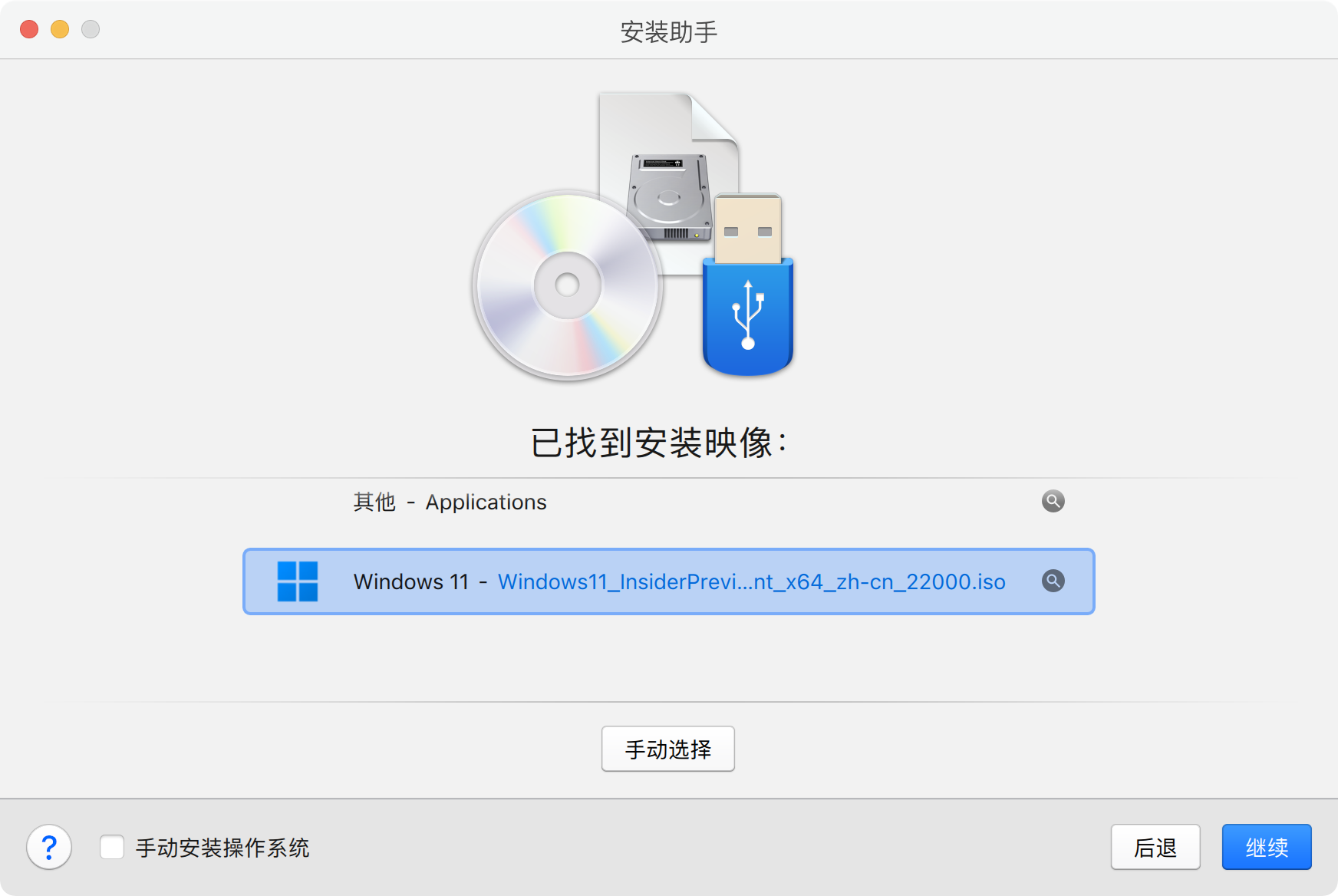
目前安装 Windows 11 需要许可密钥,我们也提供了一个供大家使用。
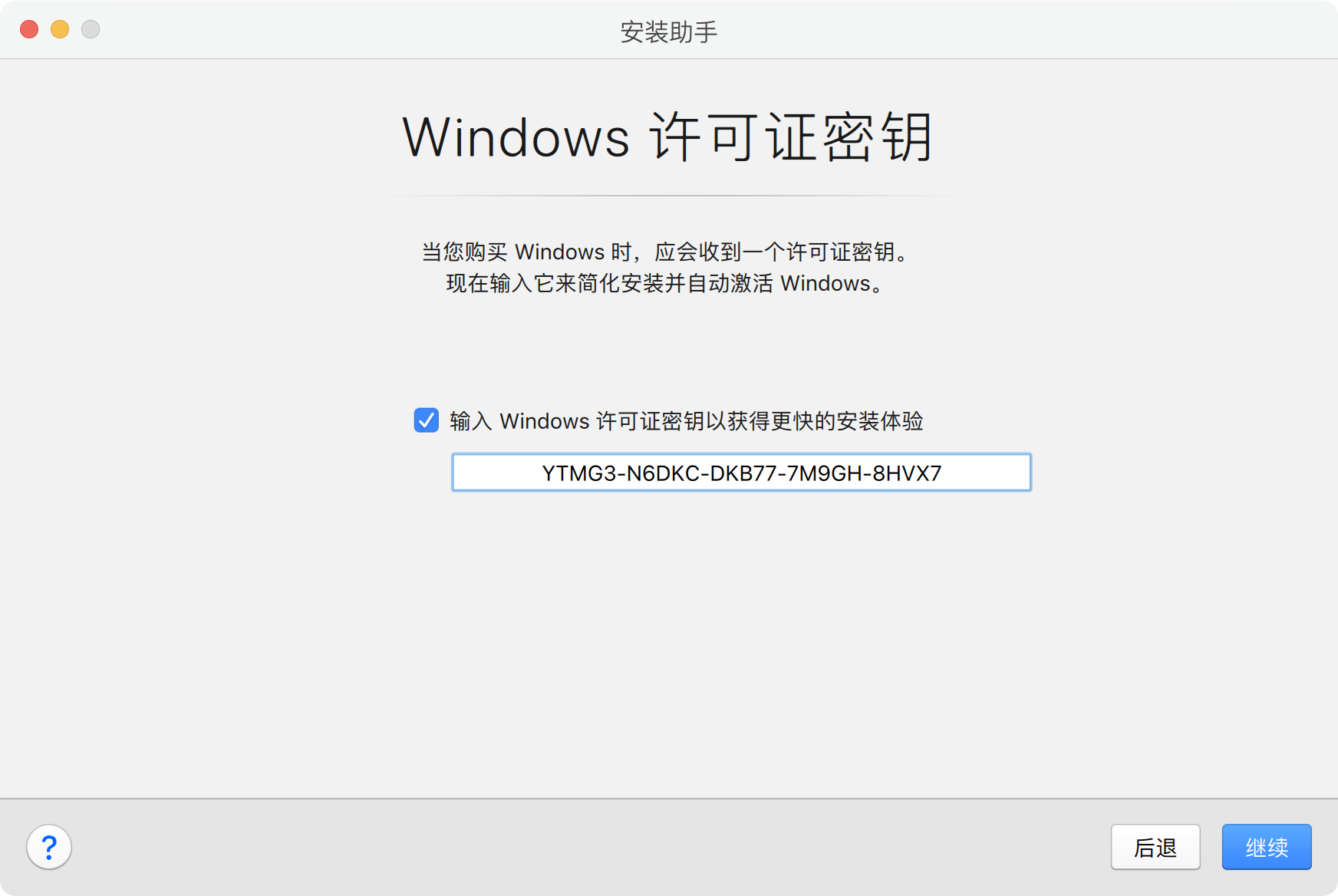
「YTMG3-N6DKC-DKB77-7M9GH-8HVX7」
Parallels Desktop 的设置过程非常人性化,你可以直接根据使用需求自动配置虚拟机的硬件资源,我们为了体验最好的性能,选择了“仅游戏”模式。当然,配置完成后你还可以手动进行更深层的配置,我们之后也会提到。
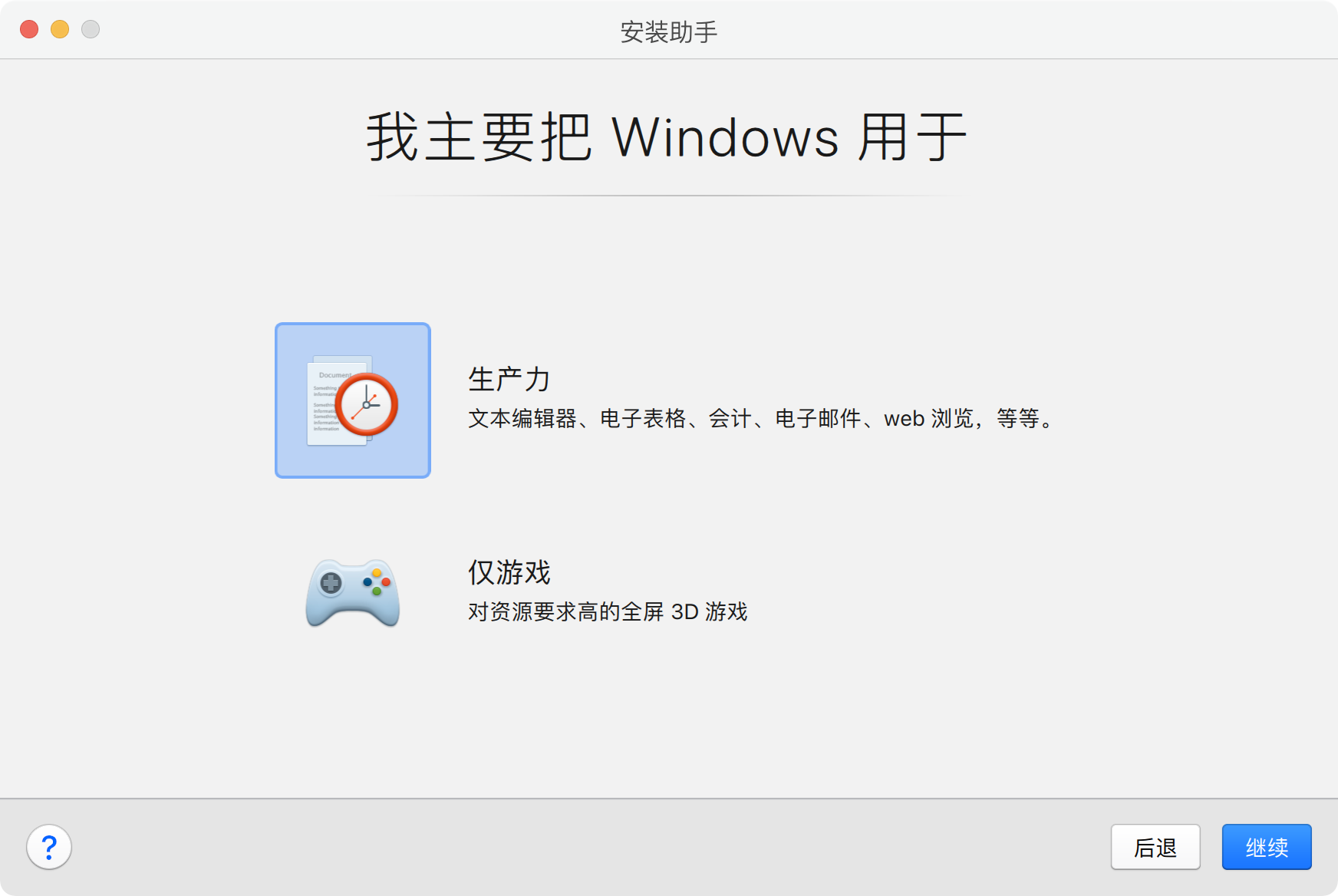
在虚拟机中安装 Win11 非常简单,完全不需人为干预,Parallels Desktop 会帮你设置账号、安装驱动、然后直接进入桌面。如果进入系统后画面缩放比例有问题,你可以在 Parallels Desktop 的虚拟机设置中将分辨率设置为「仅适用于 Retina 屏幕」。
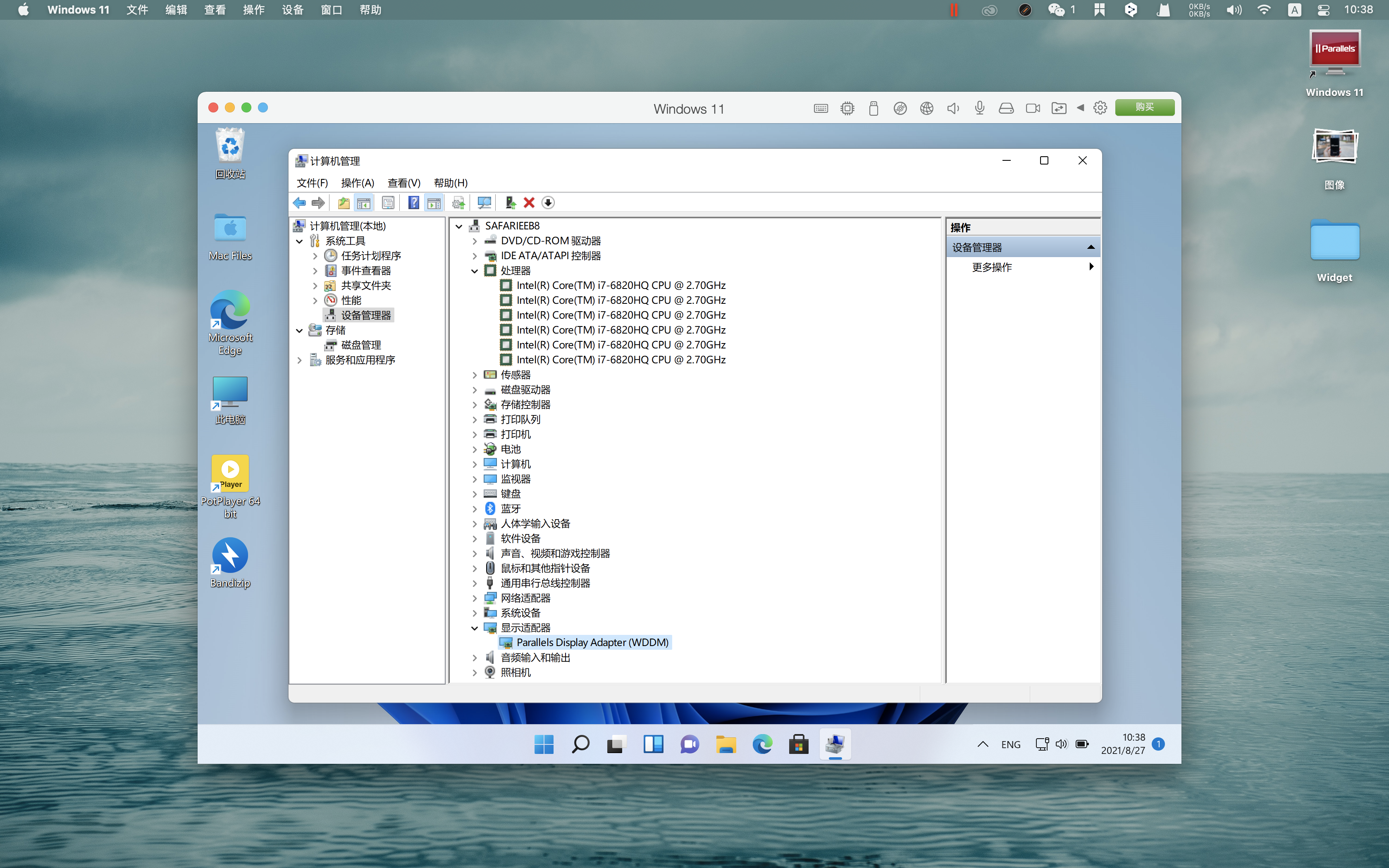
设备管理器中驱虚拟硬件和驱动已全部加载
虚拟机可以通过窗口形式呈现,如果调整窗口大小后,缩放比例也会随之自动调节。当然你也可以把虚拟机全屏使用,会更有沉浸感。
虚拟机性能测试
相比过去,Parallels Desktop 17 在性能方面做了比较大的提升,我们手中的是一台 2016 款 MacBook Pro 15,搭载八核心 i7-6820HQ 处理器,拥有 16GB 内存,在这里我们使用 Cinebench R20 做了几次简单的性能测试。
我们首先在原生的 macOS 中跑了一次分作为参照基准,此时 i7-6820HQ 处理器 8 核全开,跑出了多核 1594pts 的成绩。这个成绩与当下主流的 11 代酷睿轻薄本相当。
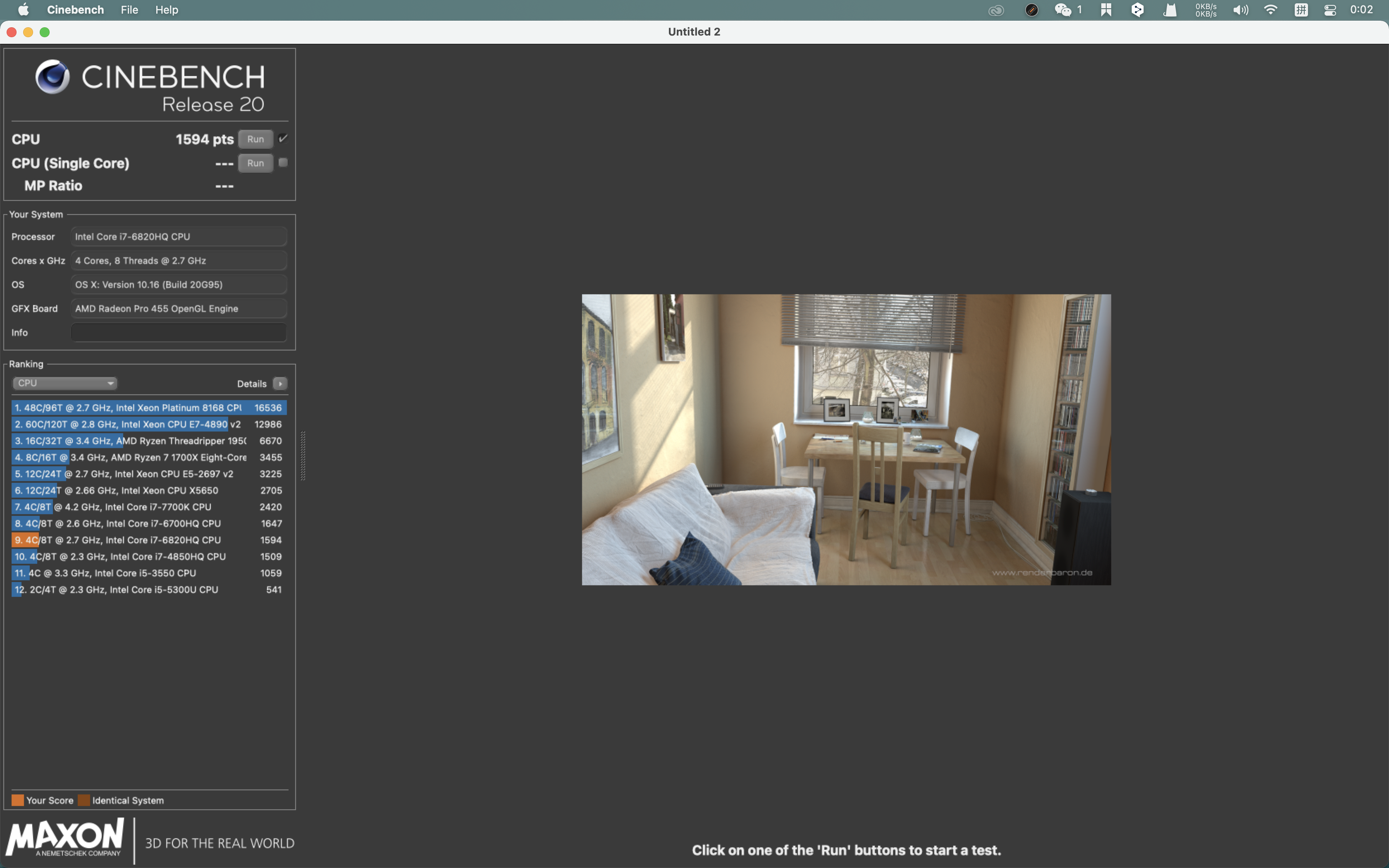
第二次跑分,我们切换到虚拟机中的 Windows 11,在「仅游戏」模式下,Parallels Desktop 默认分配了 4 核心 CPU、8GB 内存。此时 Cinebench R20 多核跑分成绩为 896pts,性能约为原生 macOS 的 56%。该成绩与 8 代酷睿处理器的主流轻薄本相当,基础办公需求还是可以轻松应对的。
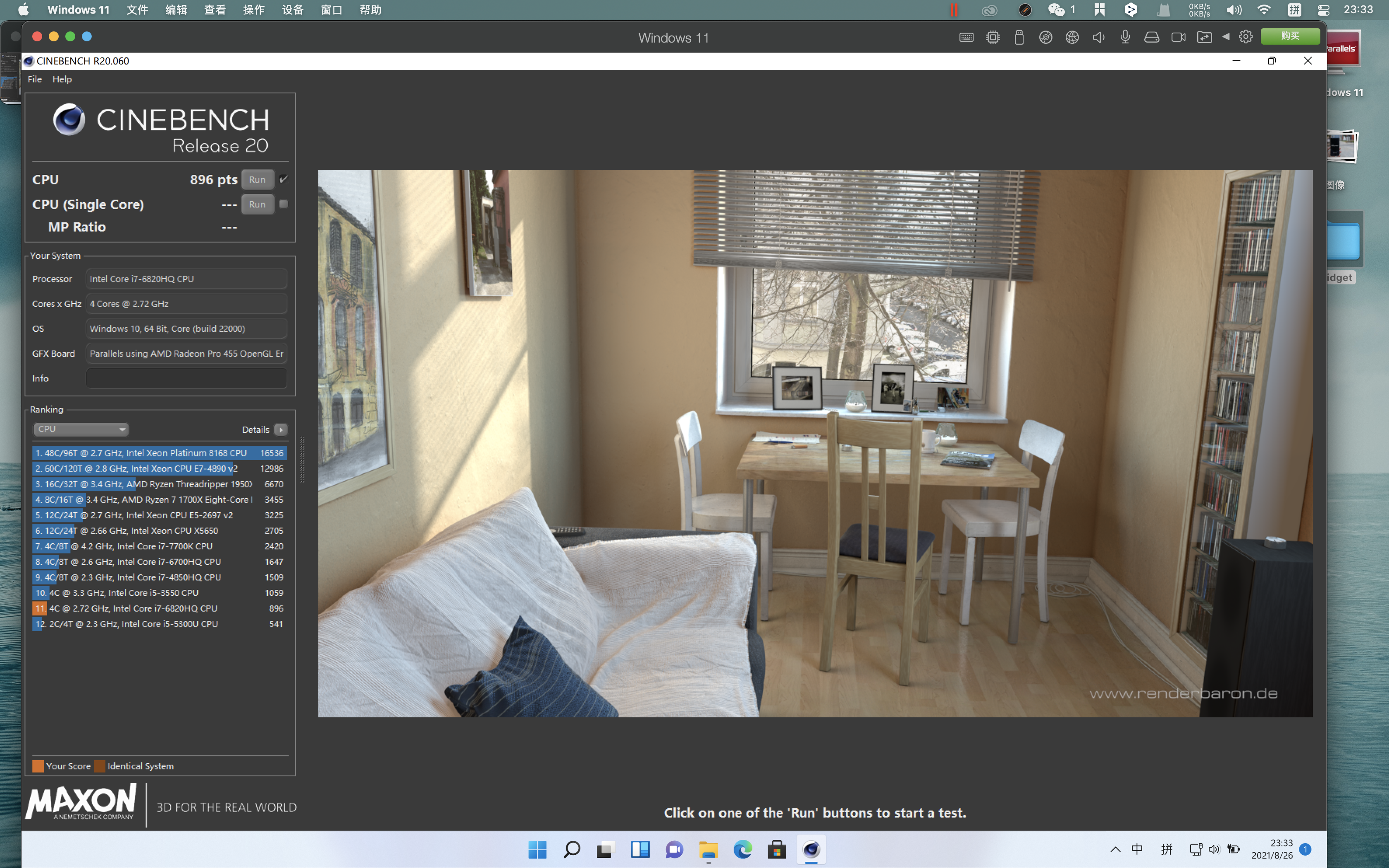
第三次跑分,依然在虚拟机的 Windows 11 环境下,不过我们手动修改了硬件配置,给 Parallels Desktop 分配了 6 核心 CPU、12GB 内存。此时 Cinebench R20 的跑分成绩为 1268pts,性能约为原生 macOS 的 80%。该成绩介于 8 代与 11 代酷睿轻薄本之间,除了满足基础的办公需求,使用一些相对专业的软件也没有问题。
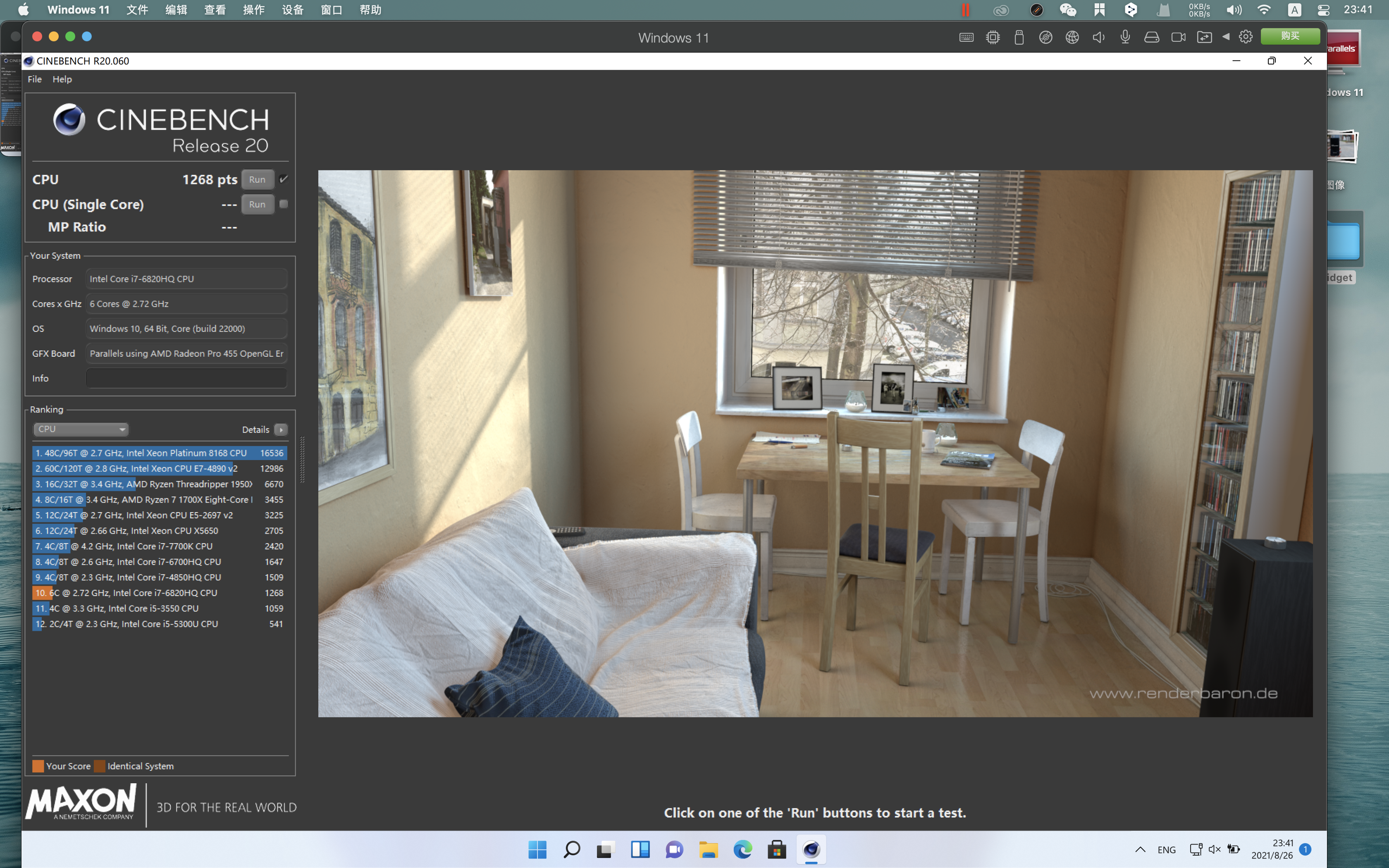
整体来看,Parallels Desktop 17 的性能表现是非常优秀的,在 Intel 芯片的 Mac 上优化相当成熟到位,而对于 M1 芯片的 Mac 来讲,官方也称在启动速度、硬盘读取速度、还有 DX11 图形性能上都有很大的提升。
融合模式&跨屏传输
作为 Mac 平台的虚拟机,Parallels Desktop 除了提供专业的测试开发环境外,很多用户还会把它当作应用体验上的补充,但虚拟机始终有一道「无形的墙」,它把两个系统的应用区隔开来,每次切换都非常繁琐,大大降低了使用体验。
Parallels Desktop 提供的「融合模式」巧妙地打破了这一屏障,通过菜单栏的「进入融合」即可把虚拟机内开启的应用呈现在 macOS 桌面上,而程序坞中也会出现对应的图标,此时 Windows 桌面将不再出现。
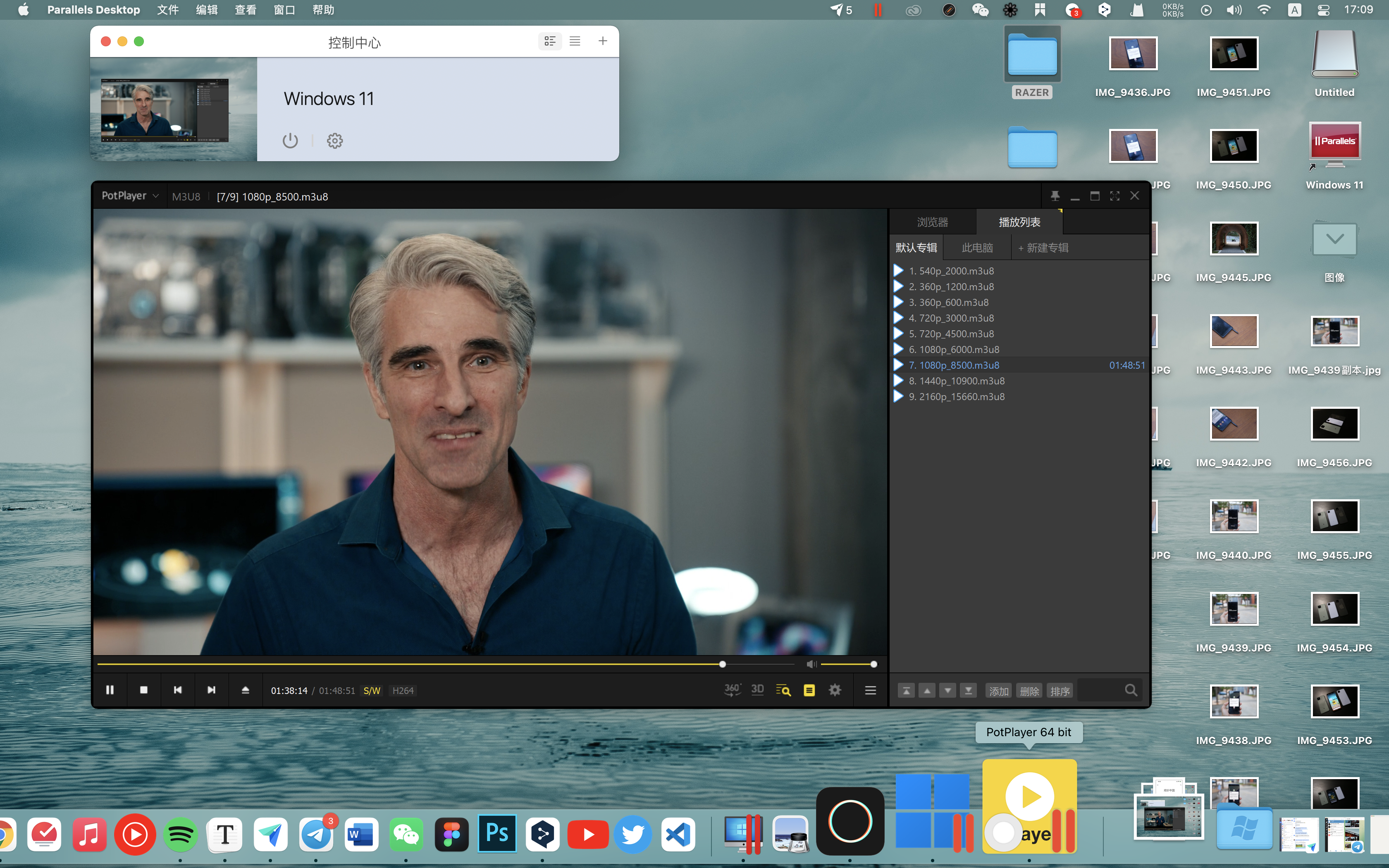
我们在「融合模式」下体验了 Windows 平台独有的 PotPlayer 播放器,不仅体验十分流畅,交互也是无缝的,例如此时 macOS 的剪切板就可以和 Windows 应用互通。
如果想在虚拟机与宿主机之间进行文件交换,除了基础的共享文件夹外,Parallels Desktop 还提供了一种更符合直觉的方法,直接跨窗口拖拽文件即可完成文件传输。
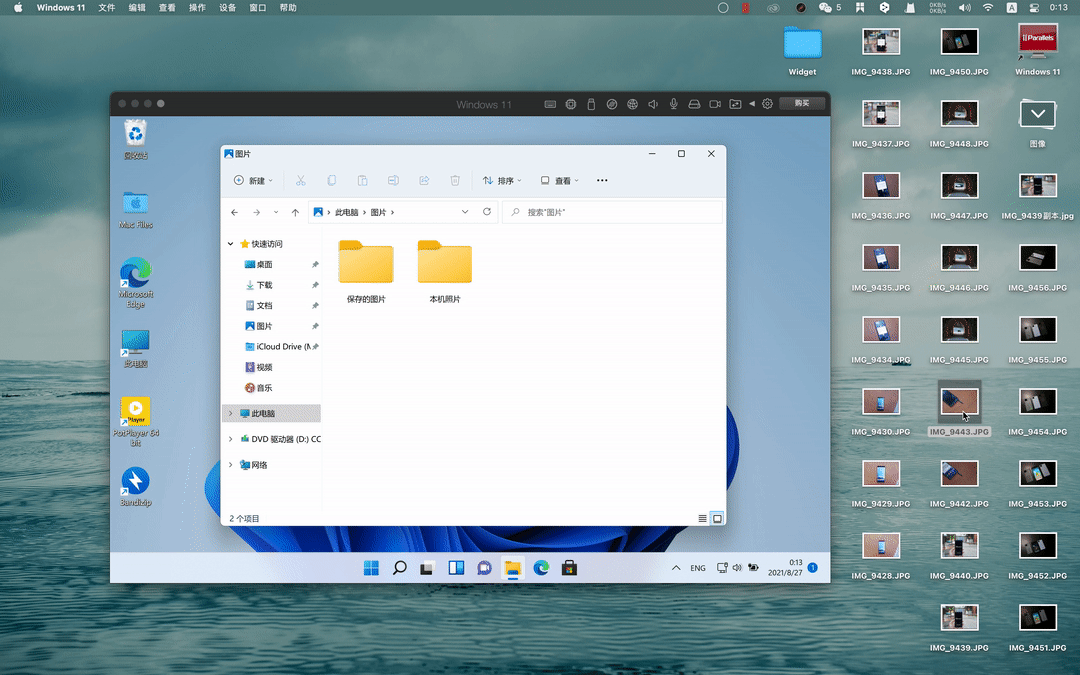
另外,我比较期待的是,如果之后正式版 Windows 11 引入了安卓应用,是不是也可以在 Parallels Desktop 中使用?如果我的想法成真,那么 macOS 将会成为集 iOS、Windows、Android、Linux…各平台应用为一体的最强套娃系统(手动狗头)。
我们眼中最好的 Mac 虚拟机
在 Mac 上通过虚拟机使用 Windows,已经不仅仅是专业人士的需求,对于普通用户而言,多一套系统也意味着多一个使用场景,它不仅可以提供 Windows 平台独有的优秀软件,还可以作为 macOS 的备用系统,就像多备一个浏览器一样,也许在关键时刻能够提供很大帮助。
另外,苹果芯 Mac 很快会成为未来的主流,这也就意味着通过 Boot Camp 安装 Windows 将变得不可行。在这种趋势下,利用虚拟机这样相对「轻量」的方法就成了最好的选择。如果你也有这些需求的话,不妨试试 Parallels Desktop 吧。