本篇教程中,通过替换颜色来进行更改照片背景色,这样既快速又准确的可以换成自己想要的背景色,当证件照复杂的时候,就需要进行其他的操作再进行换底色,一起来制作一下吧,提升自己的PS技术。
效果图:

素材:

操作步骤:
第一步:
打开PS,按Ctrl O将需要更换底色的证件照的图层放入,就得到“图层 0 ”图层;接着按Ctrl J复制拷贝一下 图层 0 图层,就得到“图层” 0 拷贝”图层
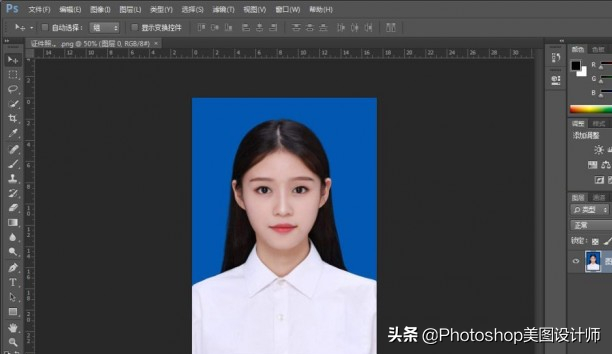
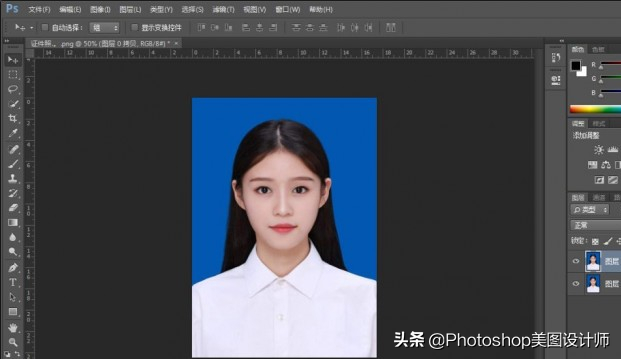
第二步:
在“图层 0 拷贝”图层,点击选择:图像 >调整 >替换颜色
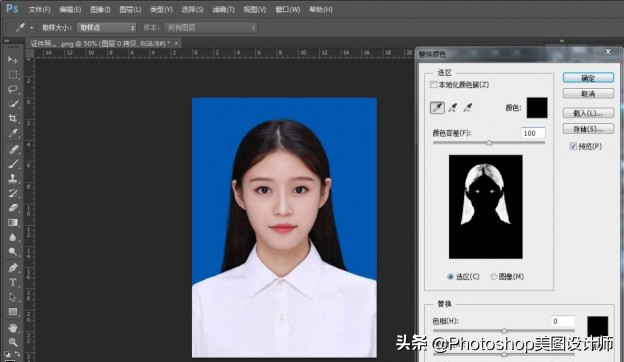
接着点击使用‘吸管工具’,吸取一下证件照的底色
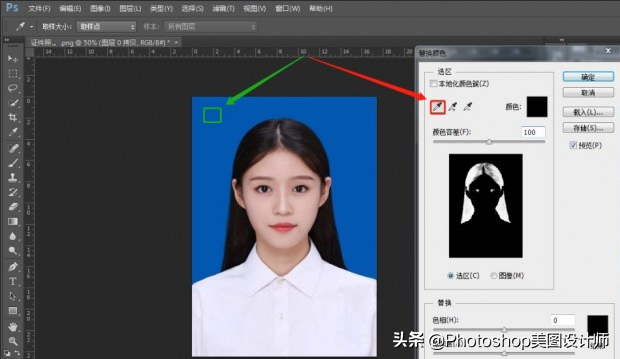
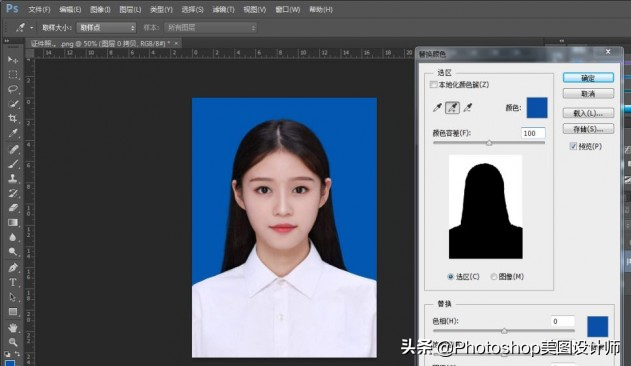
然后点击‘结果’框,在‘结果’框内选取自己喜欢想要更换的颜色(比如:红色),好了后点击‘确定’
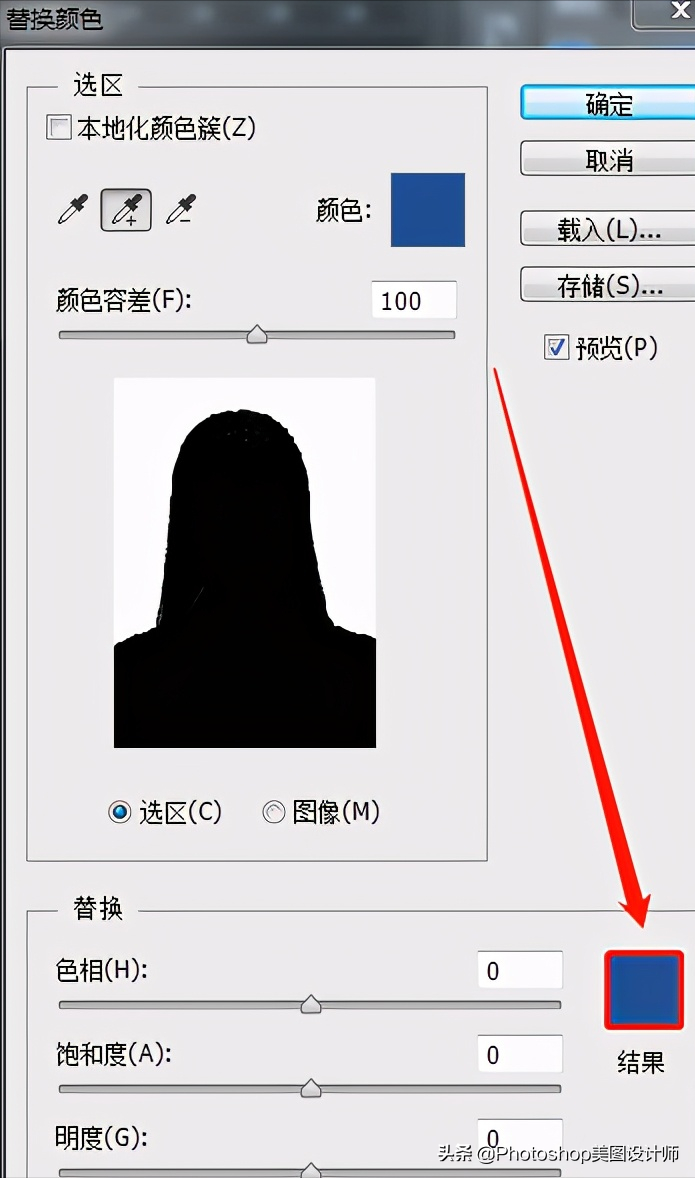
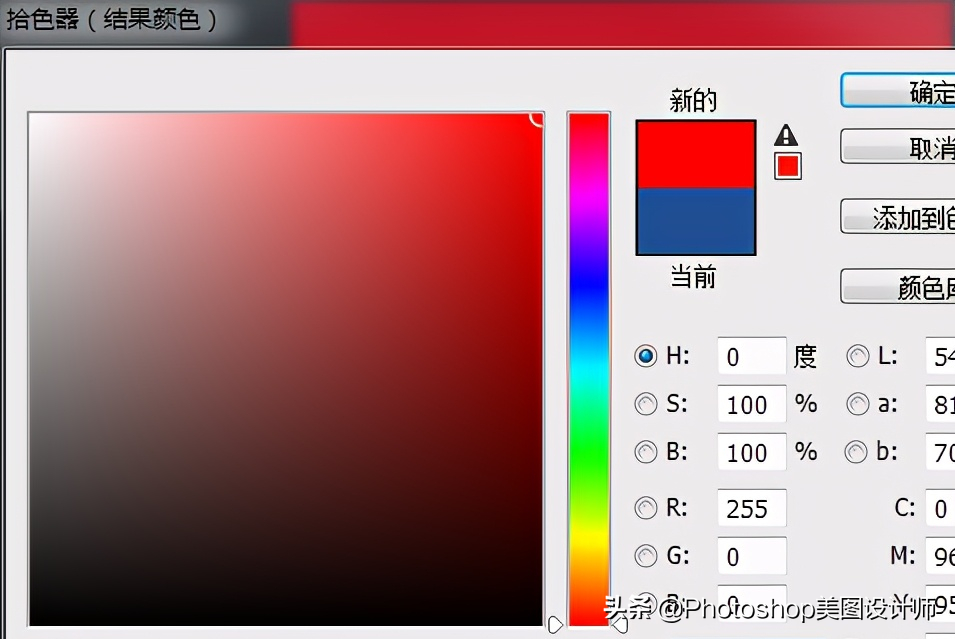
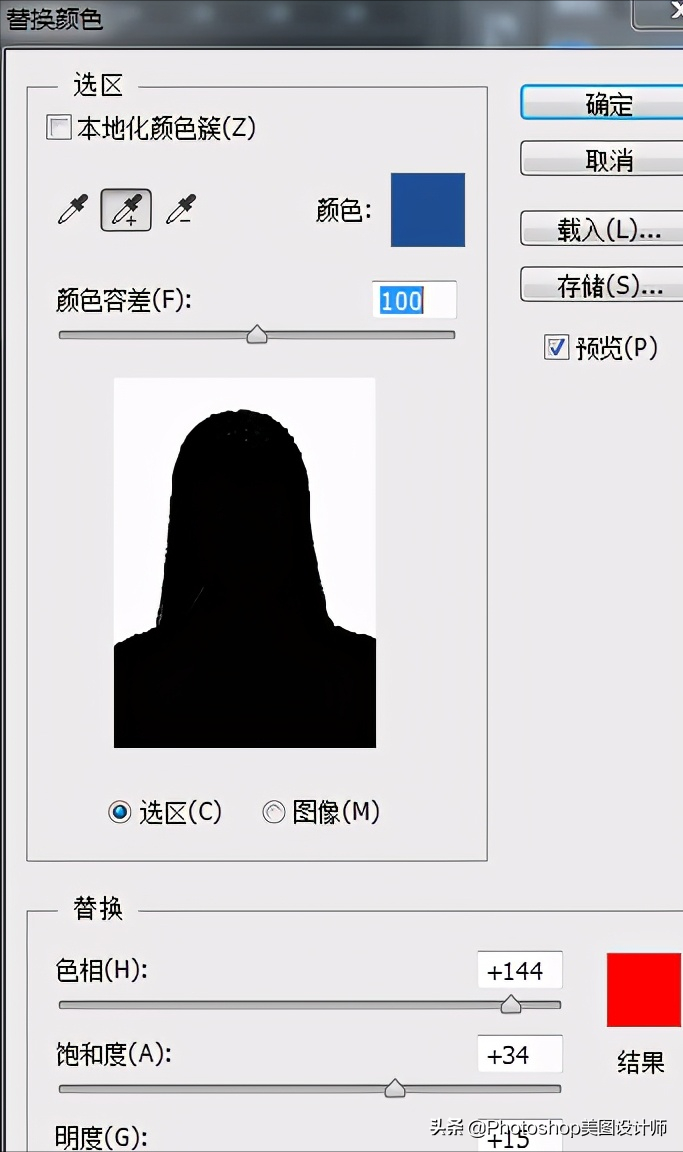
再修改(颜色容差:200、饱和度:0、明度:0),好了后点击‘确定’
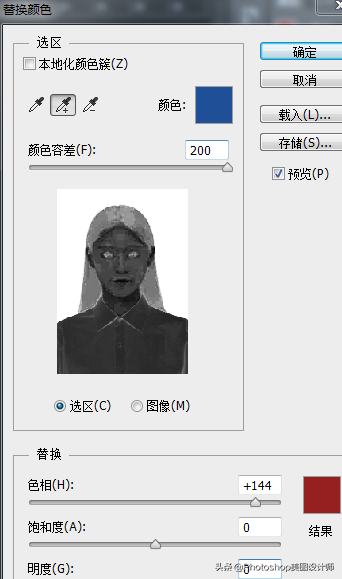
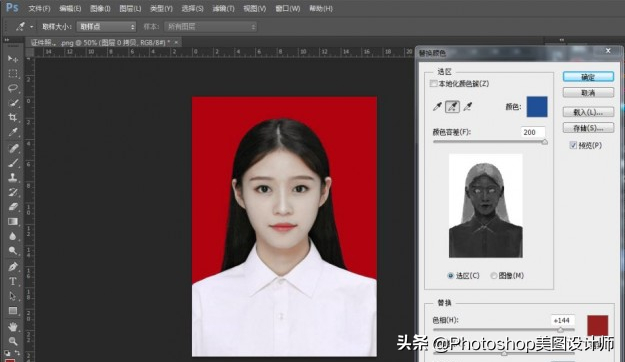
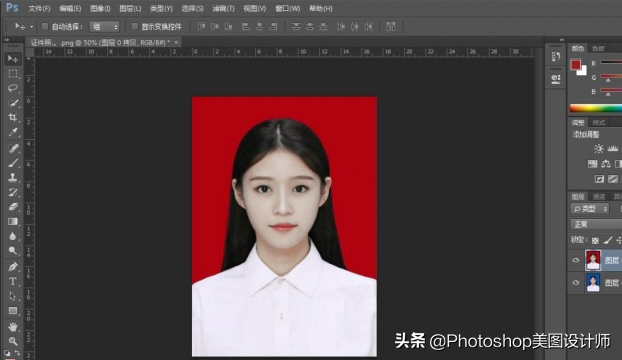
第三步:
在“图层 0 “拷贝”图层点击‘添加图层蒙板’功能;接着在“图层 0 拷贝”图层的“图层蒙板”,按B使用画笔工具,选择黑颜色,将人物的部分涂抹擦拭一下,即可完成。
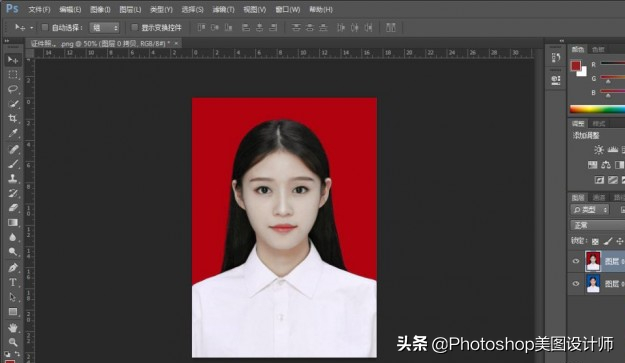
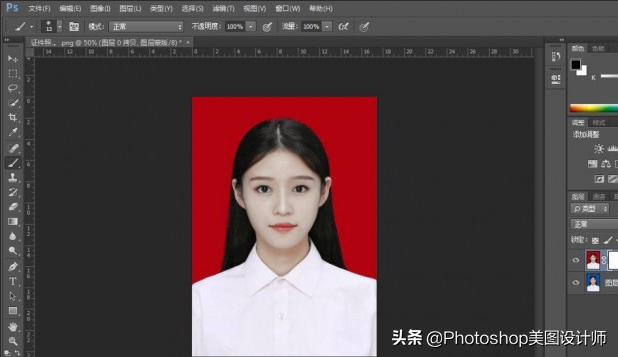
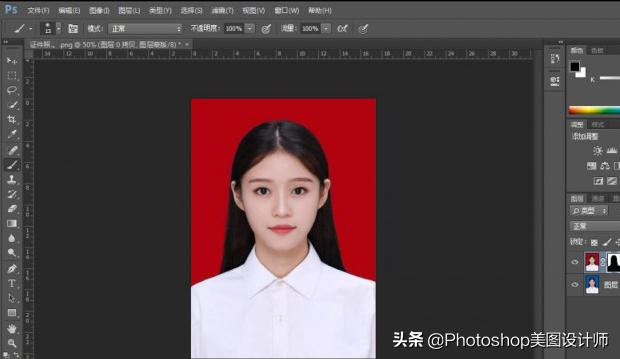
完成:
