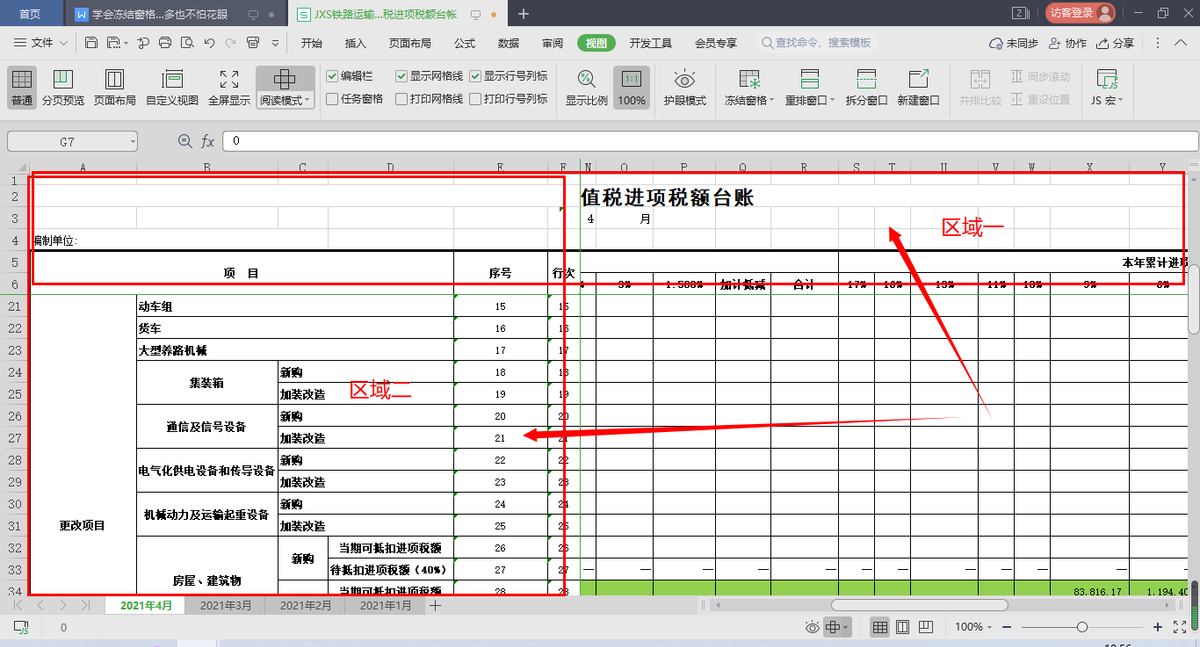在WPS表格中查看数据内容较多的工作表时,拖动滚动条就看不到标题行,不清楚每一列数据分别代表着什么。
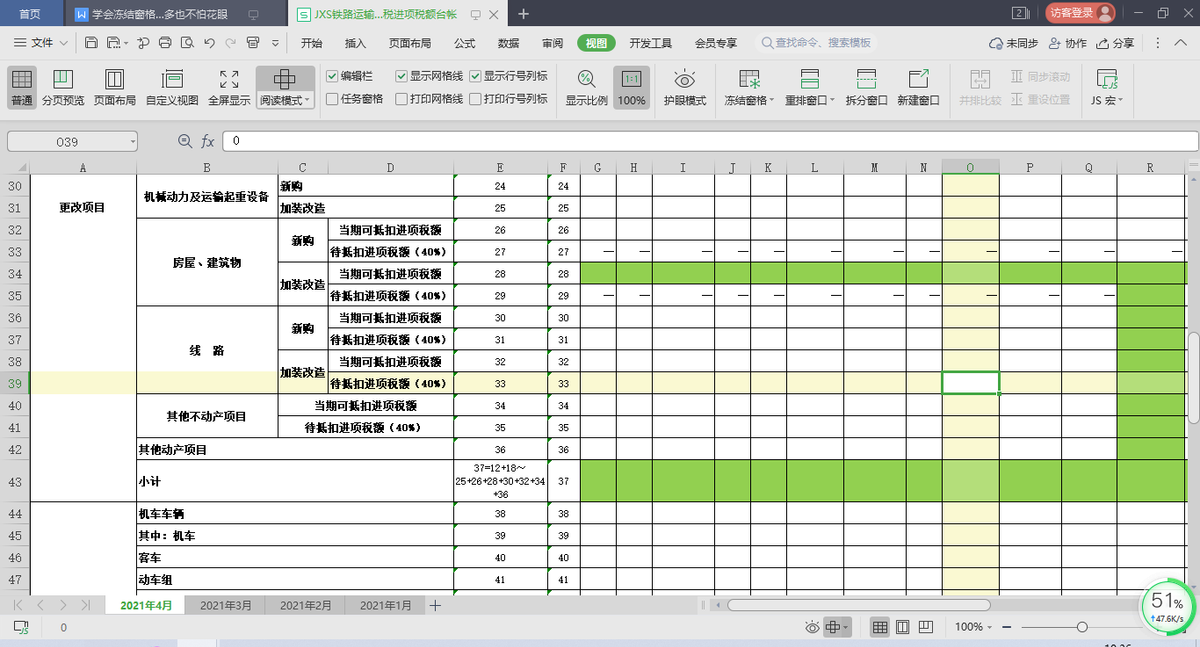
其实,我们完全可以使用「冻结窗格」功能来固定某行或某列,这样可以更方便查看数据。
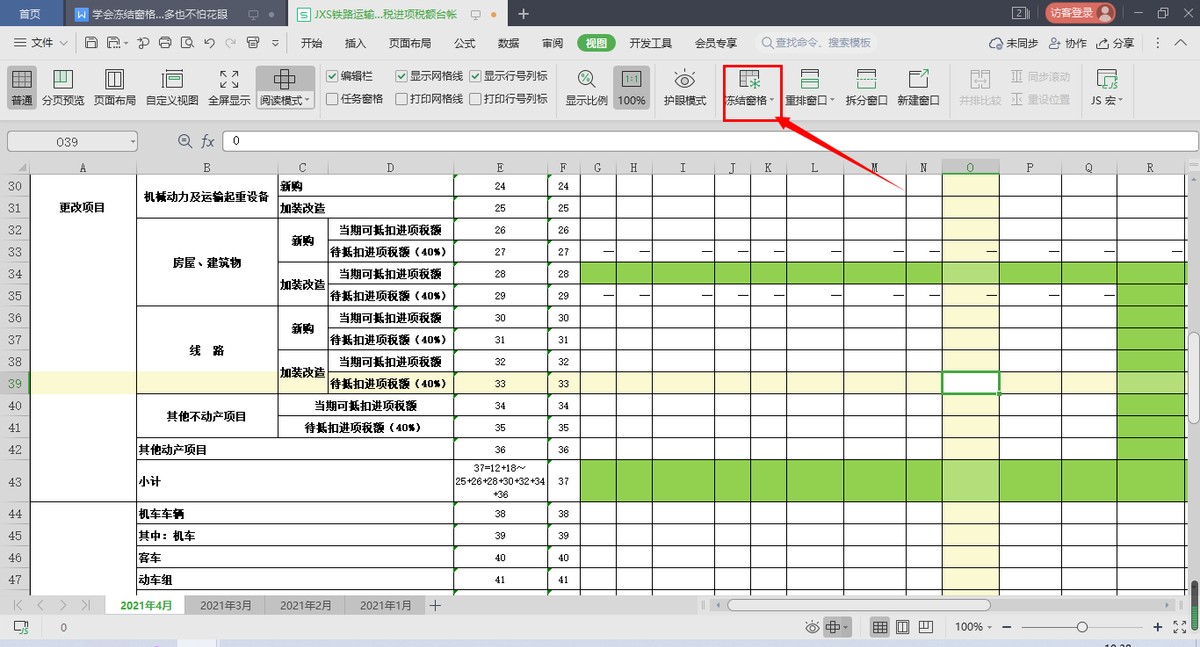
具体操作方法如下:
将当前菜单栏中“开始”切换至“视图”工具,如下图所示:
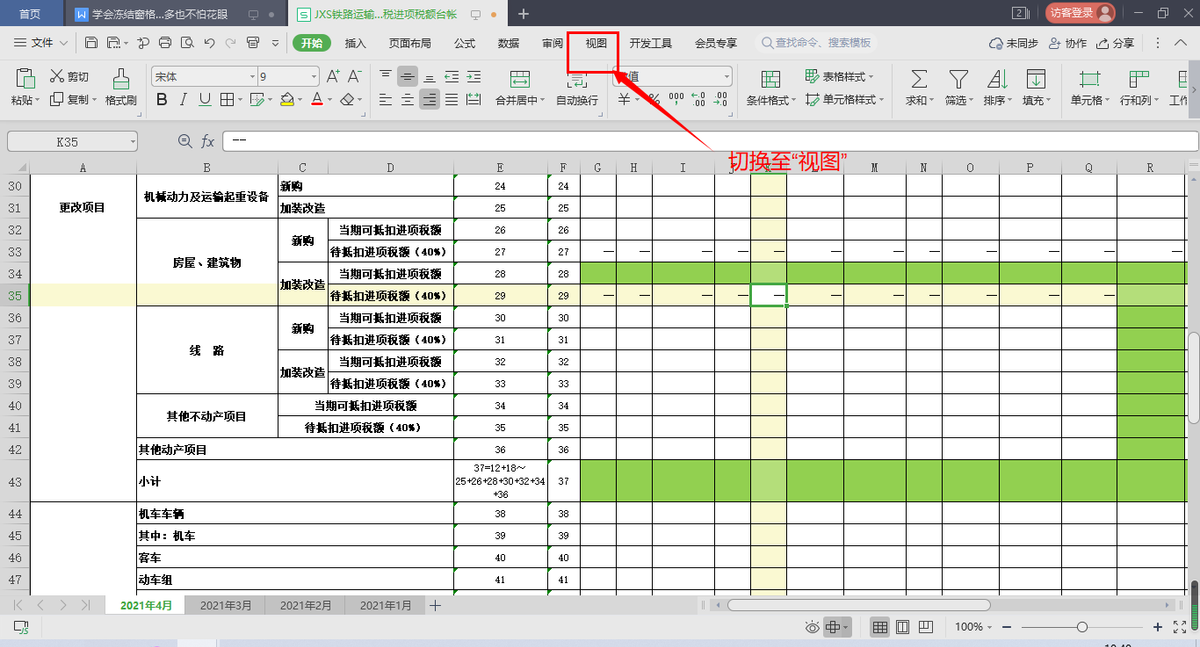
鼠标单击“冻结空格”,如下图所示:
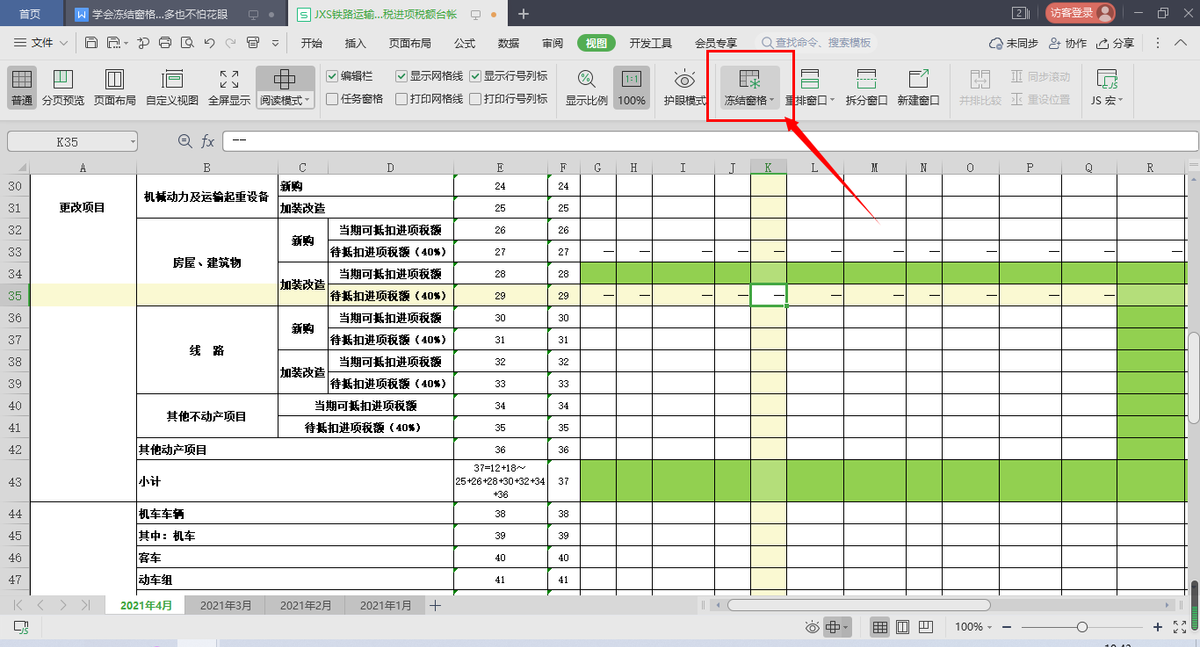
点击“冻结窗格”后,可以看到冻结空格有三种模式:多行多列冻结、冻结首行、冻结首列。冻结首行首列就是把第一行或第一列固定住,直接点击即可设置成功。想冻结首行首列以外的行列,则可以通过「多行多列冻结」进行设置。
这里以表格中单元格“G7”为例,鼠标单击单元格G7,选中该单元格后,鼠标单击“冻结空格”命令下的“冻结至第6行F列”,如下图所示:
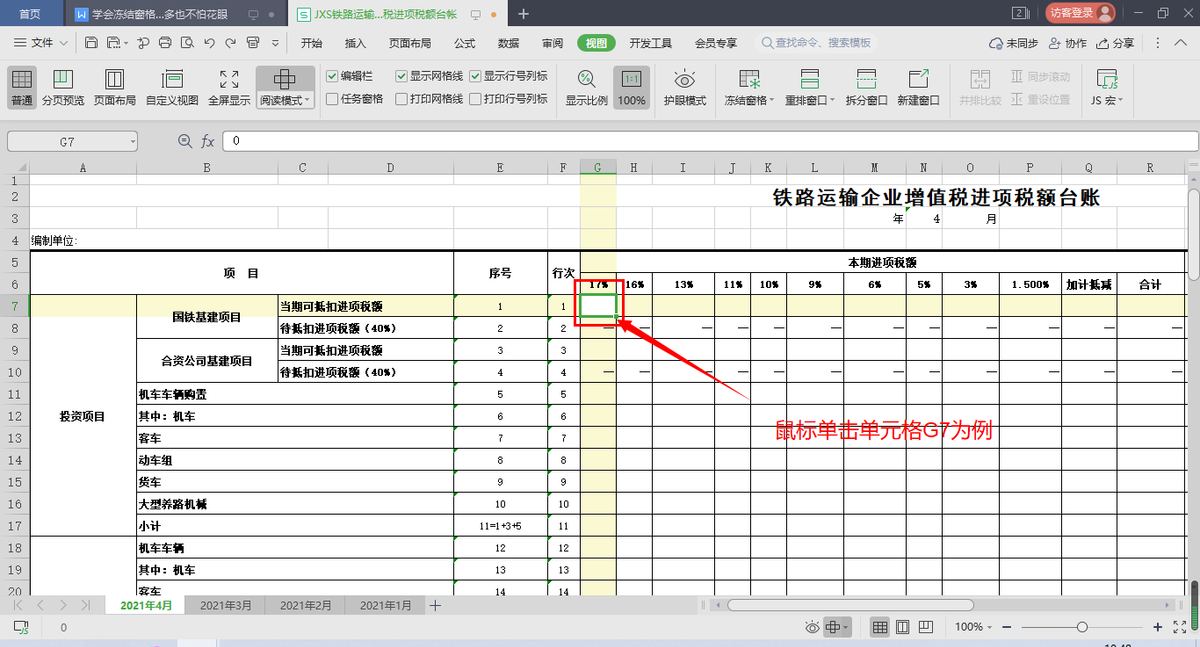
冻结后,被冻结的部分则被固定不动,拖动横向与竖向的滚动条时,只能移动未冻结的部分,如图中所示,区域一和区域二固定不动,其他区域则可以移动。