我们在公司打印资料或者签合同的时候,盖印图章是必不可少,很多也是应用电子图章来盖印,我们想要提高自己工作效率的话,那么我们就可以用ps中的魔棒工具快速抠取压字图章,那么具体是怎样来操作的呢?下面我们来看看。
第一步:我们把图片复制一层,用来保护原图。
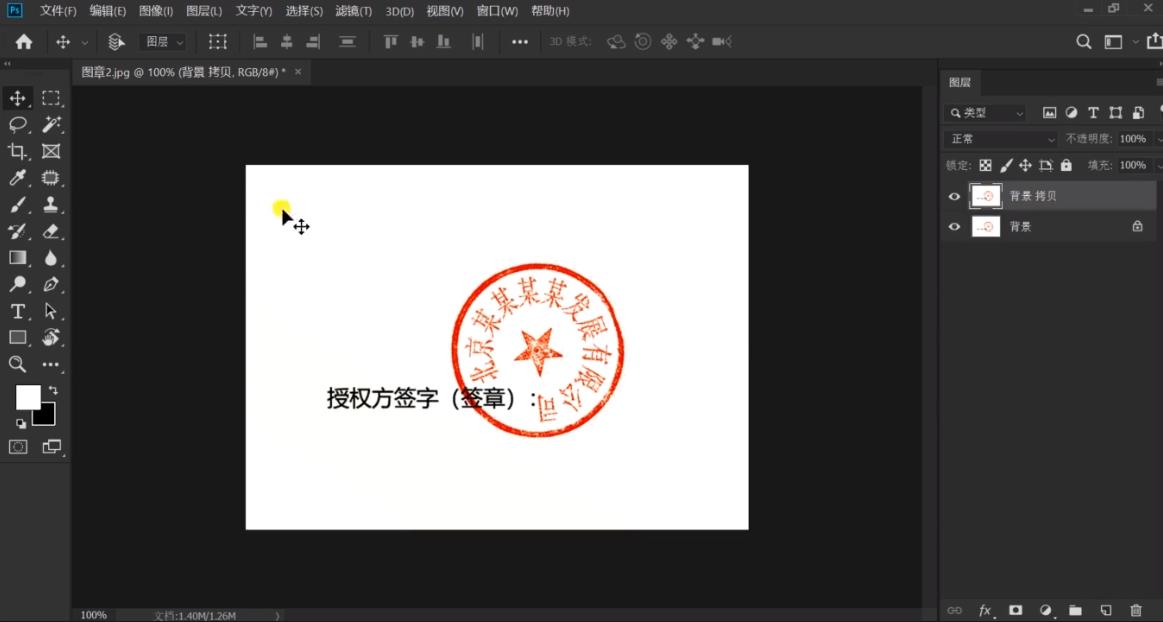
图片复制
第二步:选择魔棒工具,调整上方的容差值(容差值越大,选择的范围就越广,一般设置为30)。
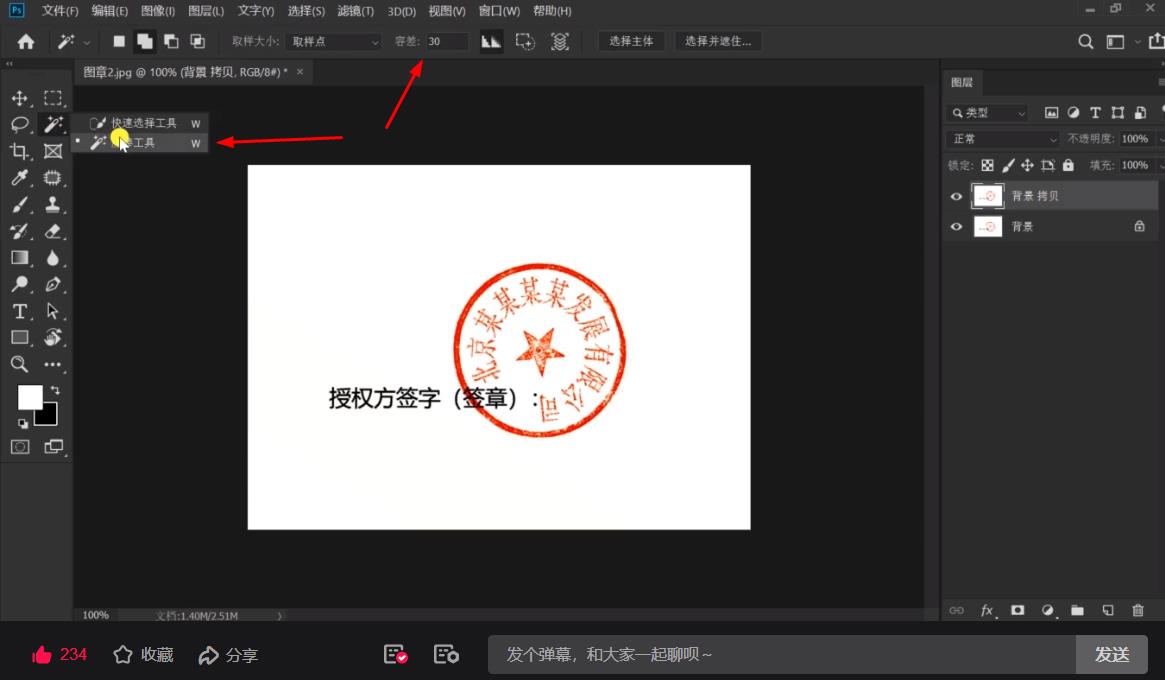
选择魔棒工具,调整上方的容差值
第三步:接着我们用魔棒工具单击图章的颜色,这时我们会发现有些地方没有选中,我们可以在菜单栏的选择里找到选取相似,这样就把整个红色区域选择。
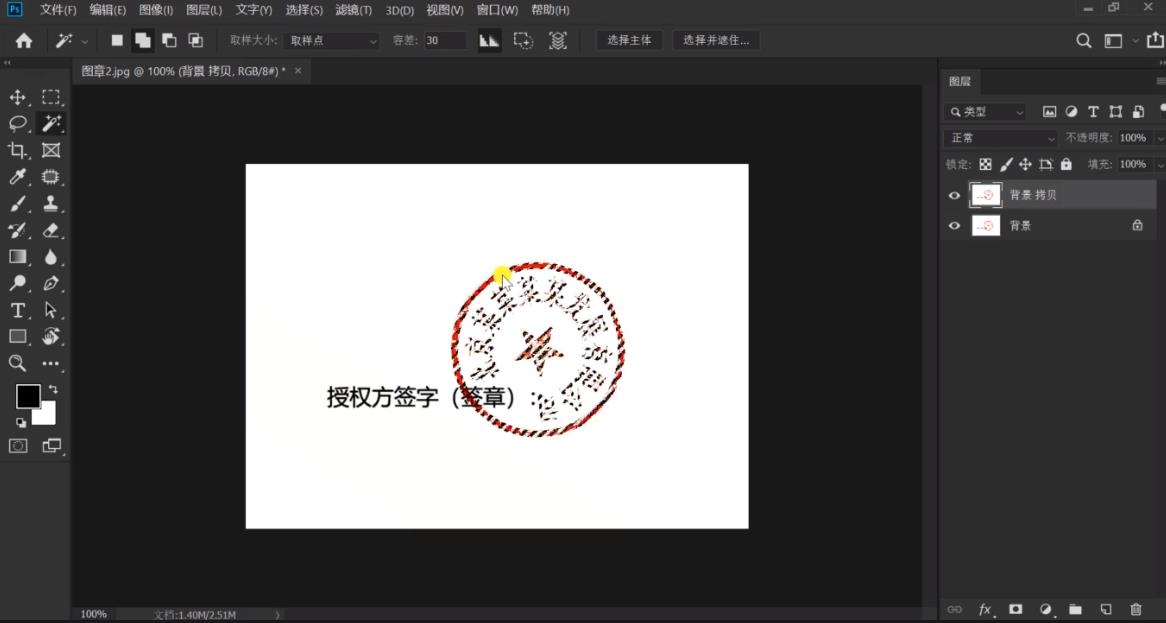
魔棒工具单击图章的颜色
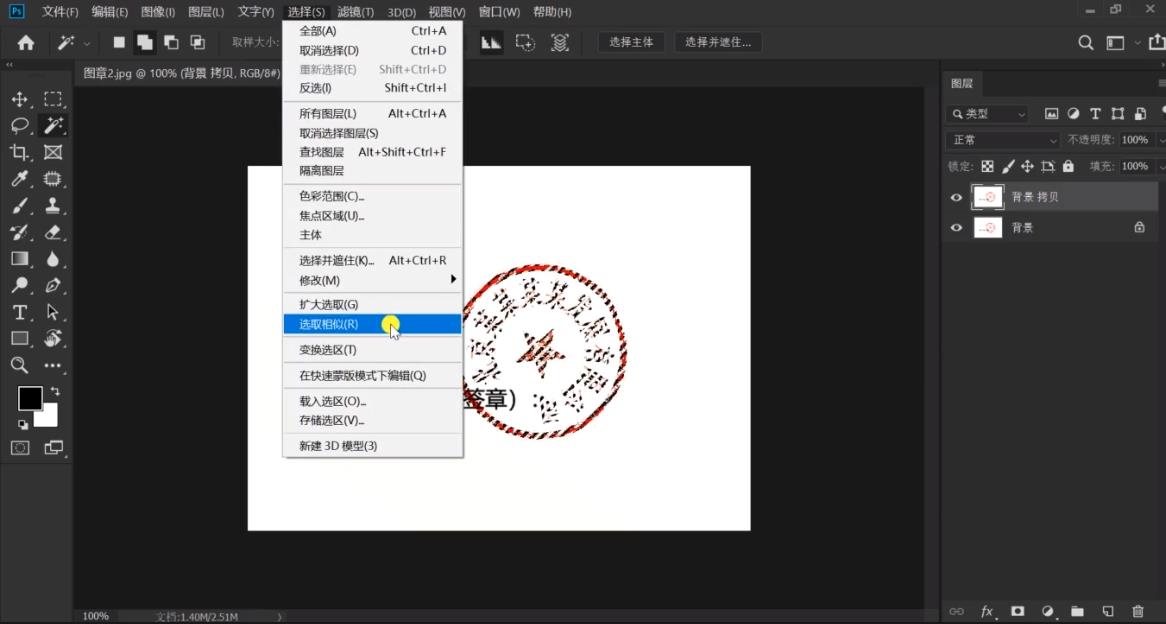
选择菜单栏选取相似
第四步:按ctrl j,将它复制出来。
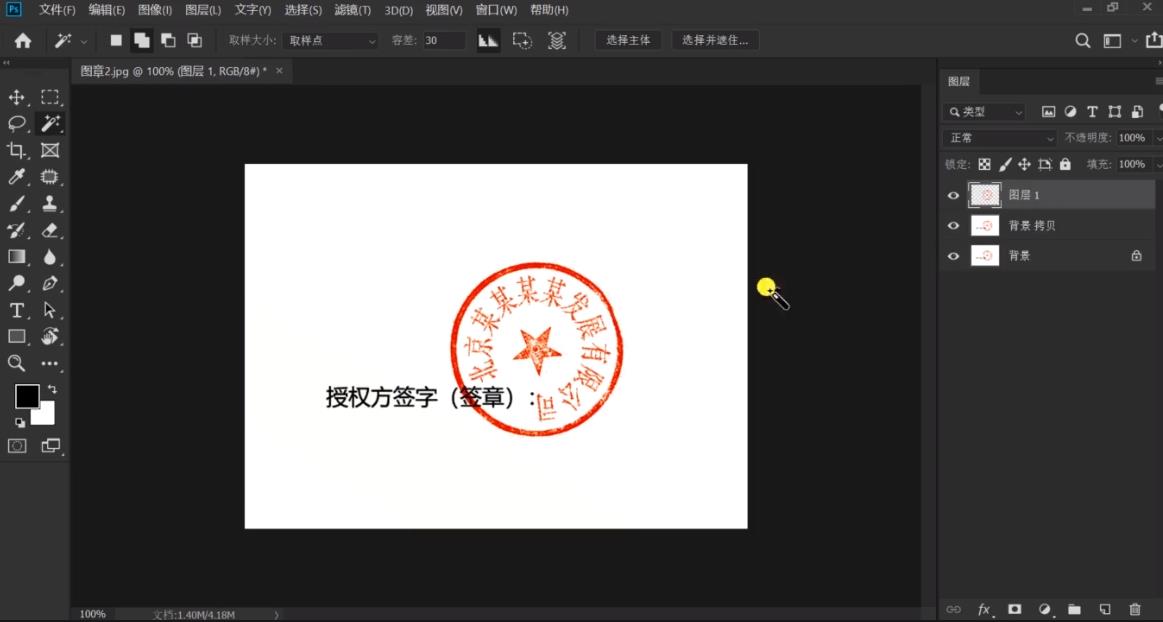
复制图层
第五步:我们在下方新建图层,按ctrl delete填充背景颜色,这样我们就给它一个白底。
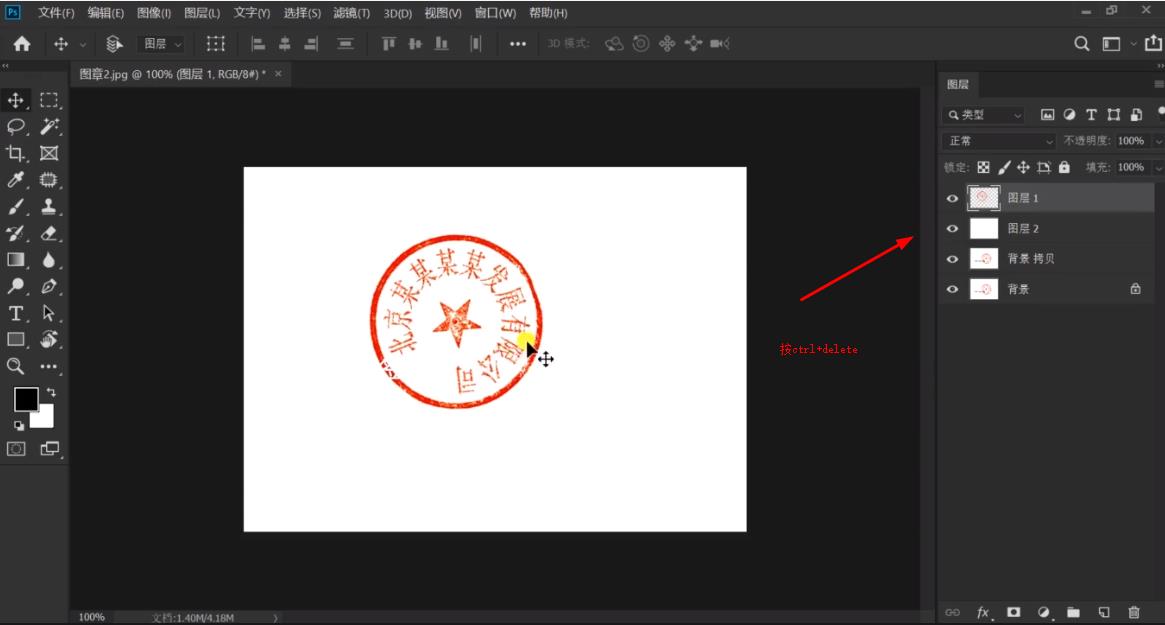
按ctrl delete填充背景颜色
通过这几个简单的步骤就可以快速抠取压字图章了,下面两张图片,一张是没抠出来的,一张是抠取出来的,大家学会了吗?
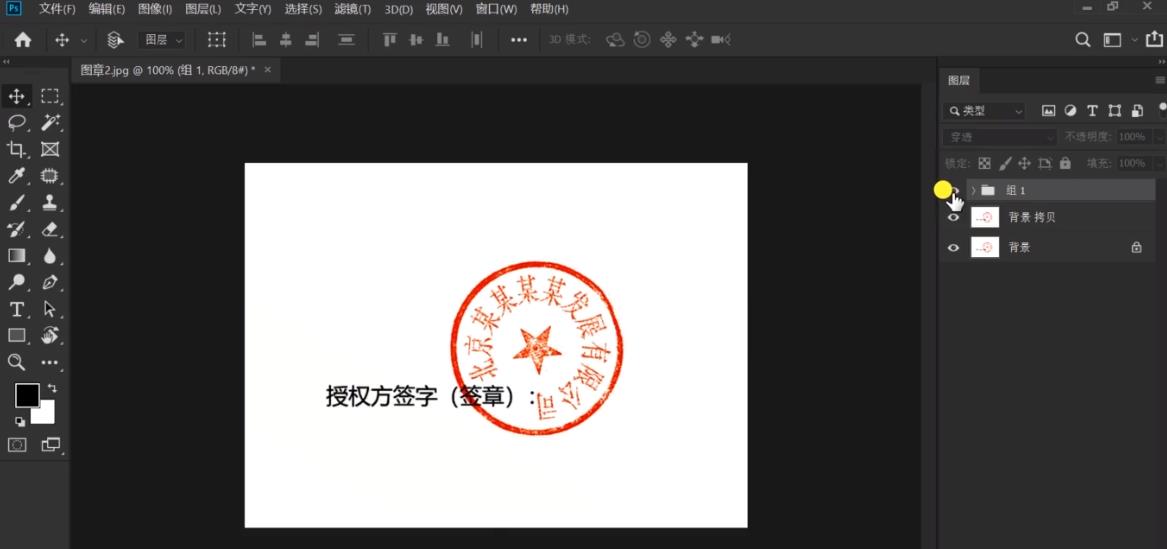
原图
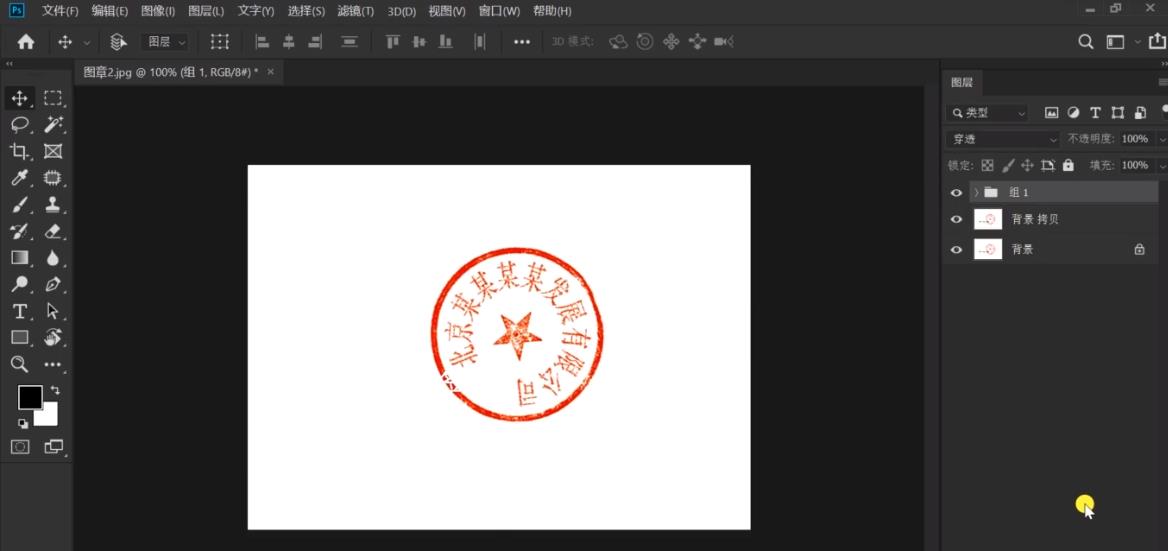
抠取完成后的效果图