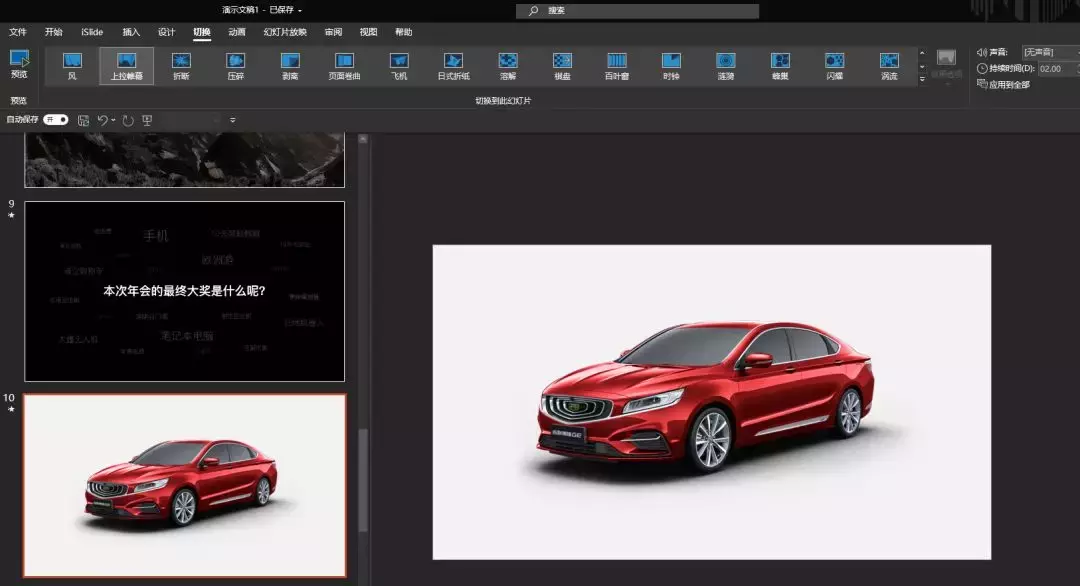今天我们来讲PPT中的切换。
PowerPoint软件自带有非常多的切换方式,office365就有47种。那么,这么多切换方式到底该怎么用呢?
其实,大部分的切换方式,基本上是毫无用处的,可以说是有点鸡肋。
但是,有那么几个切换方式,真的太好用了,接下来,我们就来聊聊这些好用的切换动画。
平滑切换
提到最好用的切换方式,很多人会提到平滑切换,它可以实现两页PPT之间的平滑过渡。
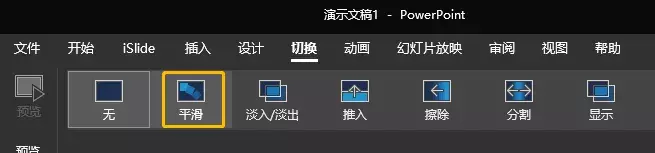
如果两页PPT有相同的元素,那么使用平滑切换,可以展现元素的变化过程。
就像下图这样。
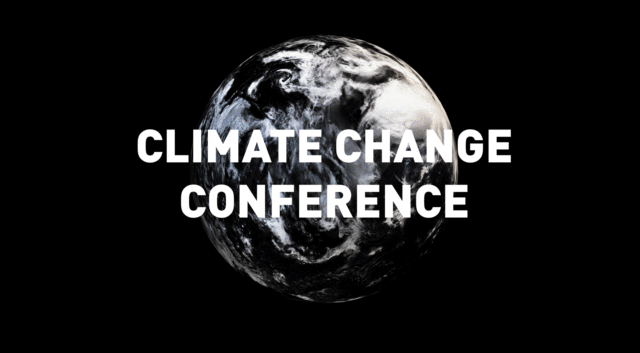
我们在设置的时候,只需要改变元素的大小和位置,然后在第二页设置切换方式为平滑,就可以得到上面的效果。
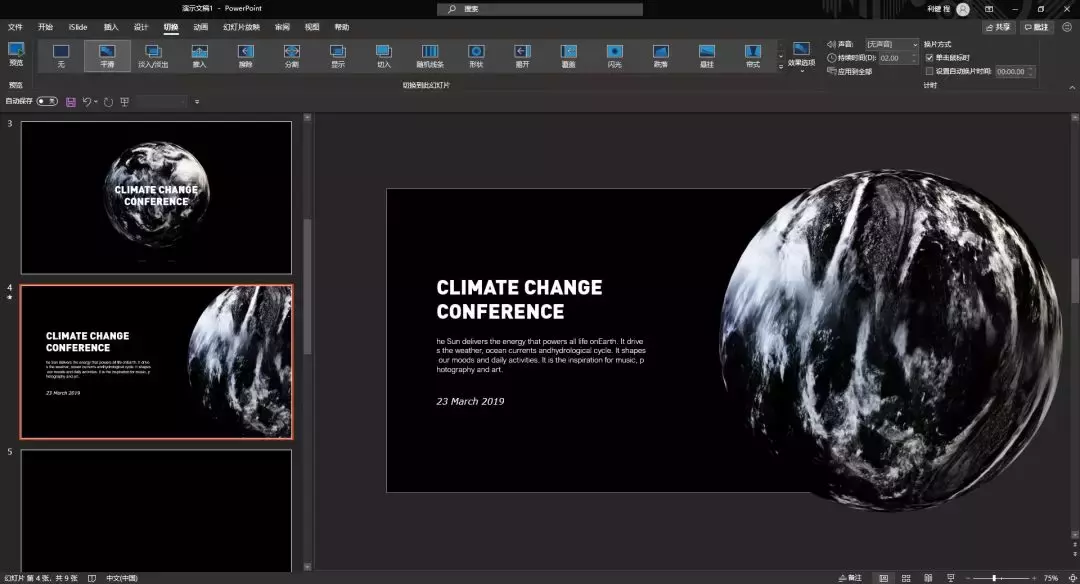
这个切换方式,还有什么创意玩法呢?我之前做过这样一页PPT,大家可以看看效果。
共享经济,就是将别人闲置的东西,拿出来与他人共享,进行资源的有效利用。所以,这里我利用了一些“废掉”的文字笔画,重新组合成共享经济四个字。
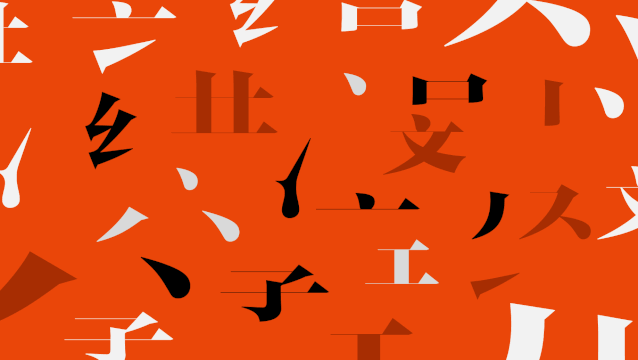
这个效果制作并不难,我们先通过布尔运算将文字拆开,将笔画打散,随意摆放。
然后复制一页幻灯片,在这页幻灯片上,将笔画组合在一起,拼成文字。最后设置切换方式为平滑就可以了。
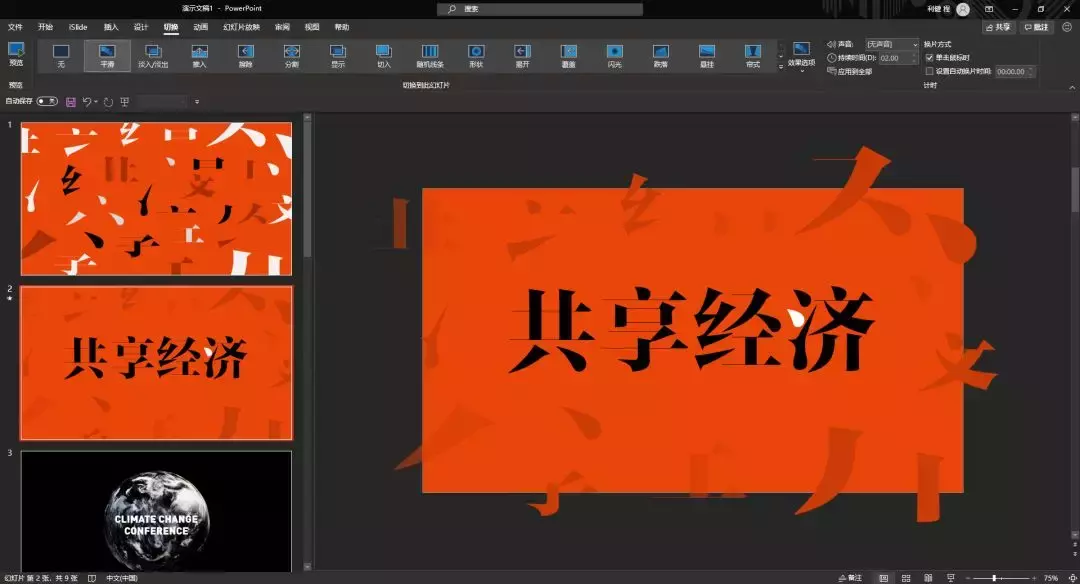
推入切换
推入切换,这个看起来不起眼的切换效果,实则非常好用。
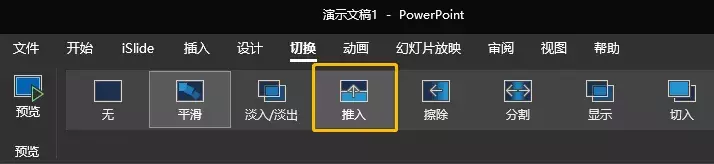
我最初看到这个效果,是这样一页PPT,但是具体的内容我忘了,所以重新做了一页。
在讲冰山理论的时候,就非常适合用这个效果。
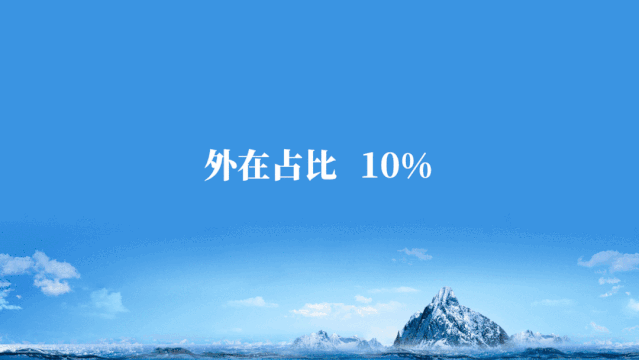
制作也非常简单,我们将一张图片,裁剪成两张,并且沿着幻灯片的轮廓进行上下摆放。
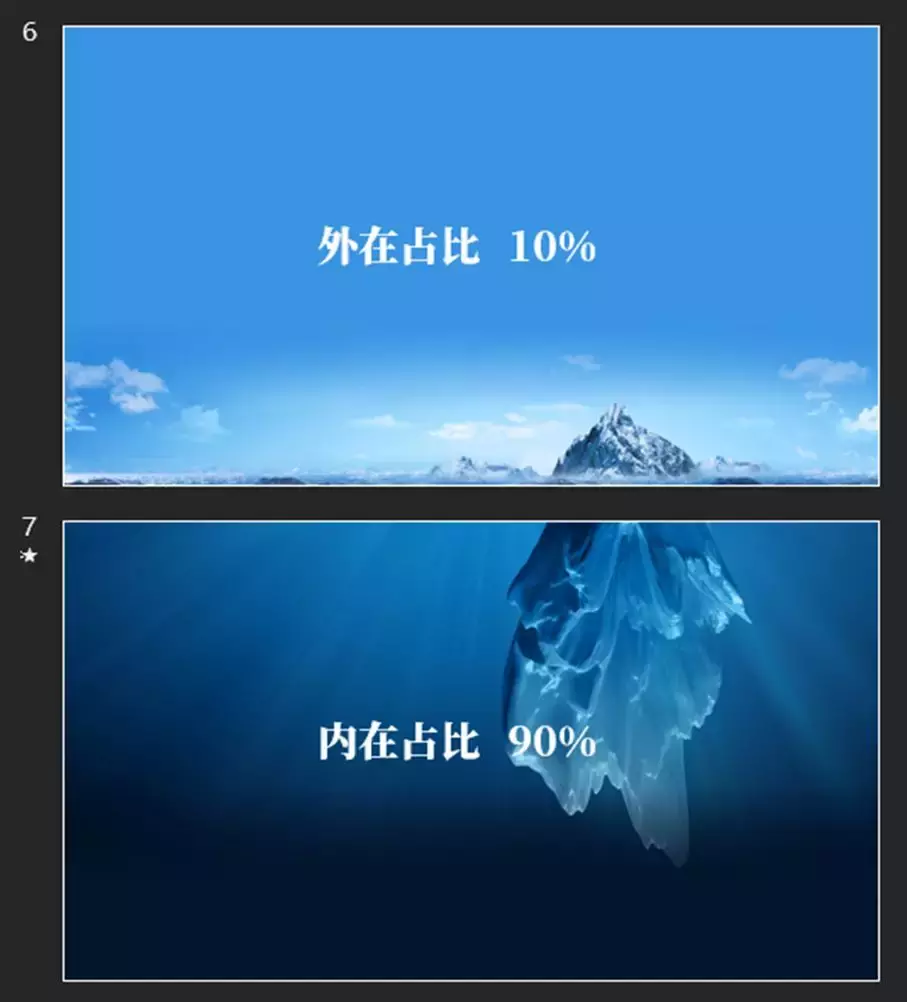
然后设置第二张幻灯片的切换方式为推入,在效果选项这里,我们设置为自底部。
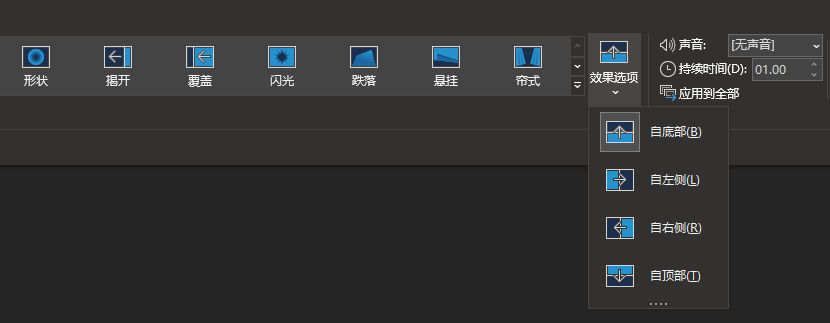
就可以轻松实现这样的效果了。
那么,切换动画,还有哪些创意的玩法呢。
比如一些时间轴的页面,如果大事件实在太多,一页放不下,我们就可以放两页,两页之间用推入动画过渡。

首先,我们需要将山脉的图片裁成两张,摆放在两页幻灯片里。
第一张的图片右侧,正好对应第二张的左侧,二者是可以无缝连接的。最后,给第二张添加推入动画,在效果选项里面选择自右侧。
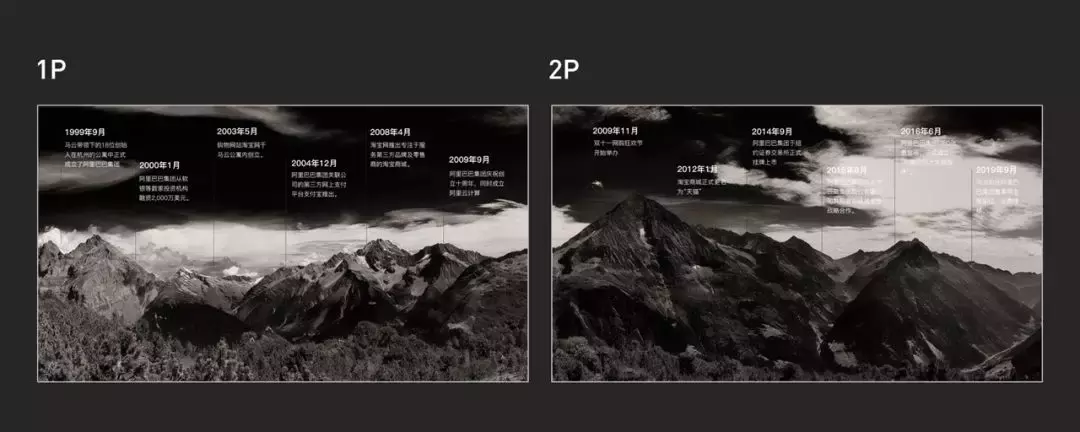
上拉帷幕切换
上拉帷幕的切换动画,就是下面这个动画。
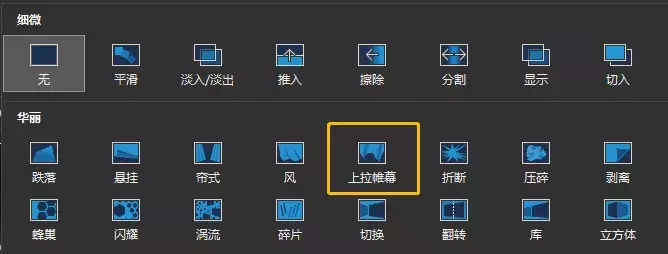
它的效果类似于揭开新娘盖头的动作,那么它有哪些玩法呢?
我给大家做了一个案例,我们在年会揭幕大奖的时候,是不是可以做一个这样的动画效果。
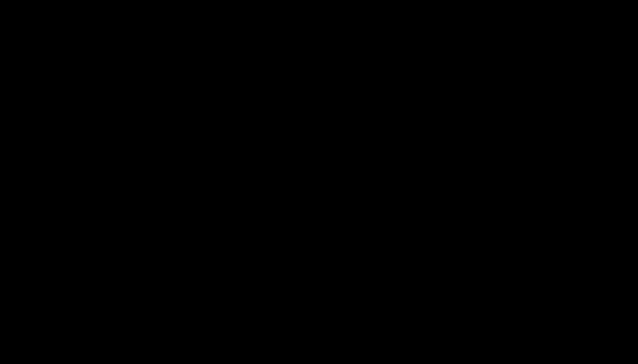
制作方法很简单,第一页摆放文字,制作悬念,这里可以使用一些文字云的效果。
文字云得出现使用了淡化得动画,时间为3秒,文字时慢慢得浮现出来得。
第二页直接摆放产品,然后设置第二页的切换方式为上拉帷幕,就可以得到这样的效果。