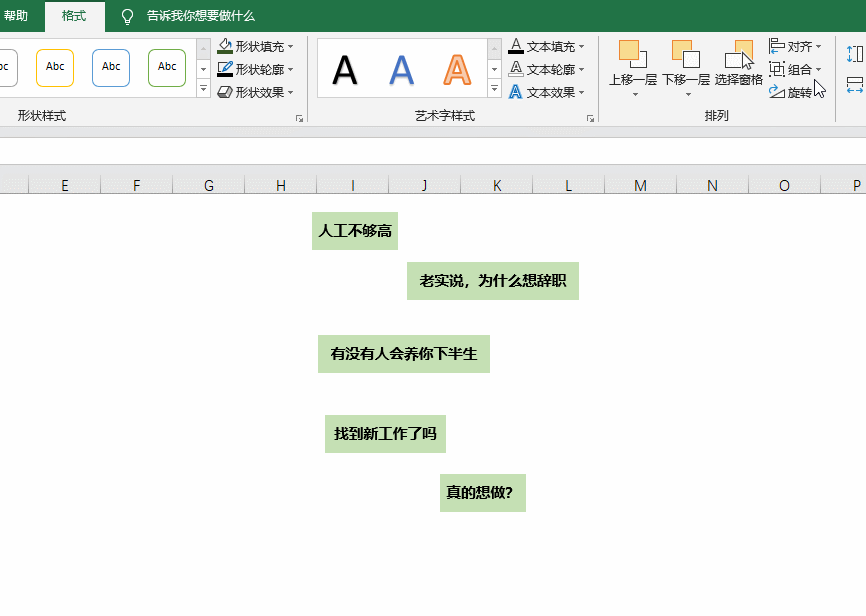这么多年呆在一个公司里,青春都奉献给了它。但,你工作的开心吗? 有想过辞职吗?曾经有一张辞职测试图火爆了网络。
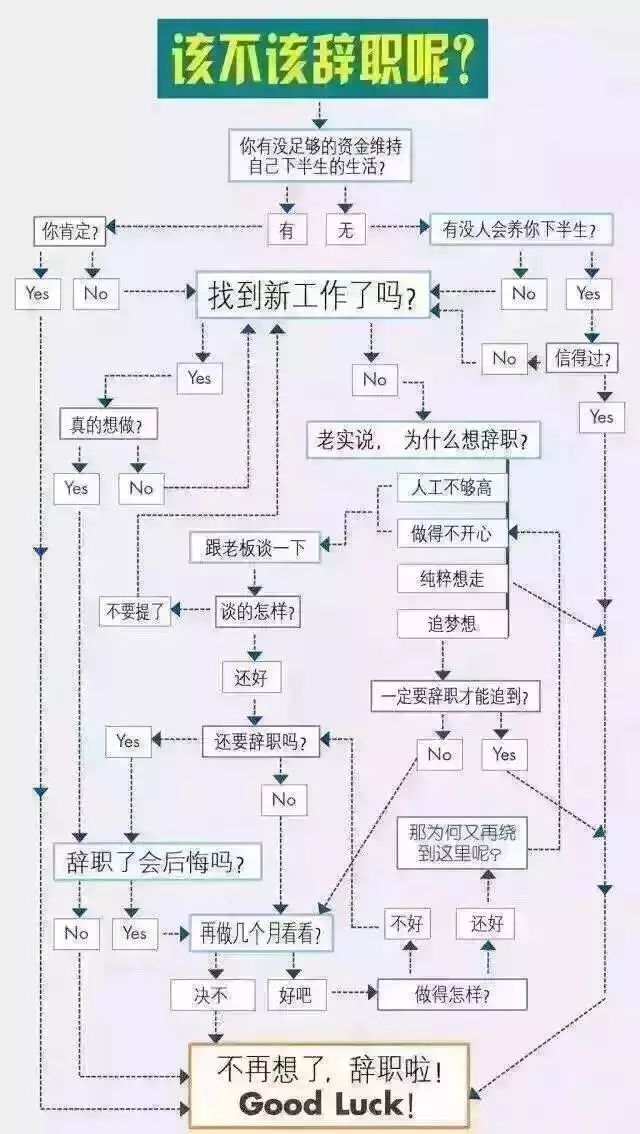
其实,今天和大家讨论的不是辞职。而是怎么能快速做出上面的辞职流程图。
做流程图,有不少专业的软件可以完成(在office自带的smartArt工具中也有流程图),但不定能做出自已想要的效果。在Excel中制作则随心所欲。
Excel中做流程图,估计大部分同学是这样做的:
插入文本框并输入文字,然后用线连接。
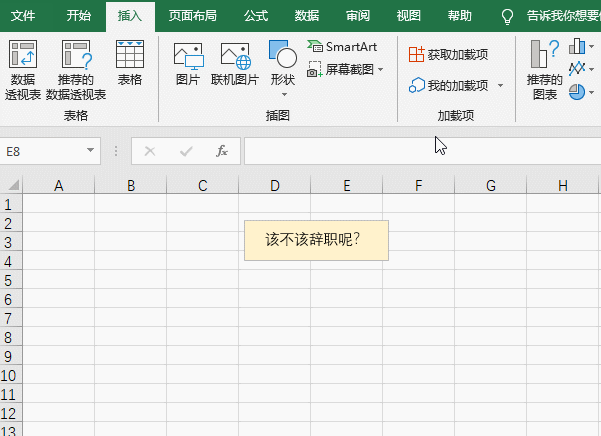
问题是,简单的流程图还行,如果象本文开头辞职自测图般复杂的,一个个的插入文本框就太麻烦了。
下面就分享一个超简单的流程图文本框自动生成方法。
1、在Excel表格一列中输入流程图需要的文字,再去掉表格默认灰线。
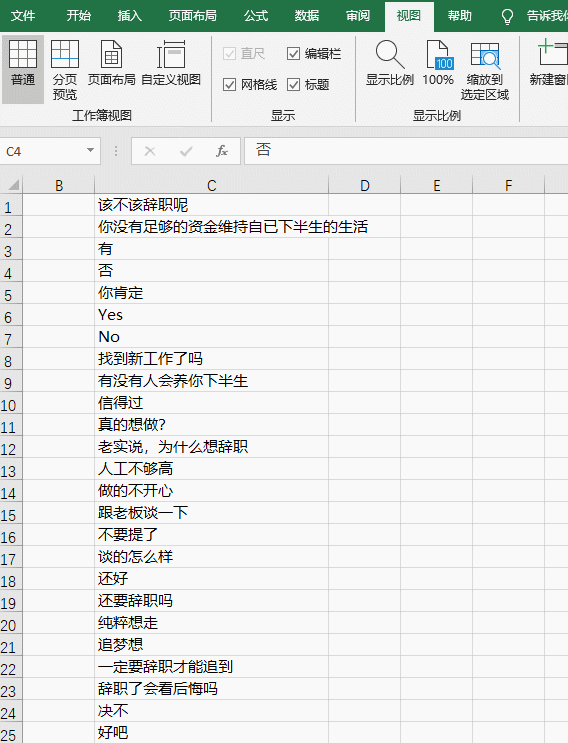
2、复制表格粘贴为图片
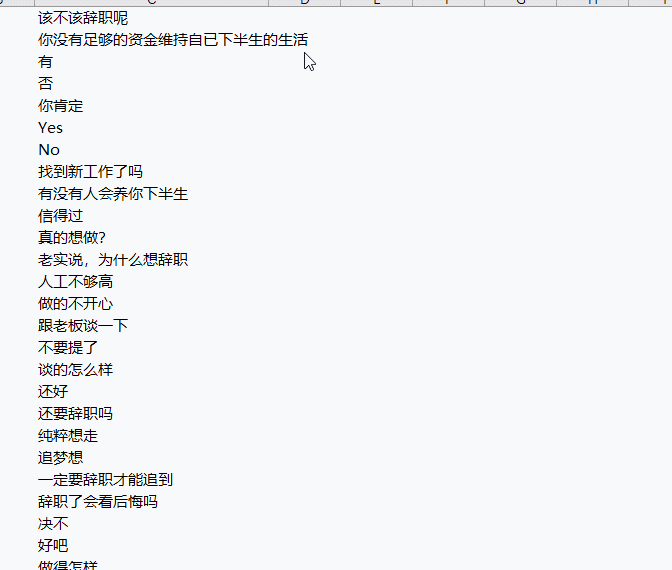
3、选取图表右键组合 - 取消组合,然后再次执行取消组合。
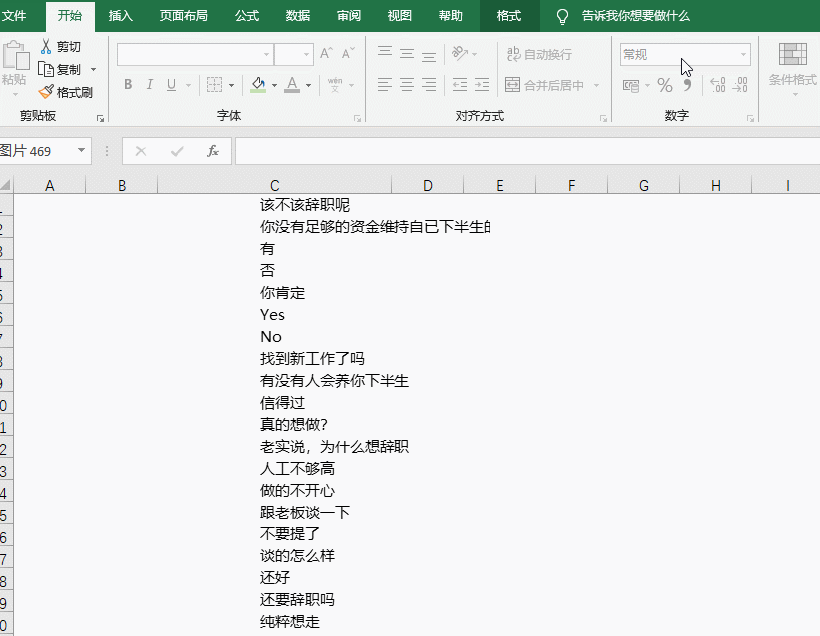
你会发现所有流程图需要的文本框已批量自动生成。
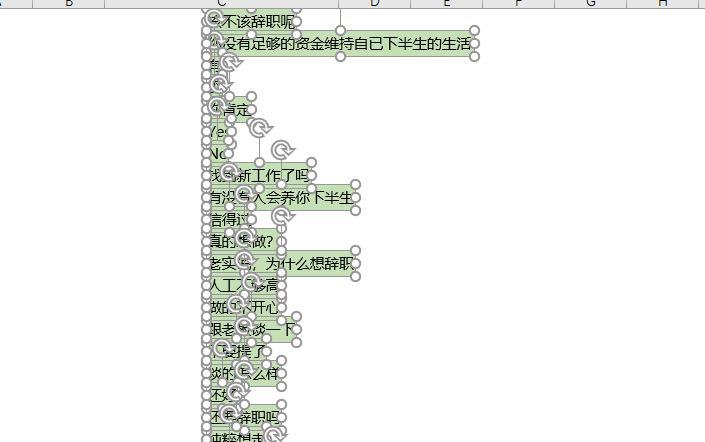
文本框和文字生成了,然后就是制作流程图。下面就分享几个制作的小技巧。
1、统计调整格式的方法
文本框是可以统一调整格式的,比如调整宽度、字体、字号等。(全选方法是选取一个文本框后按Ctrl A)
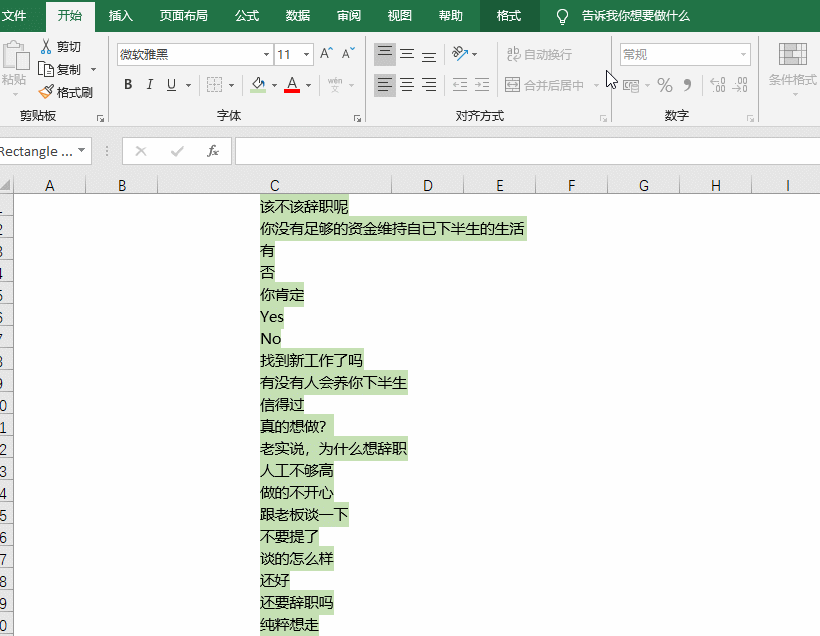
2、文本框中文字自动换行设置方法
选取文本框 - 右键设置对象格式 - 文本选项 - 选中最下的“形状中的文字自动换行”选项。
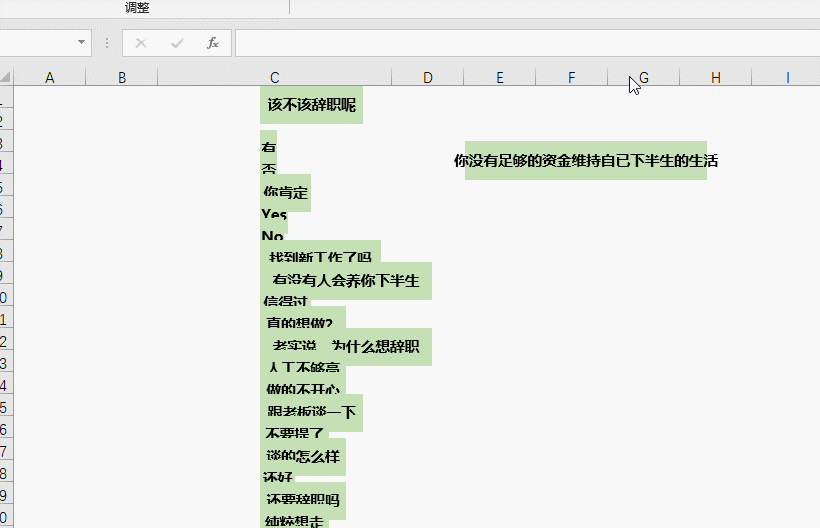
3、正确的连接方法
用线连接时,一定要把线的两端连接文本框上面的小点。这样调整位置能保持连接状态。
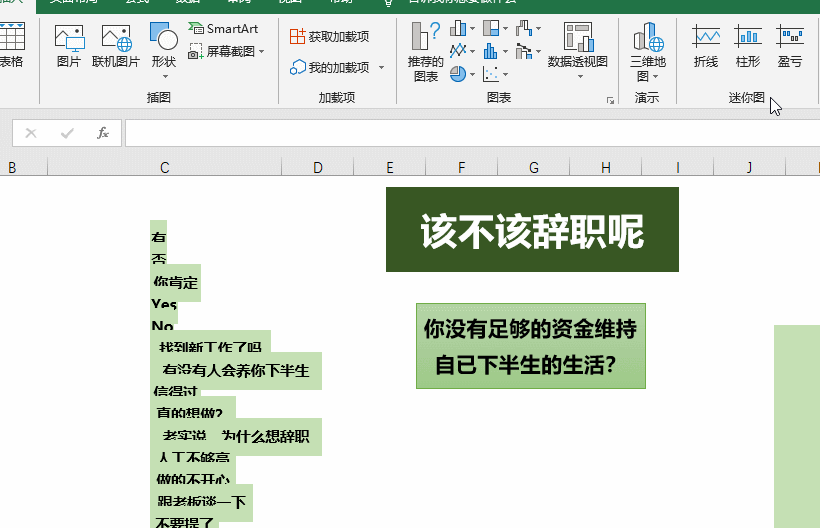
4、连接线的格式设置
选取连接线后,可以设置颜色、粗细、箭头等格式。
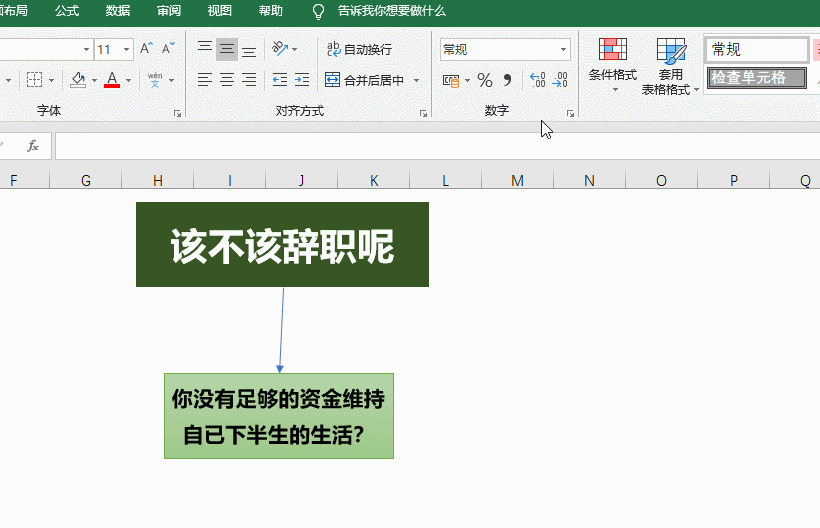
5、带拐弯的连接线
在Excel的图形库中,是有拐弯的连接线的
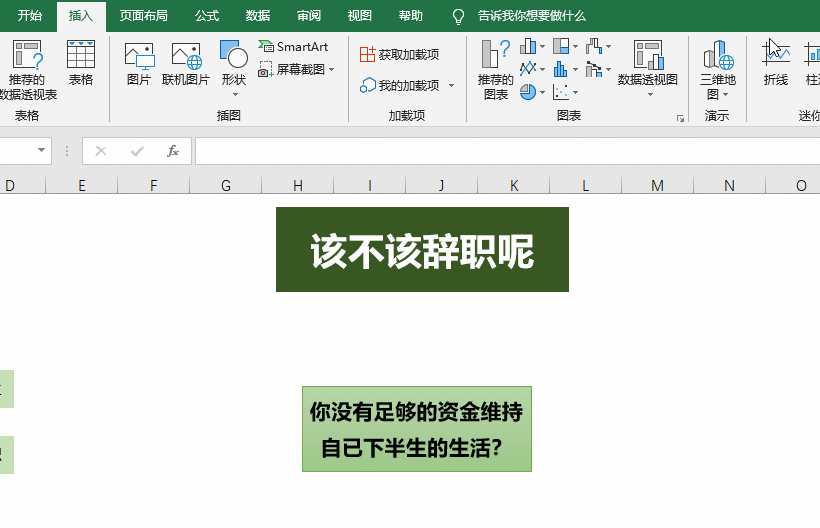
6、批量对齐文本框
选中文框框后,在格式选项卡中有对齐下拉菜单,上面全是对齐图形的命令。