作者:图文设计师东东
办公软件Excel制作一款通用的订货(购)表格,不论是个人还是单位公司企业等订货都可以用到这个表格,那么接下来一起来制作吧!
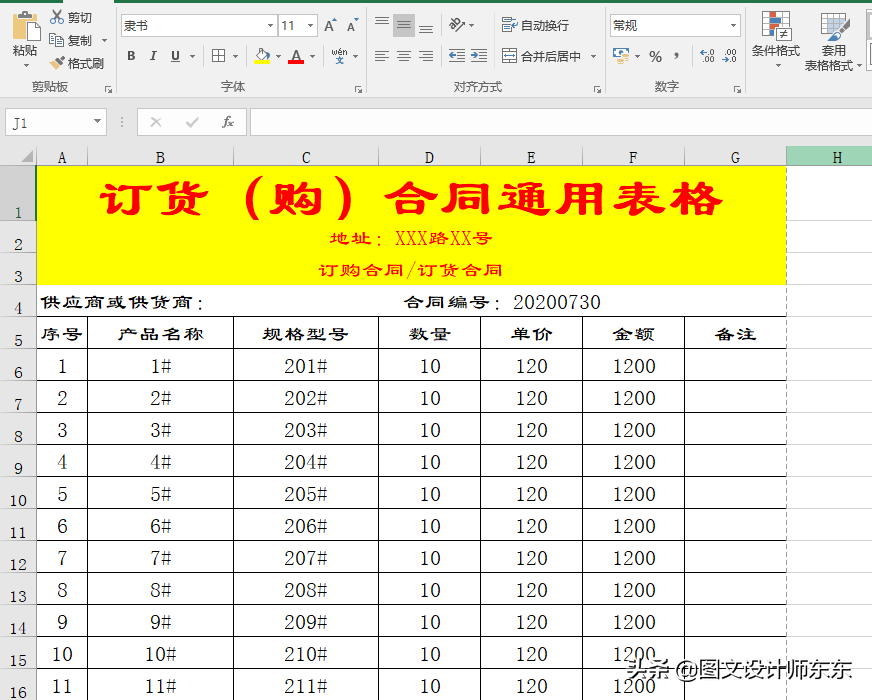
第一步、新建Excel工作表
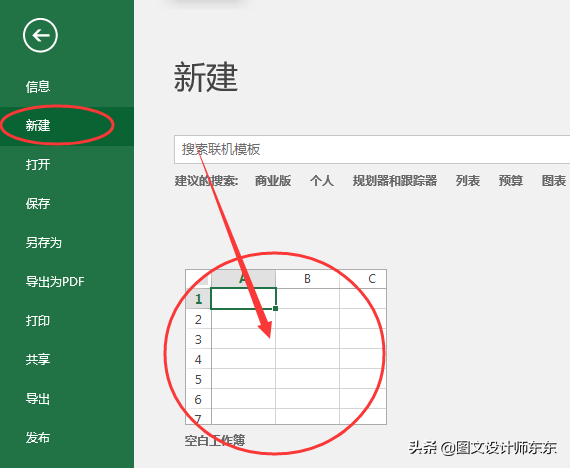
第二步、输入标题名称
选择1-3行的,A-G列合并单元格。如下图。
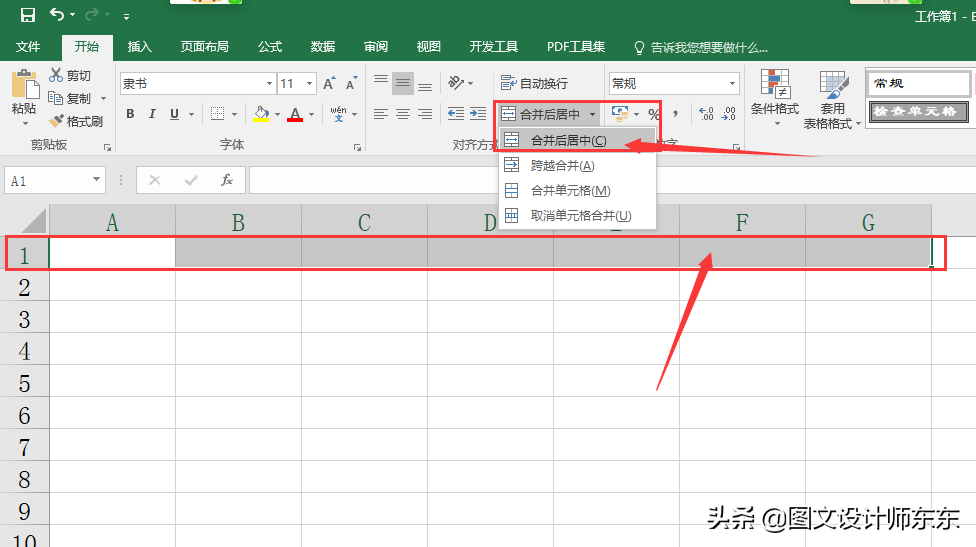
然后输入标题某某公司、地址、订购合同;调整文字居中。如下图。
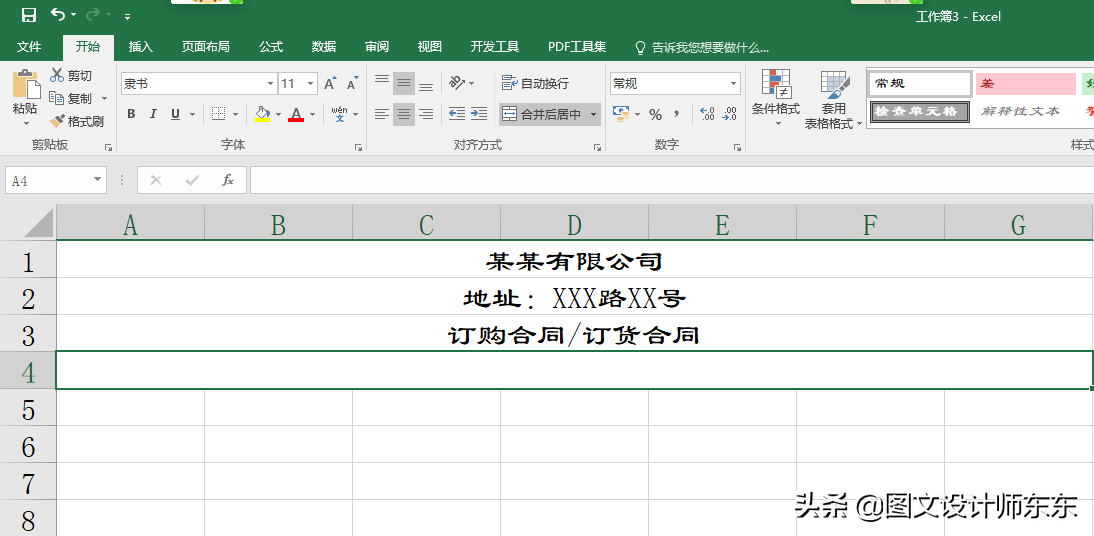
第三步、继续输入内容
输入供货商、合同编号、序号、产品名称、型号规格、数量、单价或含税单价、金额、备注。如下图。
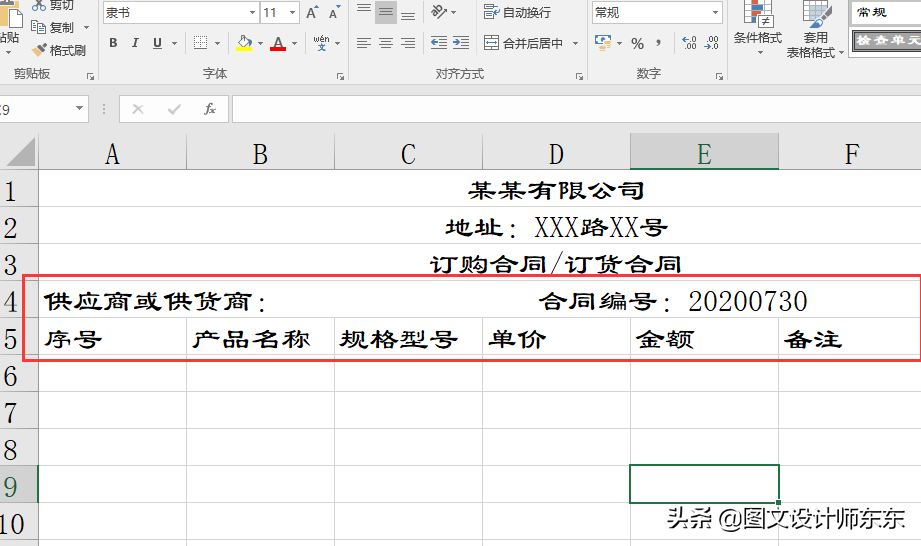
输入序号1和2,然后直接右下角向下拖动即可按顺序生成序号。
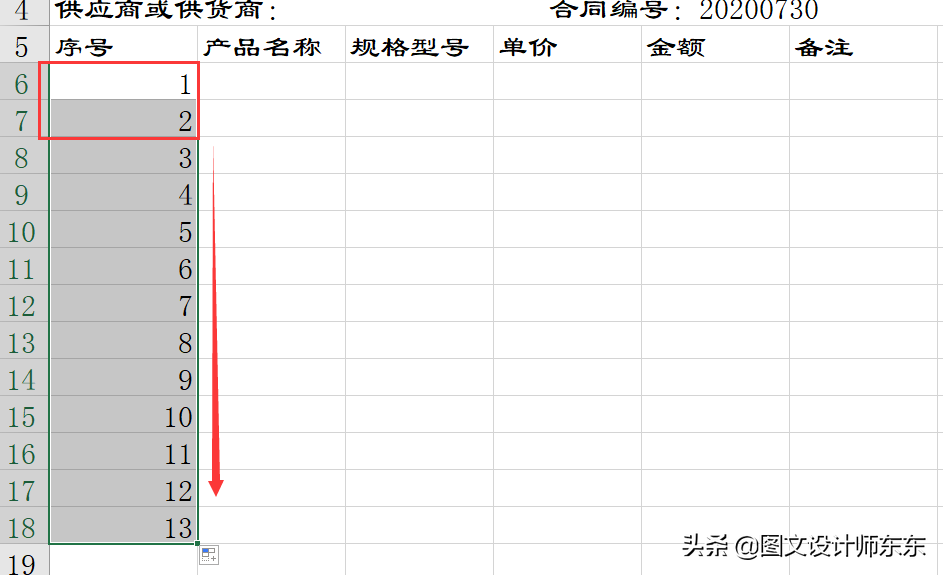
第四步、输入内容
在表格内输入名称及其他内容,序号根据自己的产品数量多少而定,如果你只有6种商品,那么需要到6就可以,如果很多的话就多加序号。最后一行合并A和B列,输入《合计》如下图。
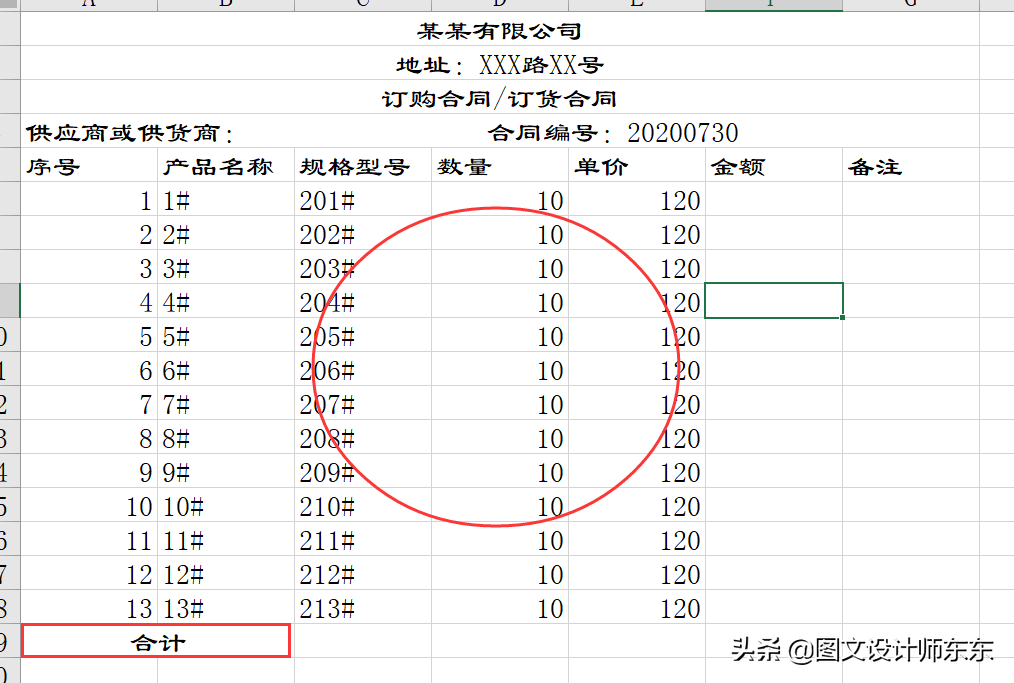
第五步、计算金额
计算每个产品的金额只需一个简单的公式,在金额下第一个单元格输入(=单价*数量)那么其中一个产品的金额就出来了,然后双击此单元格右下角向下快速填充即可完成所有产品的金额。如下图。
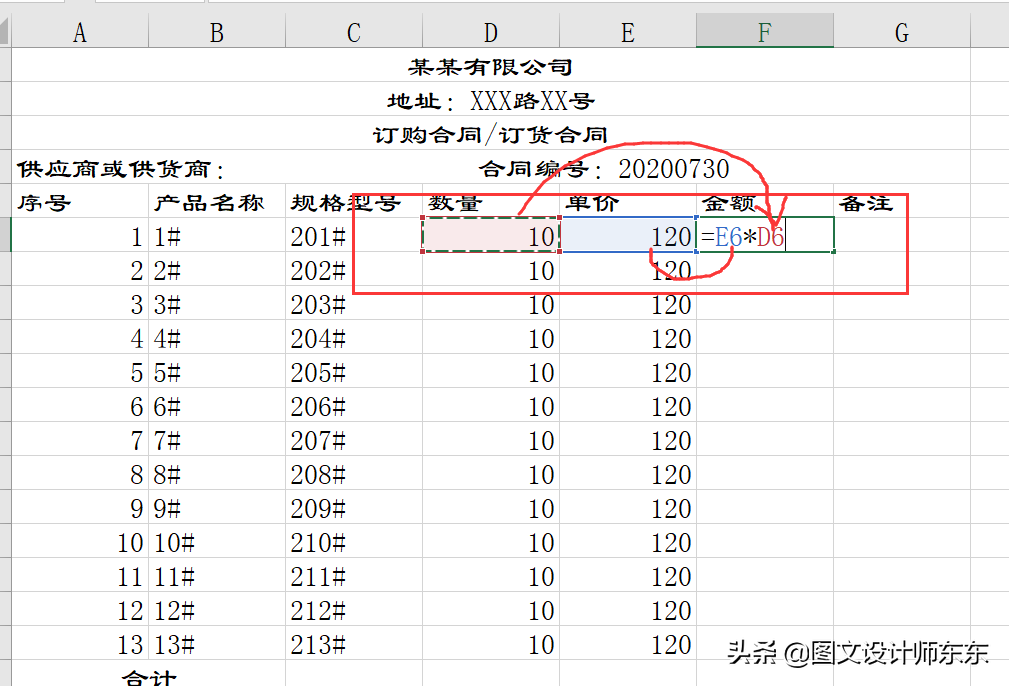
第六步、计算合计金额
选择下图位置所有金额的产品,最下面也选择好合计行,直接按快捷键Alt =键,快速计算合计金额。
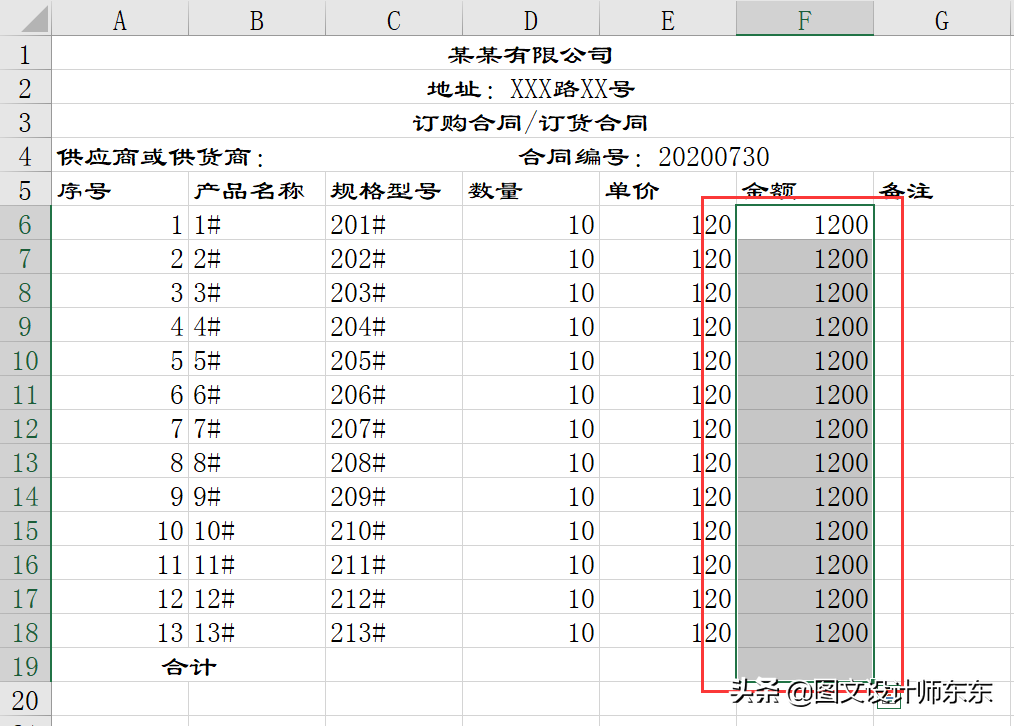
上图选好样式,按快捷键Alt =得出下面结果。
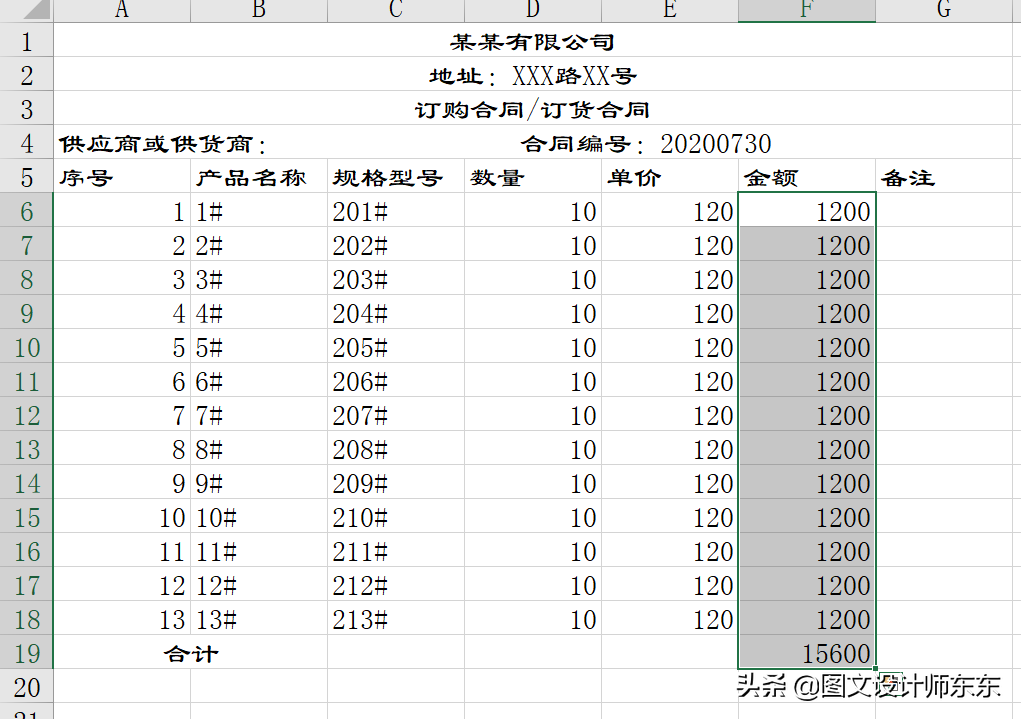
第七步、说明
在合计下面合并部分单元格,输入下图中内容,也可以根据自己的要求填写,供方和购方分别签字盖章等等。
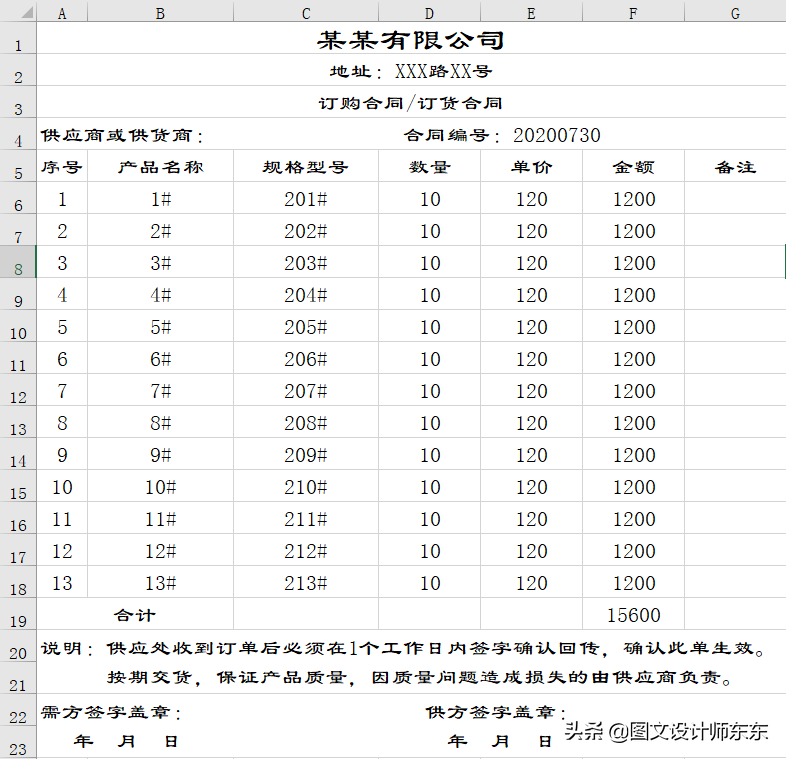
第八步、调整表格、添加边框、打印预览
选择序号到合计的列和行,添加边框。
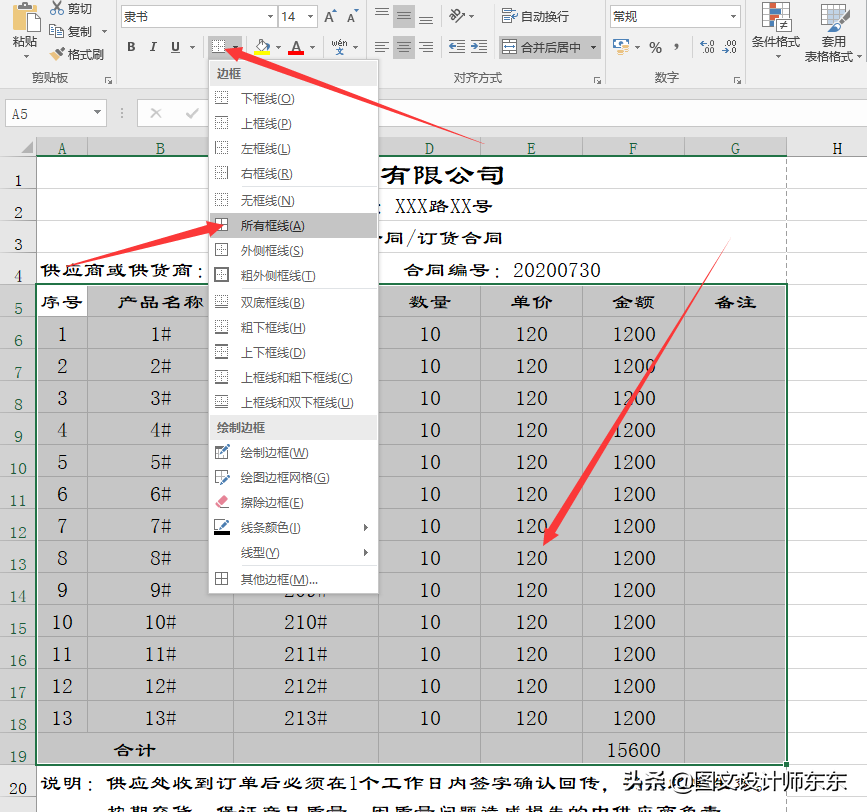
然后我们打印预览看一下,效果还不错。
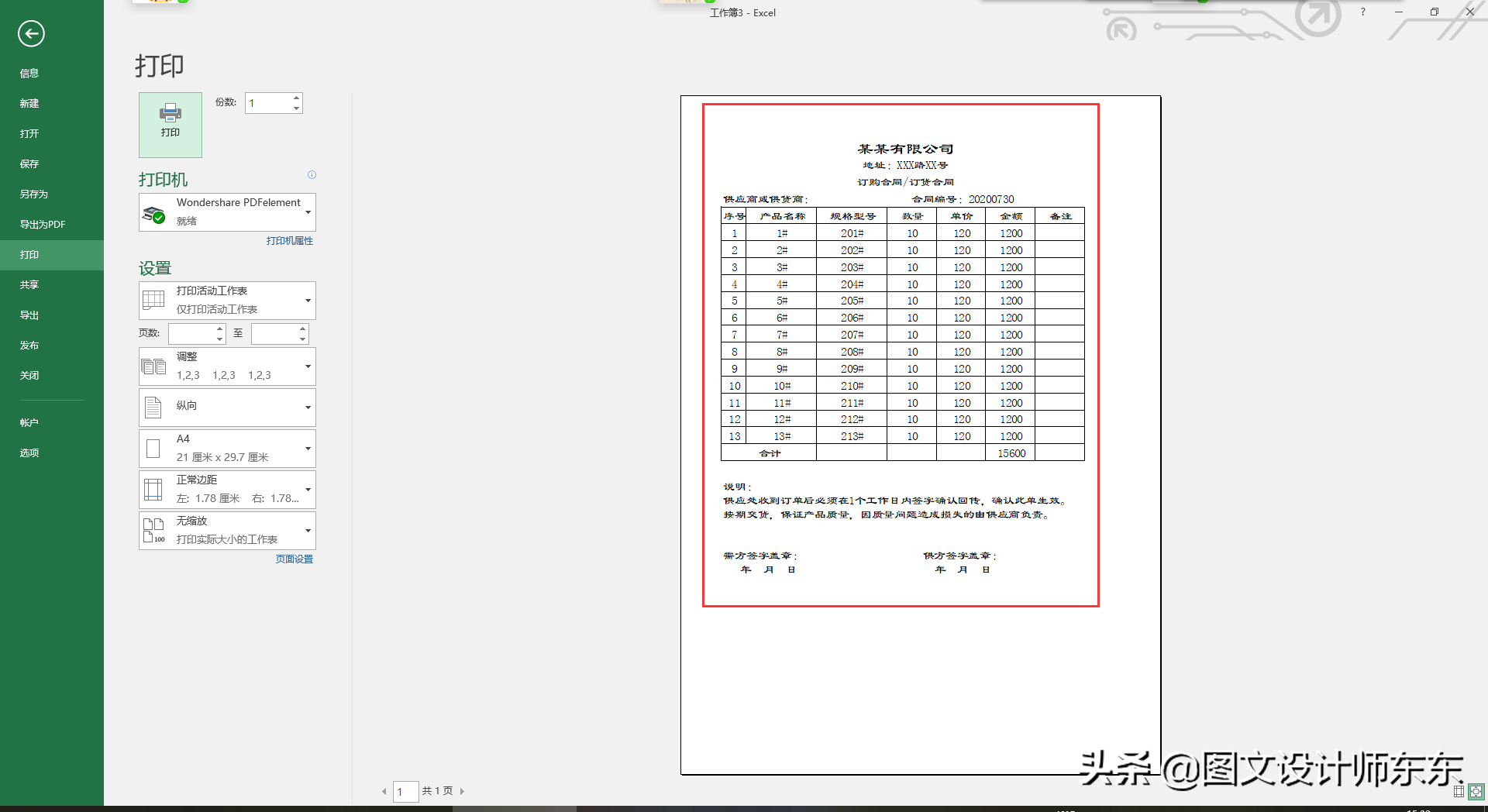
最终的完整表格。
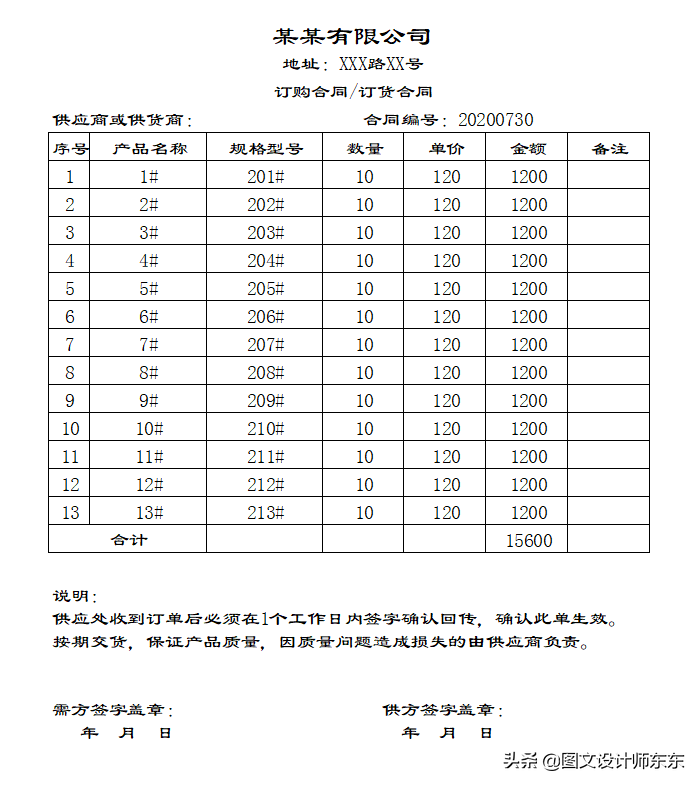
Excel制作订购合同表格的方法你学会了吗?今天的课程就到这里了,咱们课下去练习一下。