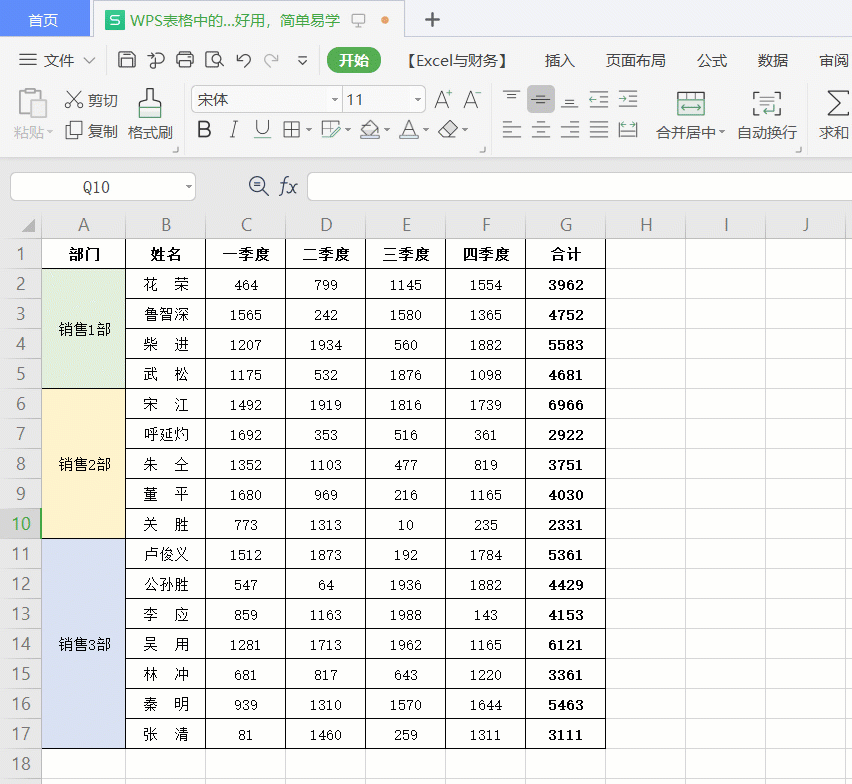作为我们日常工作中的办公软件,WPS和Office可谓是无人不知无人不晓。以前教程中讲到的Excel和Word是Office软件中的表格和文字编辑,还有经常用的PPT,也就是幻灯片演示。而在WPS2019版本中把表格、文字编辑、演示集合到了一起。个人觉得WPS更适合国人操作习惯,特别是一些功能在Excel是找不到的。
01.从身份证号码中提取出生日期和性别
在Excel2019版本中从身份证号码提取出生日期用Ctrl E键可以快速完成,提取性别要用函数公式,而在WPS内置了提取身份证号码中的出生日期和性别。
选中目标单元格,点击编辑栏中的【插入函数】按钮,打开插入函数窗口;
选择【常用公式】页面,这时我们可以看到公式列表中【提取身份证生日】和【提取身份证性别】,选中公式后,下面的参数选择身份证号码所在单元格即可。
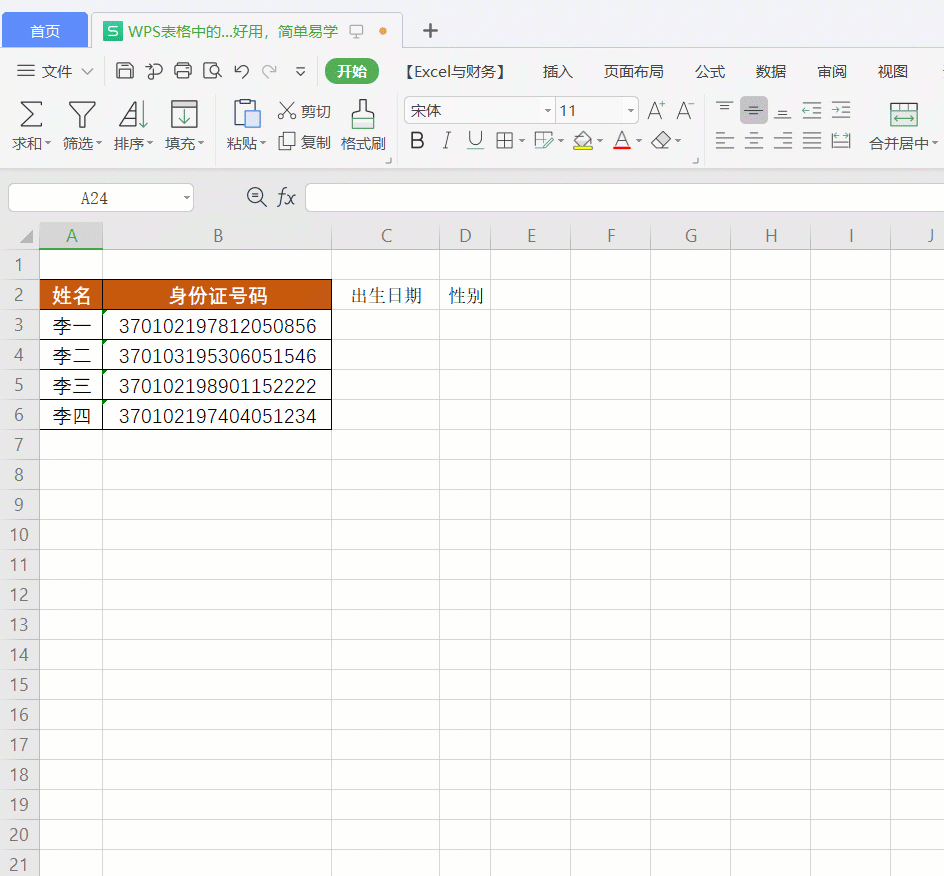
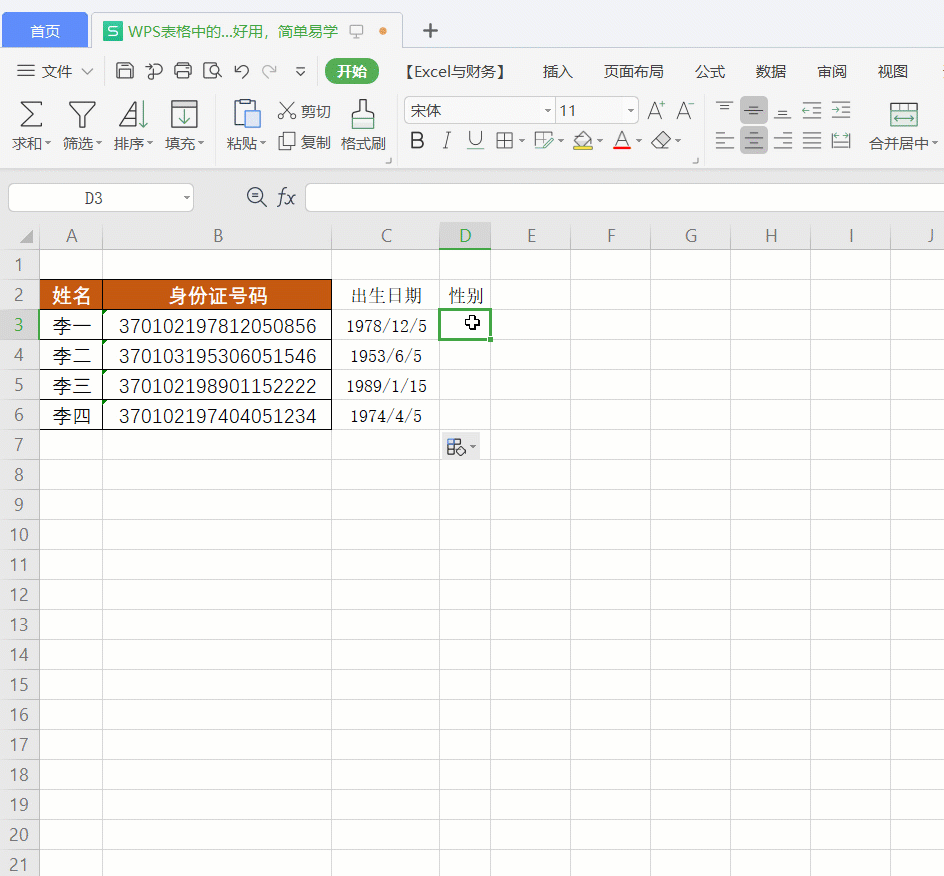
02.计算个人所得税
作为财务的小伙伴们,这个功能省去自己写公式的麻烦了。
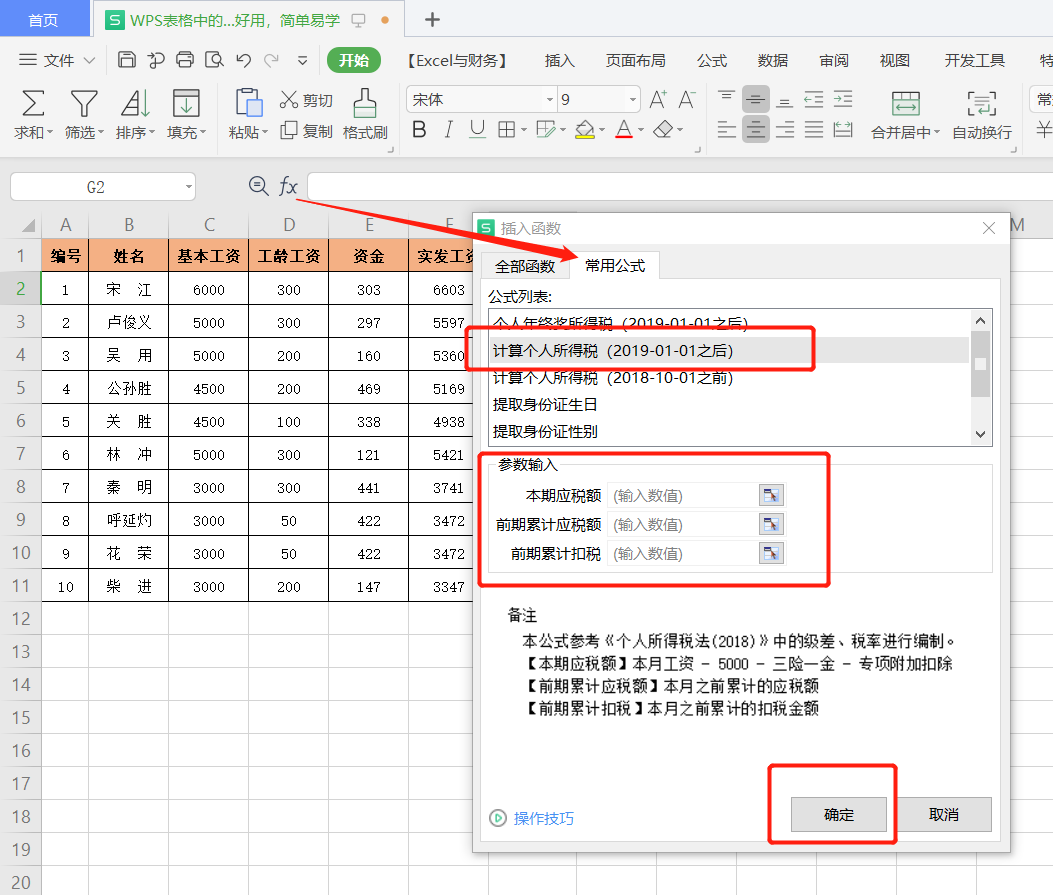
03.数字转换成金额大写
在Excel中要把数字转换成金额大写需要一长串公式,而WPS中通过设置【单元格格式】即可完成。
选中目标单元格,按Ctrl 1键打开单元格格式窗口,在【数字】页面,分类选择【特殊】,类型选择【人民币大写】,点击【确定】数字就转换成金额大写了。
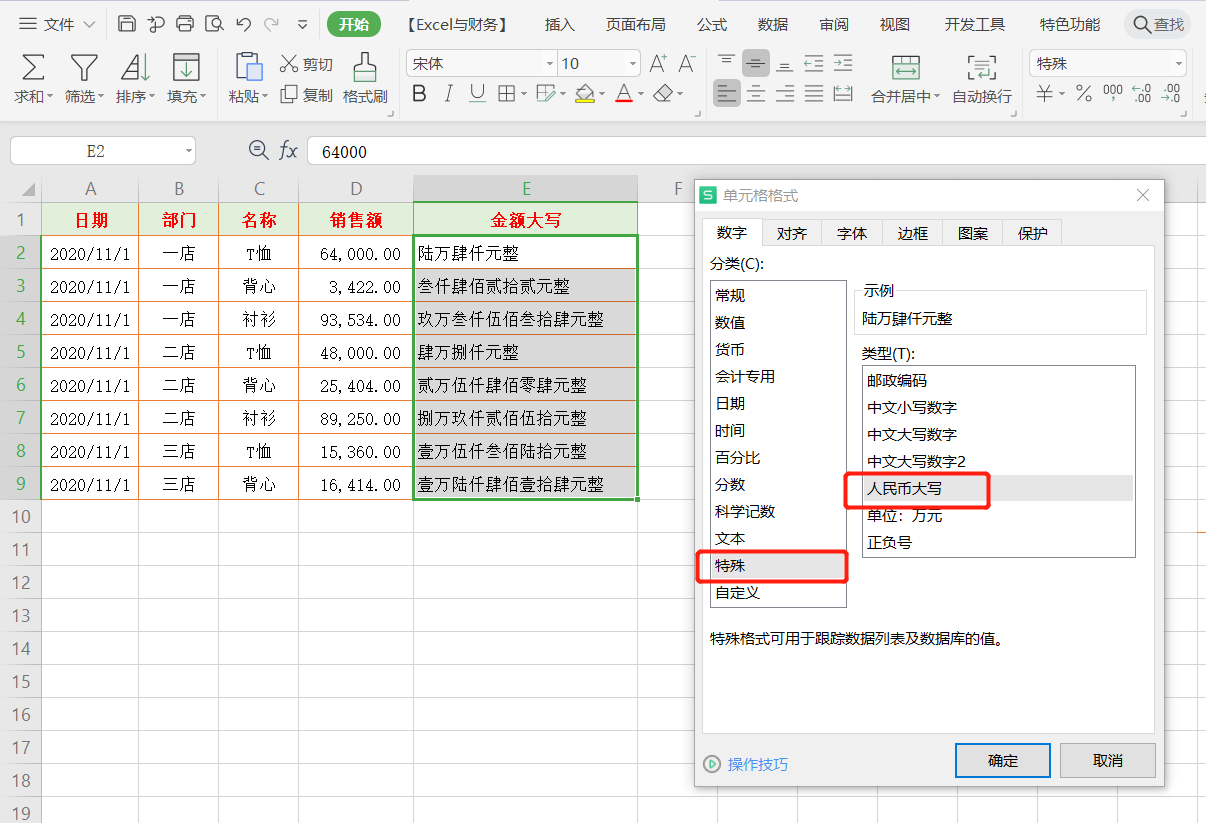
04.带运算符号的计算
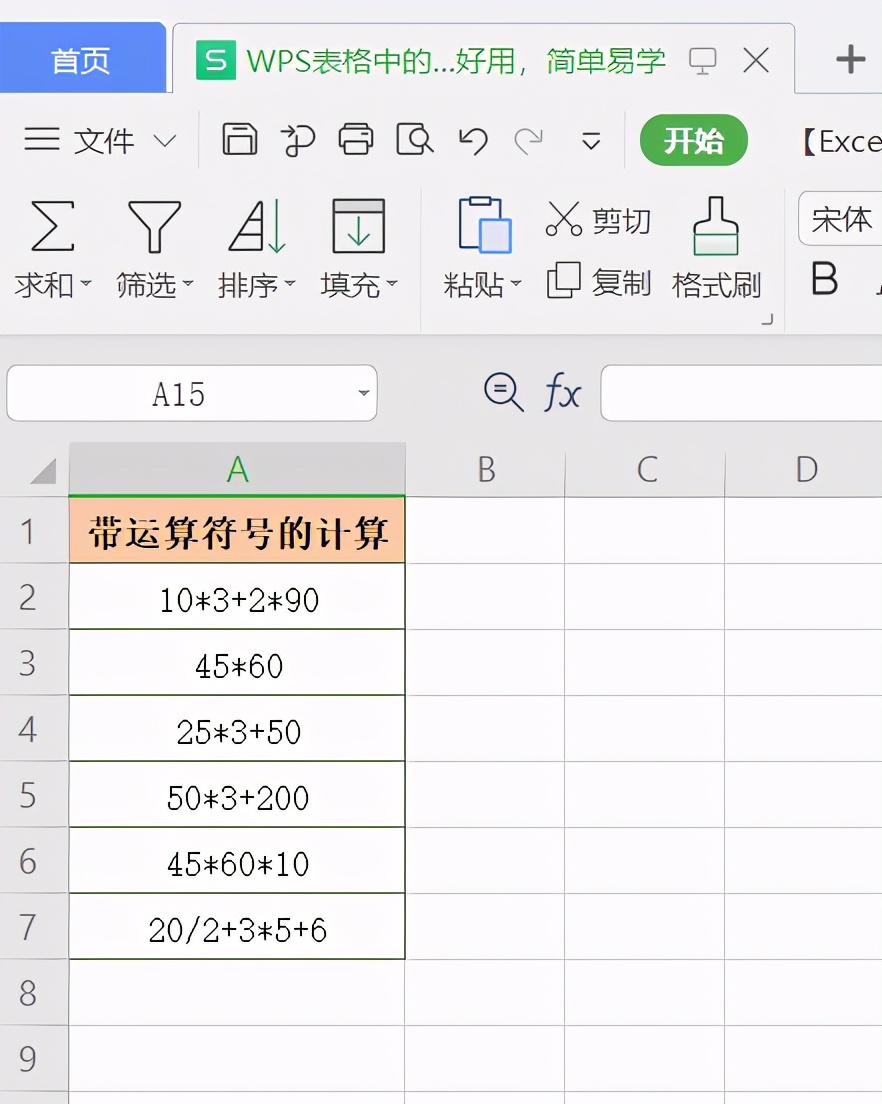
上图表格中数据带着运算符号,以前的教程中分享过在Excel中用宏函数EVALUATE解决,需要先定义名称,在WPS中可以作为函数直接使用。
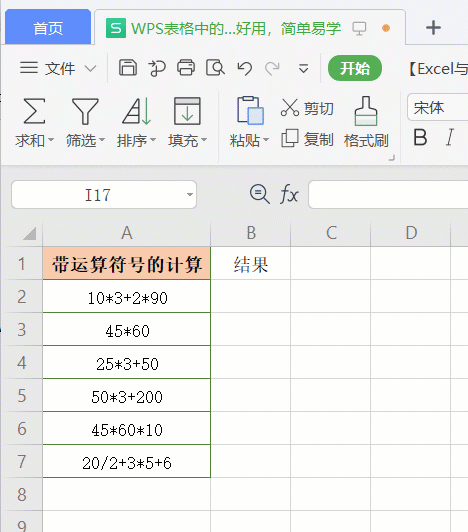
05.十字交叉聚光灯
在核对、查看数据时,用十字交叉、高亮显示方便我们查看,在Excel中完成聚光灯效果要通过条件格式功能,加一串公式来完成,而且每次点击后还要按F9键,比较麻烦,想学习的可以点击【Excel与财务】头像,主页有教程。
在WPS中聚光灯效果就相当简单了。
在下方状态栏有一个【阅读模式】按钮,点击后就是聚光灯效果。
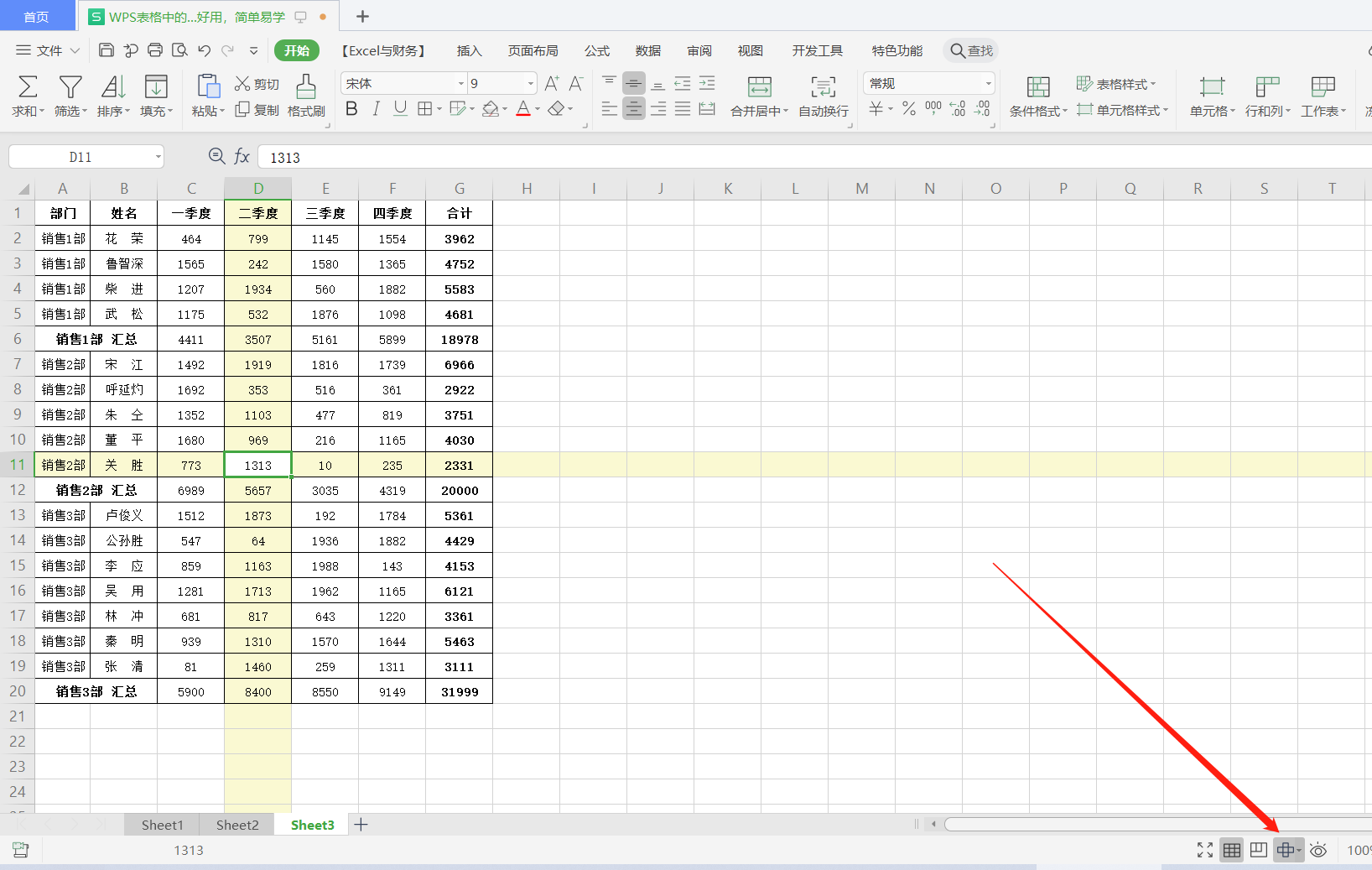
06.插入指定数量的行、列
鼠标右键点击需要插入行位置的行号,需要插入几行,在插入后面输入几就可以,插入列也类似。这一点比Excel方便很多。
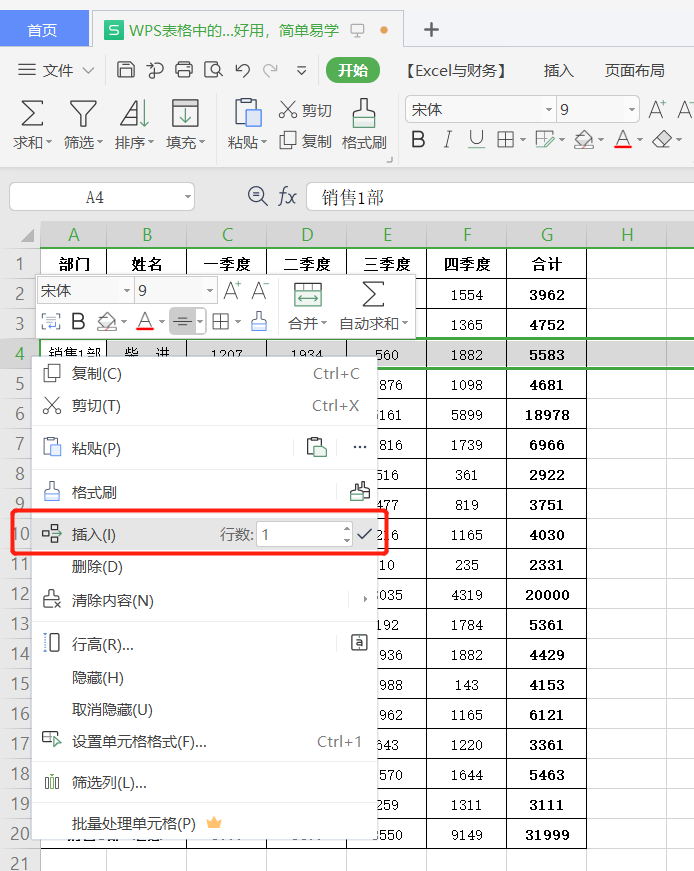
07.按厘米、毫米设置行高、列宽
在Excel中设置行高、列宽时用的单位是磅,要是以厘米设置行高、列宽需要设置一番,而WPS中比较贴合我们的实际情况,可以自由设置行高、列宽的单位。
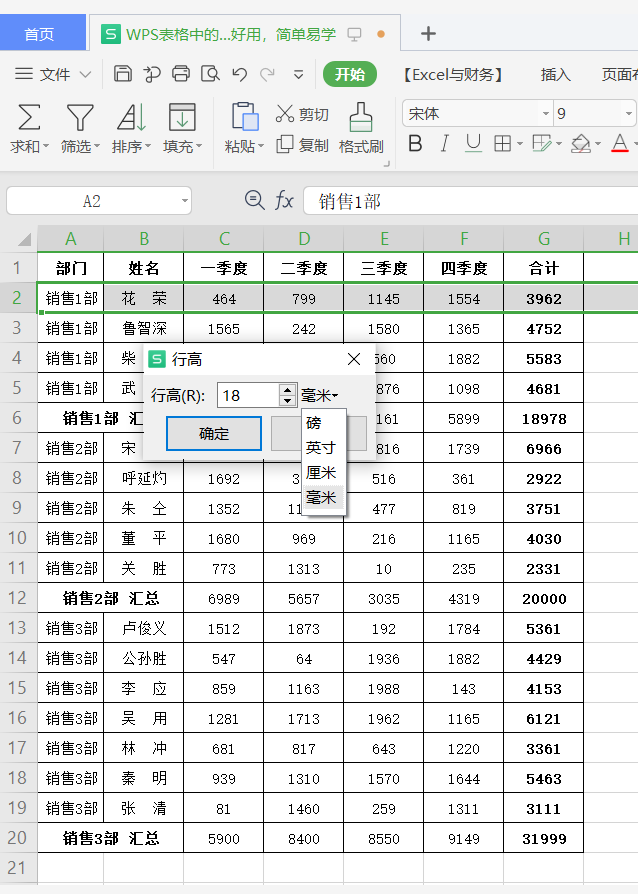
08.快速合并单元格
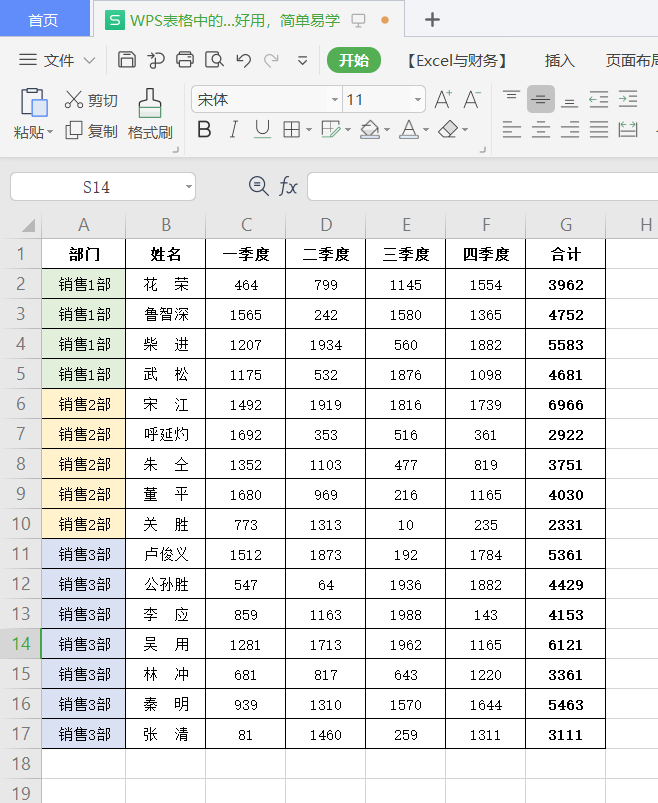
上图表格中需要把相同部门合并到一起,还记得Excel中怎么操作吗?是不是选中一个部门合并?
WPS中简单多了,选中所有部门,点击【开始】-【合并居中】下拉按钮,选择【合并相同单元格】,轻松搞定。
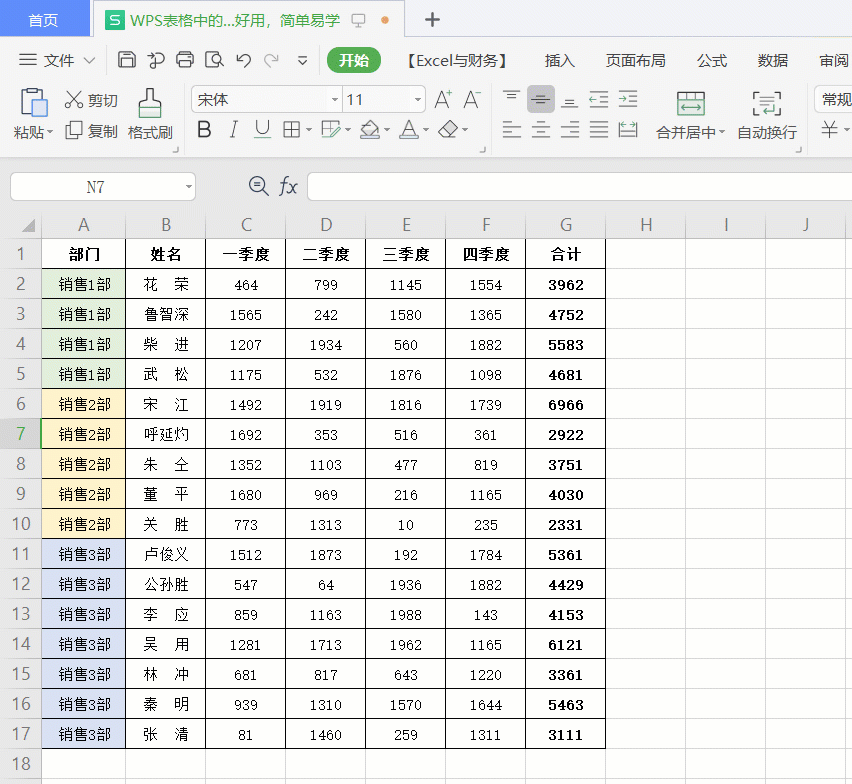
09.合并单元格后的筛选
在Excel中合并单元格是一大禁忌,合并单元格后的数据处理相当麻烦,比如合并单元格后筛选,会出现筛选数据不完整情况。
但在WPS中就不会出现了,和普通单元格筛选一样操作就可以了。
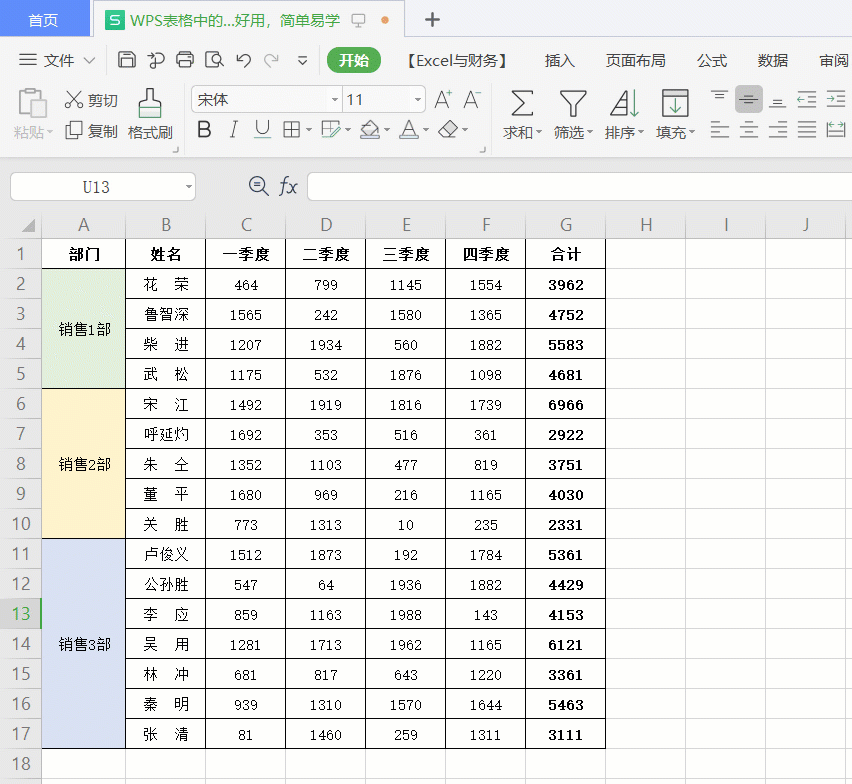
10.拆分合并单元格后填充内容
合并单元格取消后,除了第一个单元格保留了内容,其他单元格都为空,需要把内容填充上,在Excel中要通过快捷键来完成。
WPS中更简单,点击【开始】-【合并居中】下拉按钮,选择【拆分并填充内容】,完成。