表格的默认样式千篇一律,难免会造成视觉疲劳,为了让表格更加美观,可以在创建表格之后,对表格进行格式设置,包括文字方向、对齐方式、内置样式和自定义边框底纹等。
为员工档案表设置文字方向
单元格中的文字方向默认为横向,但有时为了配合单元格的排列方向,使表格看起来更加美观,可以将表格中文字的排列方向设置为纵向,操作方法如下。
Step 01
将光标定位到要设置文字方向的单元格;单击【表格工具】选项卡中的【文字方向】下拉按钮;在弹出的下拉菜单中选择需要的文字方向,如【垂直方向从右往左】。
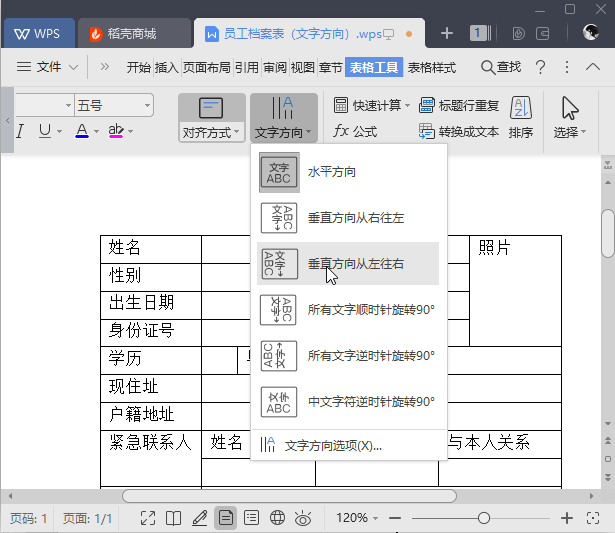
Step 02
设置完成后,即可看到所选单元格中的文字方向已经更改。
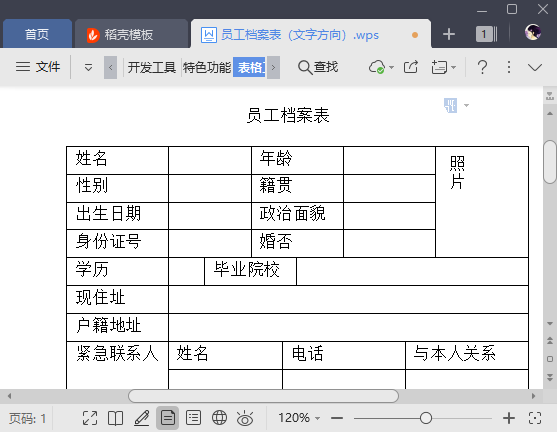
右击需要更改文字方向的单元格,在弹出的快捷菜单中选择【文字方向】命令,弹出的【文字方向】对话框中也可以设置文字方向。
为员工档案表设置文字对齐方式
表格中文本的对齐方式是指单元格中文本的垂直对齐与水平对齐。
在表格中,文本的对齐方式有 9 种,默认的文本对齐方式为【靠上两端对齐】。
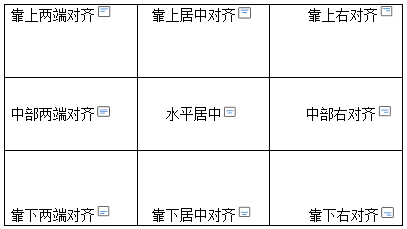
如果要设置文本的对齐方式,操作方法如下。
Step 01
选中要设置对齐方式的单元格,如全选表格;单击【表格工具】选项卡中的【对齐方式】下拉按钮;在弹出的下拉菜单中选择一种对齐方式,如【水平居中】。
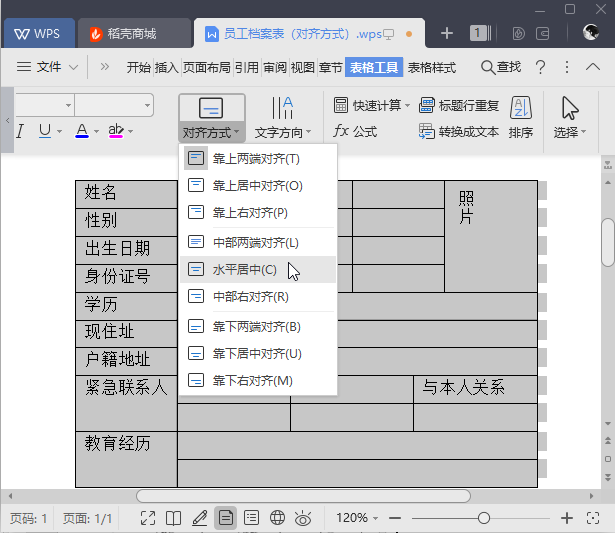
Step 02
设置完成后,即可看到所选单元格中的文字对齐方式已经更改。
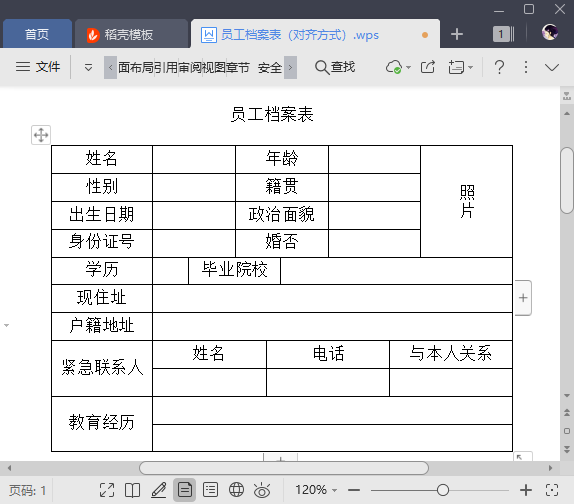
在要设置对齐方式的单元格中单击鼠标右键,在弹出的快捷菜单中选择【单元格对齐方式】命令,弹出的子菜单中也可设置对齐方式。
为采购表应用内置样式
WPS 文字提供了丰富的表格样式库,用户可以直接应用内置的表格样式,快速完成表格的美化操作,操作方法如下。
Step 01
将光标定位到表格中的任意单元格;单击【表格样式】选项卡中的下拉按钮。
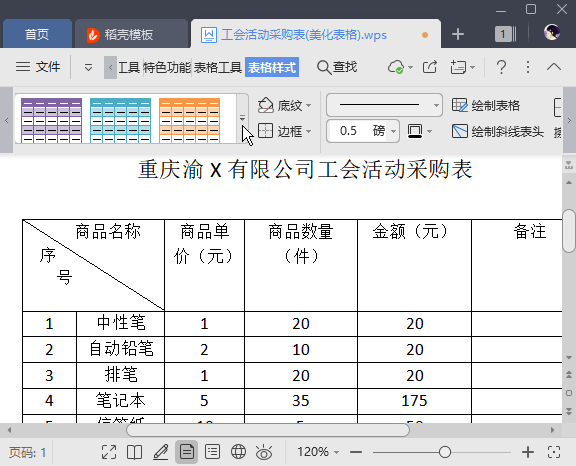
Step 02
在打开的内置表格样式列表中选择一种合适的样式。
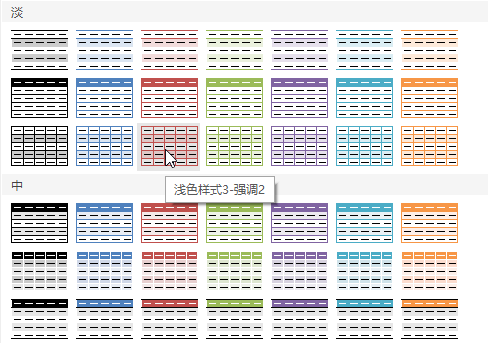
Step 03
操作完成后,即可看到表格应用内置样式后的效果。
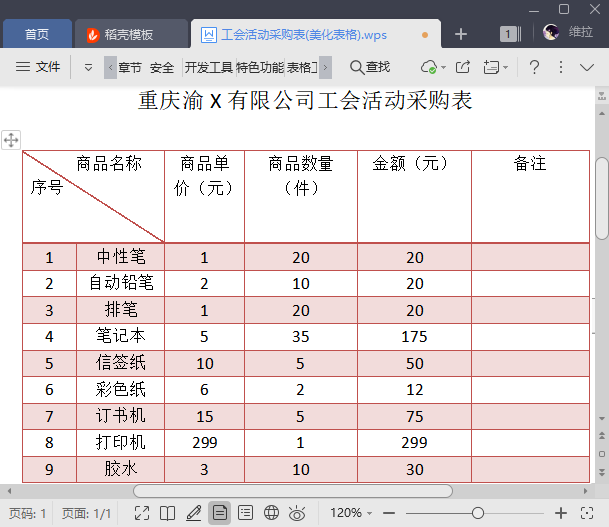
为采购表自定义边框和底纹
如果对内置的表格样式不满意,也可以自定义表格的边框和底纹,操作方法如下。
Step 01
选中整个表格;单击【表格样式】选项卡中的【边框】下拉按钮;在弹出的下拉菜单中选择【边框和底纹】选项。
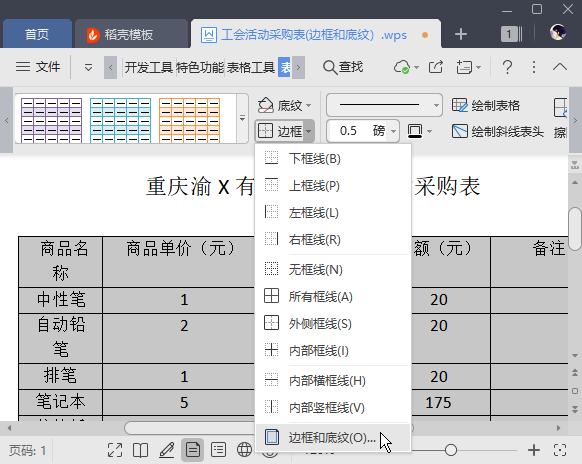
Step 02
打开【边框和底纹】对话框,在【边框】选项卡的【设置】组中选择【方框】选项;在【线型】列表框中选择线条的类型;分别选择线条的颜色和宽度;在【预览】栏选中图示的按钮。
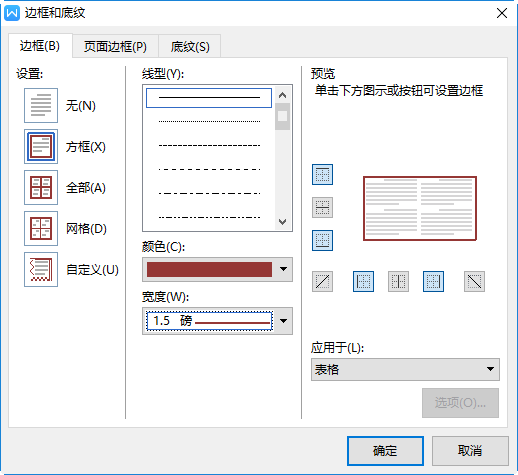
Step 03
在【设置】栏选择【自定义】选项;在【线型】栏中选择列表框的线型;分别选择线条的颜色和宽度;在【预览】栏选中图示按钮。
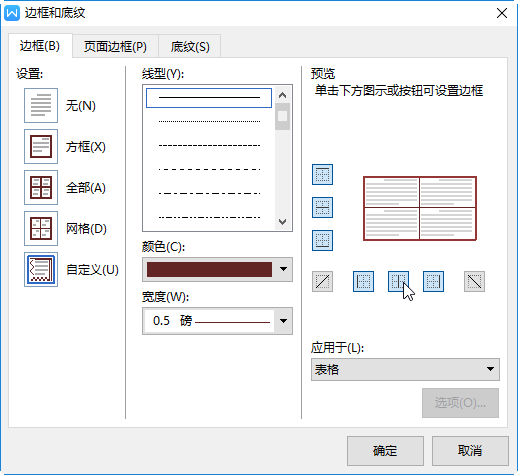
Step 04
切换到【底纹】选项卡;在【填充】下拉列表中设置【填充】颜色;单击【确定】按钮。
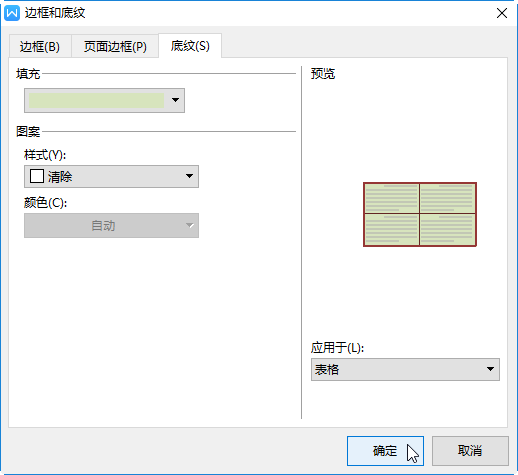
Step 05
选中表格的第一行;单击【表格样式】中的【底纹】下拉按钮;在弹出的下拉菜单中选择填充颜色。
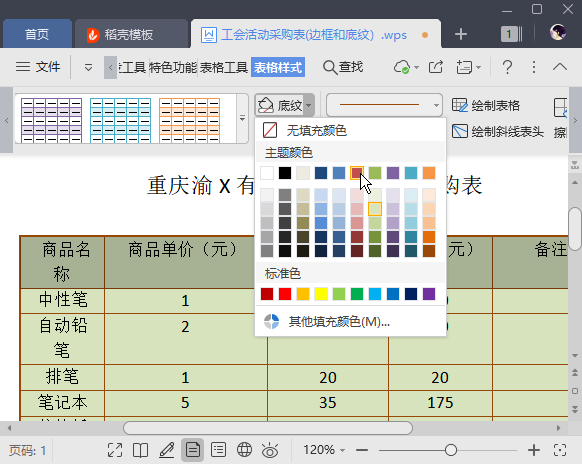
Step 06
保持第一行的选中状态,单击【开始】选项卡的【文字颜色】下拉按钮 ;在弹出的下拉菜单中选择文字颜色。
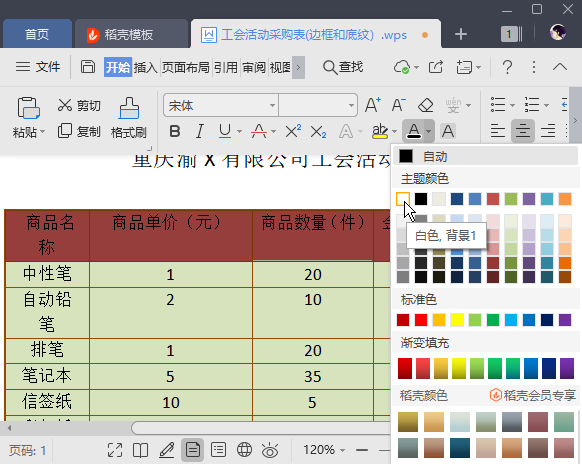
Step 07
操作完成后即可看到设置边框和底纹后的效果。
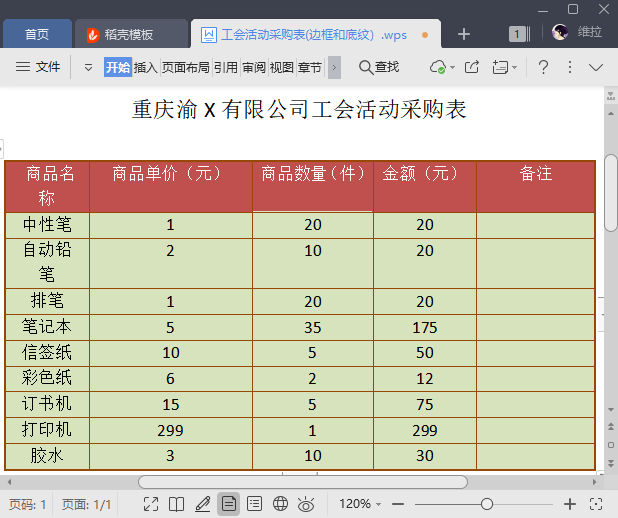
在设置边框和底纹时,颜色的搭配要合理,原则上配色不超过三种颜色,商业表格应用颜色以黑、灰、蓝、红等颜色为主,艺术性较强的文档则可以使用更为活泼的颜色。