CAD如何绘制室内楼梯的平面图
CAD软件是一个绘图软件,现在被广泛应用在机械工业和建筑业,这也让绘图者方便多了,教大家怎样用CAD绘制室内楼梯的平面图
1、单击“ 绘图 ”工具栏中的“ 直线 ”按钮,再点开“ 正交 ”按钮,绘制楼梯的墙体与扶手,绘制完成进行下一步。
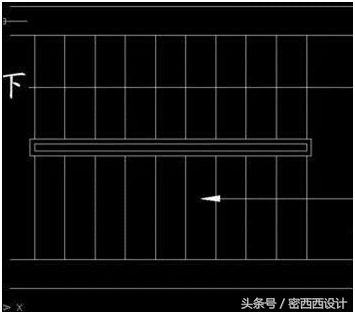
图1
2、选择菜单栏中的“ 格式 ”然后再点开“ 点样式 ”的命令,在打开的 “点样式” 对话框中来选择“X”样式。

图2
3、选择菜单栏中的 “绘图” 然后点开“点”然后再使用定数等分命令div,以左边扶手的外面线段为对象, 数目为10(可自拟), 绘制等分点。
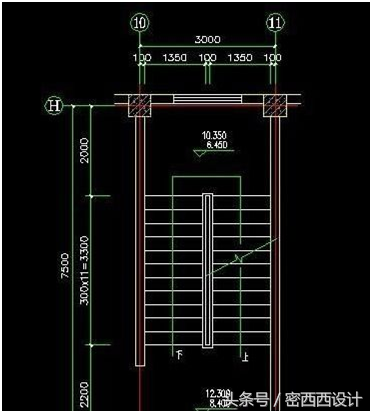
图3
4、单击 “绘图 ”工具栏中的“ 直线”按钮 ,分别以等分点为起点,左边墙体上的点为终点绘制水平线段。
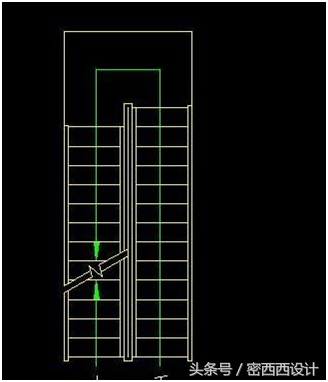
图4
5、最后这一步,我们来删除修剪绘制的等分点,完成后,我们可以使用“ 镜像” 功能或者是再绘制楼梯的另一边,最后绘制完成。

图5
这个是只用cad进行绘制,没有使用天正或其他插件。希望可以帮助到需要的朋友,赠人玫瑰,手有余香。
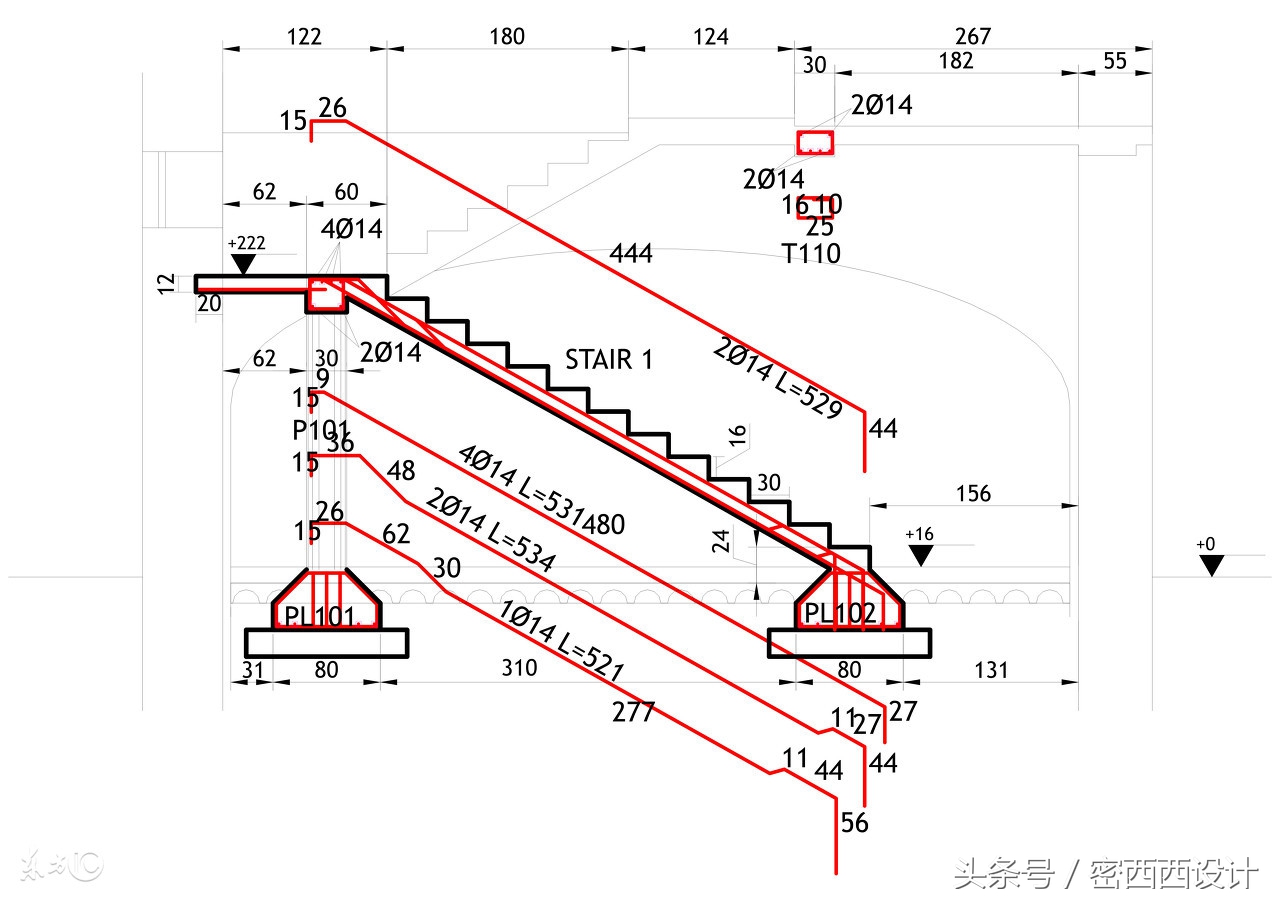
插图1

插图2

插图3

插图4

插图5