先问大家一个问题,你知道表头的作用是什么吗?表头最主要的作用其实就2个
1.表明数据含义
2.确定数据位置
因为表格千差万别,所以表头是没有固定格式的,需要根据实际情况来制作。只要我们制作的表头能明确地展现出表头最主要的2个作用,那么你的表头就是合格的。虽然表头没有固定的格式,但是我们可以学习一些表头设计的小技巧,在实际的工作中加以改动一般就能满足90%的需求,下面就让来学习一些表头设置的小技巧吧

专栏
30天excel从入门到精通
作者:Excel从零到一
29.9币
3,123人已购
查看
一、制作单斜线表头
单斜线表头适用于我们常见的2维表,它的制作其实非常的简单,我们利用单元格设置就能轻松搞定
首先我们将单元格的对齐方式设置为【左对齐】随后在单元格中输入成绩,然后按【alt 回车】在单元格中换行然后再输入姓名,随后将光标放在【成绩】的前面敲几个回车让【成绩】靠右对齐,最后点击这个单元格,按下【Ctrl 1】调出格式窗口,然后点击【边框】。可以在【直线】中设置斜线的样式,在【颜色】中设置斜线颜色,之后在右侧的【边框】中选择【右下角】的斜线然后点击确定即可,至此单斜线表头就制作完毕了
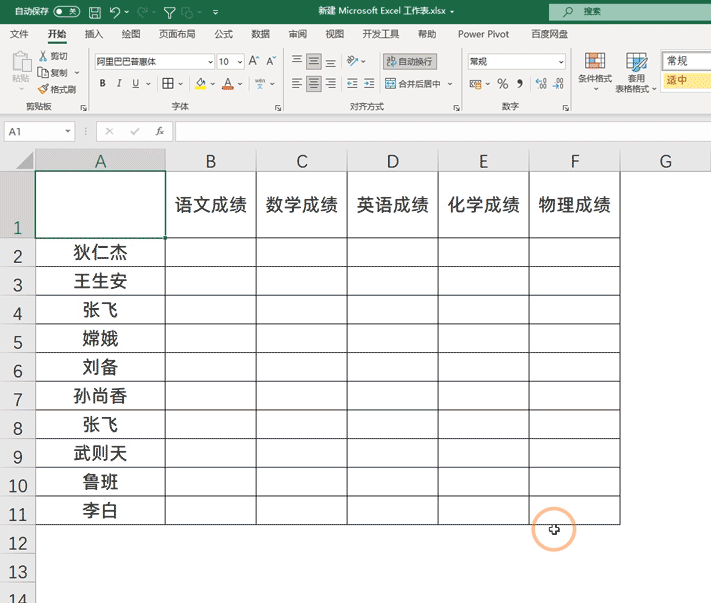
二、制作双斜线表头
双斜线表头用于表头需要展示3个类别的时候,制作双斜线表头一般是使用插入直线与文本框来制作的。
首先我们需要先使用合并单元格将单元格合并在一起,随后点击【插入】功能组找到【形状】插入一条黑色的直线,将其复制一份,以单元格的左上角为起点,分别放置在合适的位置。
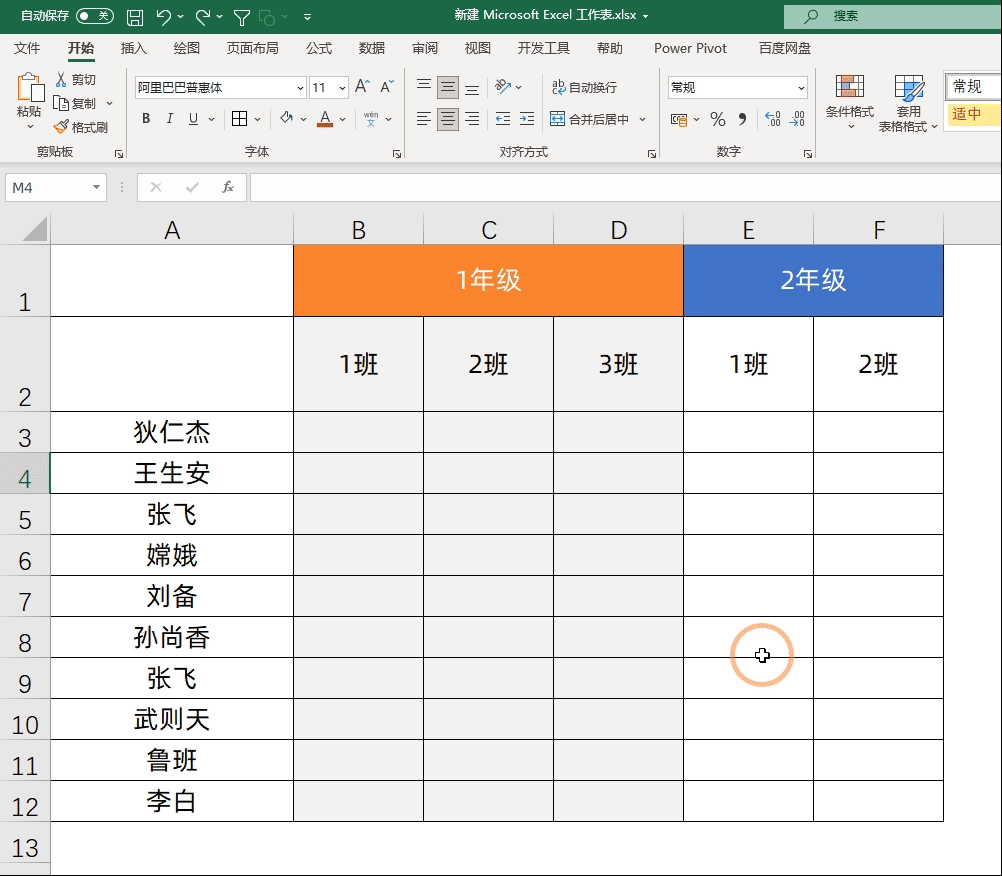
最后我们继续点击【插入】功能组,插入文本框,将文本框的【形状填充】设置为无填充,【形状轮廓】设置为无轮廓,随后在文本框中输入需要表头类别,设置为一样的字体放在合适的位置即可,至此就制作完毕了。
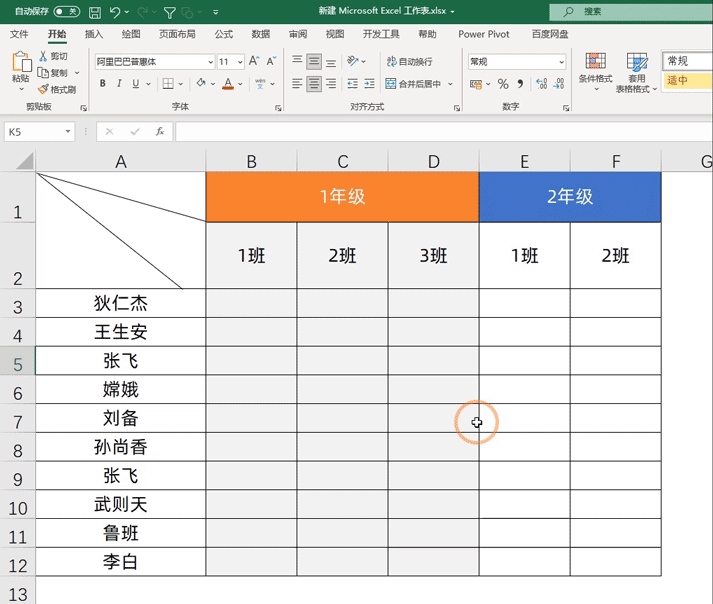
三、彩色斜线表头
如果你觉得上面的2种表头格式比较单调,可以考虑制作一个彩色版本的斜线表头。以制作双斜线彩色表头为例跟大家演示下制作方法
首先我们先将合并后的单元格设置为浅橙色,然后将班级这个类别也设置为浅橙色,就是它们两个的颜色需要保持一致,如下图所示
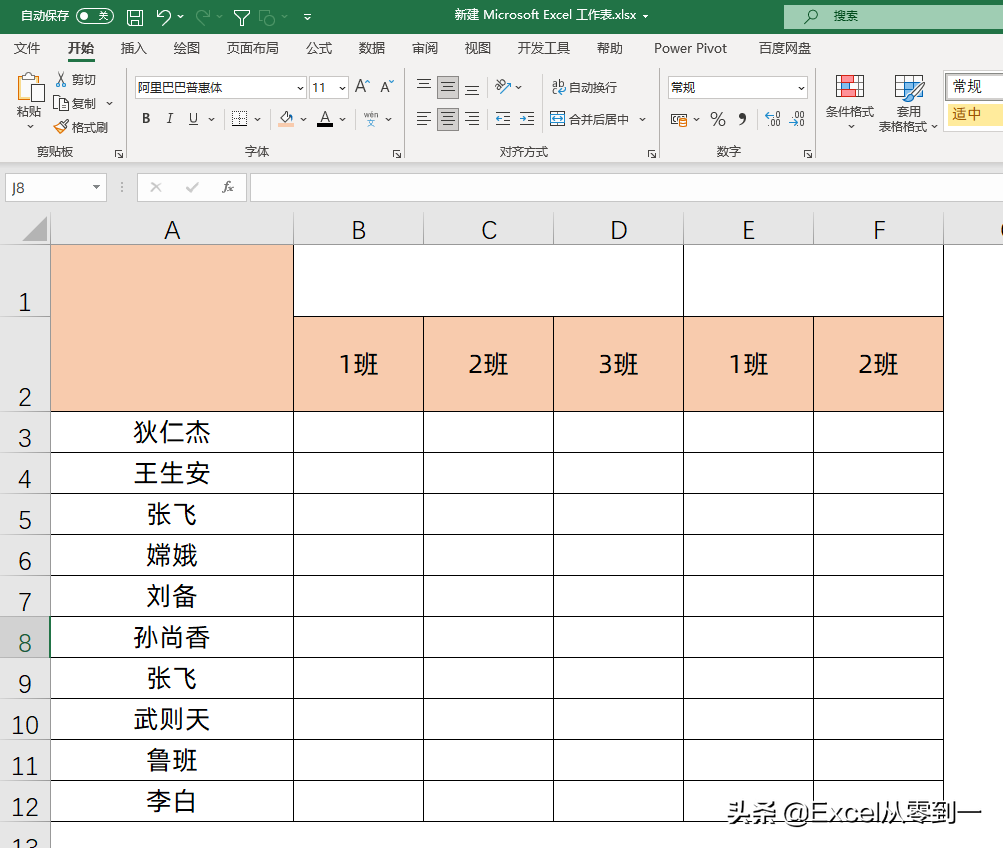
然后我们点击【插入】找到【形状】插入一个直角三角形,将其靠右放置,并且把它的形状填充设置为浅绿色,形状轮廓设置为无轮廓,随后将下方姓名这一列的数据也设置为浅绿色,如果感觉对不齐,我们可以点击这个三角形,通过点击键盘中的方向键来微调三角形的位置,直至对齐
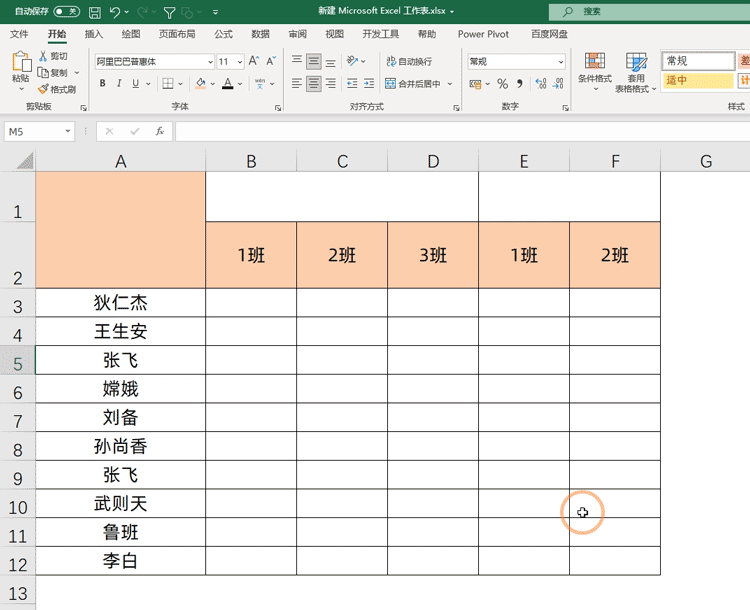
随后我们将这个浅绿色的三角形复制一份,然后将它的形状填充设置为浅蓝色,随后点击鼠标右键找到【大小和属性】将其旋转180度,放在左上角合适的位置,然后将年级这一行的数据也设置为浅蓝色。最后再插入文本框放在合适的位置即可,这个就不再演示了,与【双斜线表头】的制作方法一样。
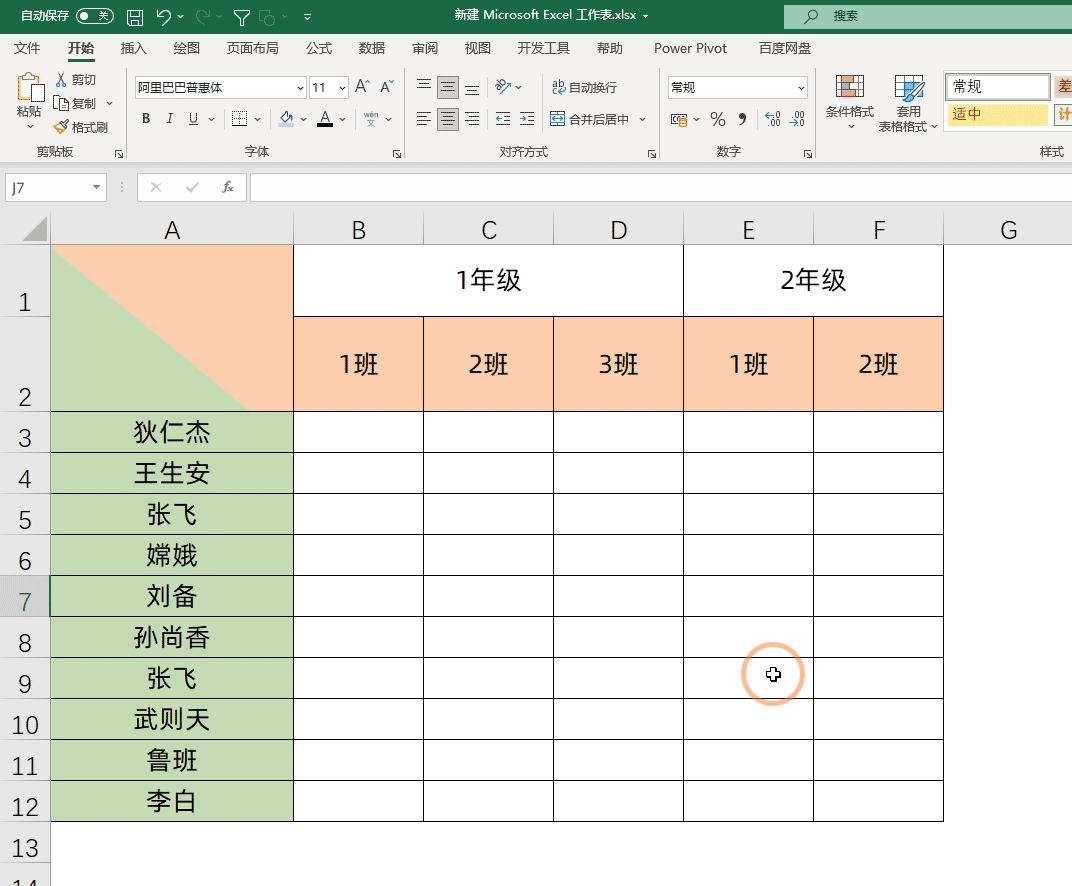
四、倾斜表头
倾斜表头适用于表头的字数比较多,不能完全显示的情况,如下图所示,我们的表头是公司名称,无法完全显示,这个时候就可以制作一个倾斜表头。
首先我们选择表头这数据区域,然后按下【Ctrl 1】调出格式窗口,随后点击【对齐】在右侧找到方向,将角度设置为45度,这样的话就设置完毕了但是设置后,后面的一列会显得非常的突兀,这个时候我们再选择后面的这一列数据,设置跟表头填充一样的颜色即可,这样看起来有一种3D立体的感觉
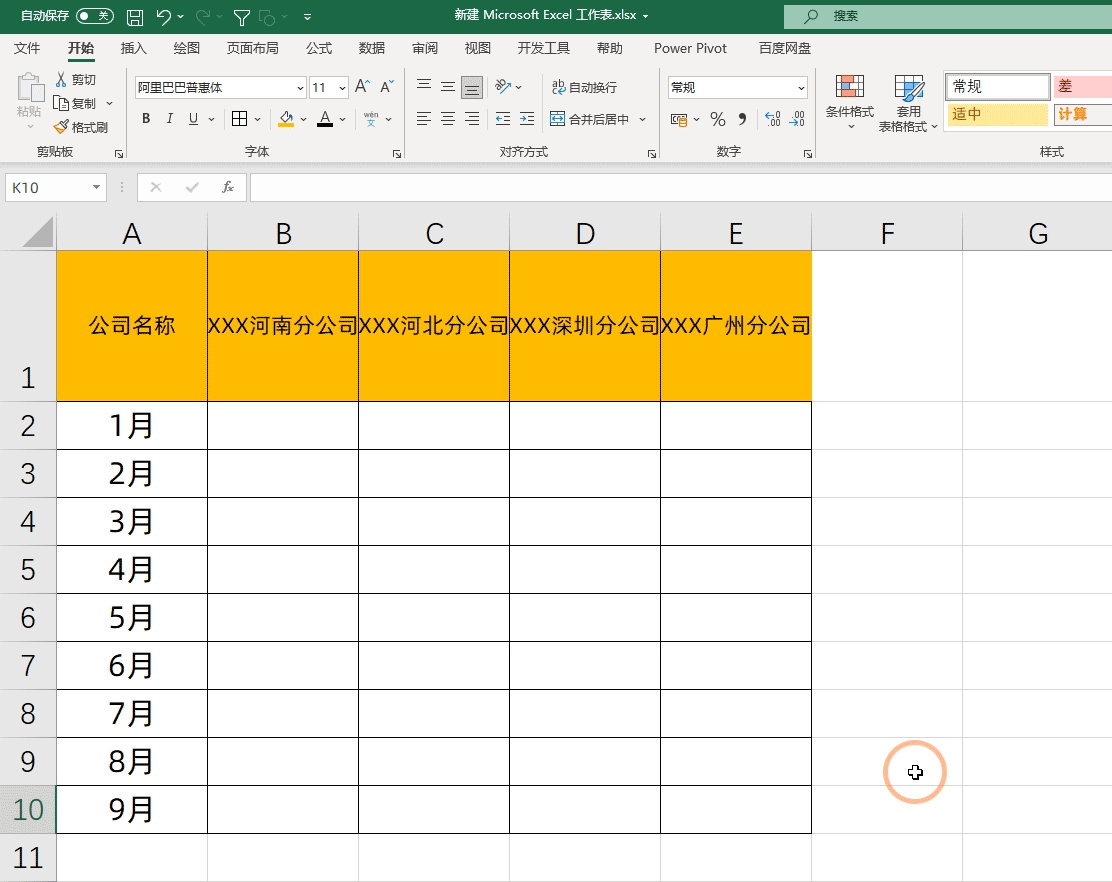
五、套用单元格样式
表头设计完毕后,紧接着就是要为表头配色了,这个时候我们可以直接要用单元格样式,只需要选择想要设置的数据区域,然后点击【开始】找到样式,选择一个自己喜欢的单元格样式即可
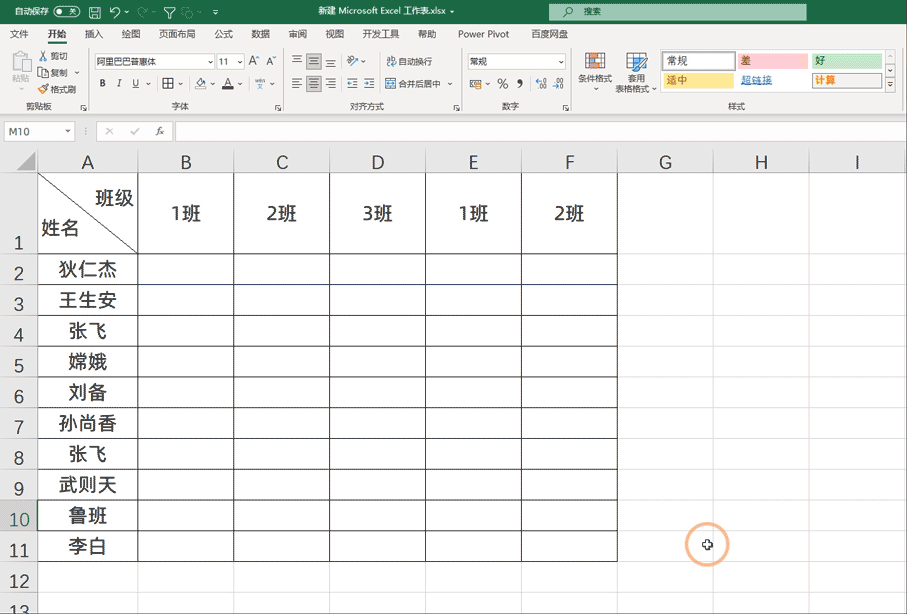
六、设置渐变填充
所谓的渐变填充其实就是为单元格设置2种填充颜色,最近有粉丝问到这样的问题,今天就来说下方法
首先选择需要设置的数据区域,然后按下【Ctrl 1】调出格式窗口,随后点击【填充】随后点击右侧的【填充效果】将颜色设置为【双色】然后设置颜色,随后在下方设置渐变方式即可。
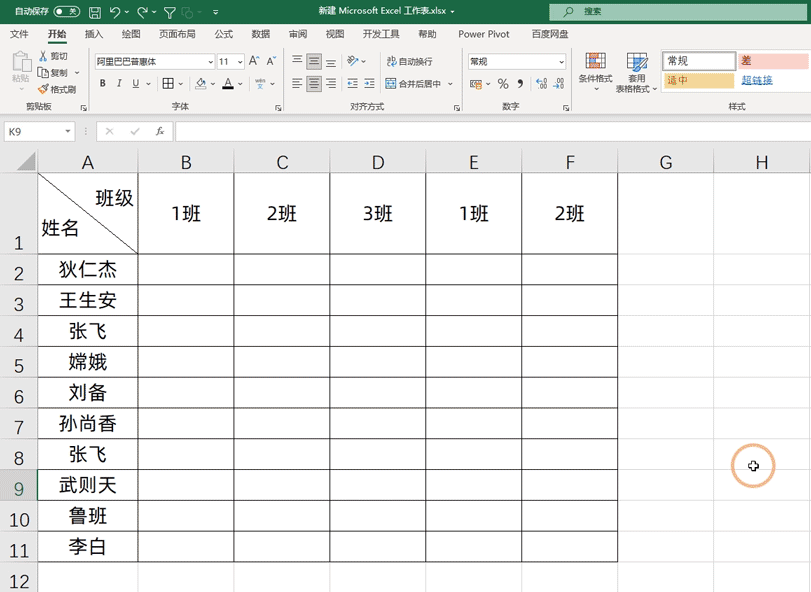
以上就是今天分享的6个关于表头设置的小技巧