一小伙伴用Word文档中的表格制作了公司销售人员第一季度的销售业绩,想要快速看出每月的业绩王,但却不知用什么方法。
下面小编带你一起了解一下Word表格中的排序功能。Word表格排序按照类型可以分为按笔划、数字、日期、拼音进行排序。
一、【排序】功能在哪?
点击【表格工具】下方的【布局】选项卡 -- 在【数据】工具组中即可找到【排序】功能。

二、按【笔划】排序。
例如:下面的表格中将【姓名】按照【笔划】进行【升序或降序】。
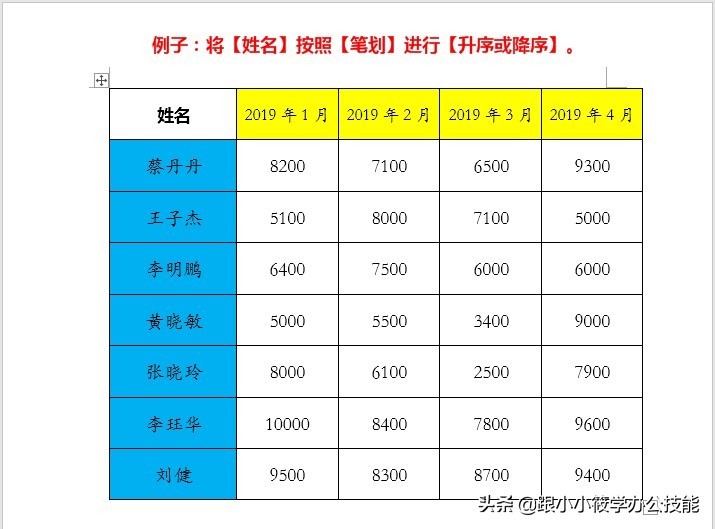
具体操作步骤如下:
1、点击【表格工具】下方的【布局】选项卡 -- 在【数据】工具组中单击【排序】按钮 -- 弹出【排序】对话框 --【主要关键字】选择【姓名】--【类型】选择【笔划】-- 单击【升序】按钮 -- 单击【确定】按钮。
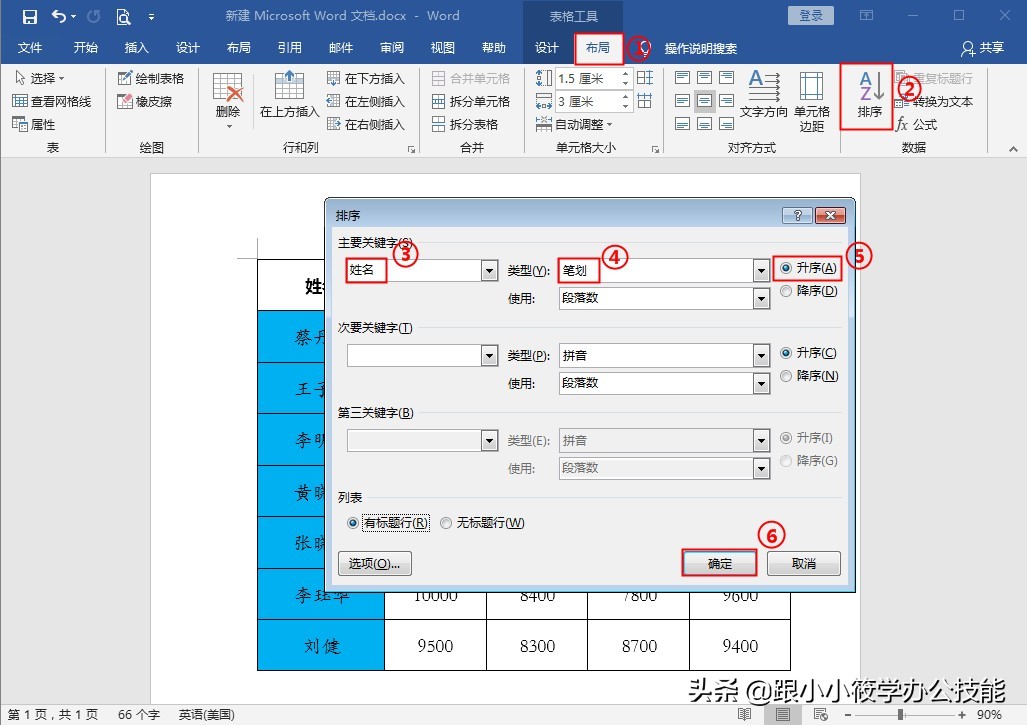
2、动图演示如下。
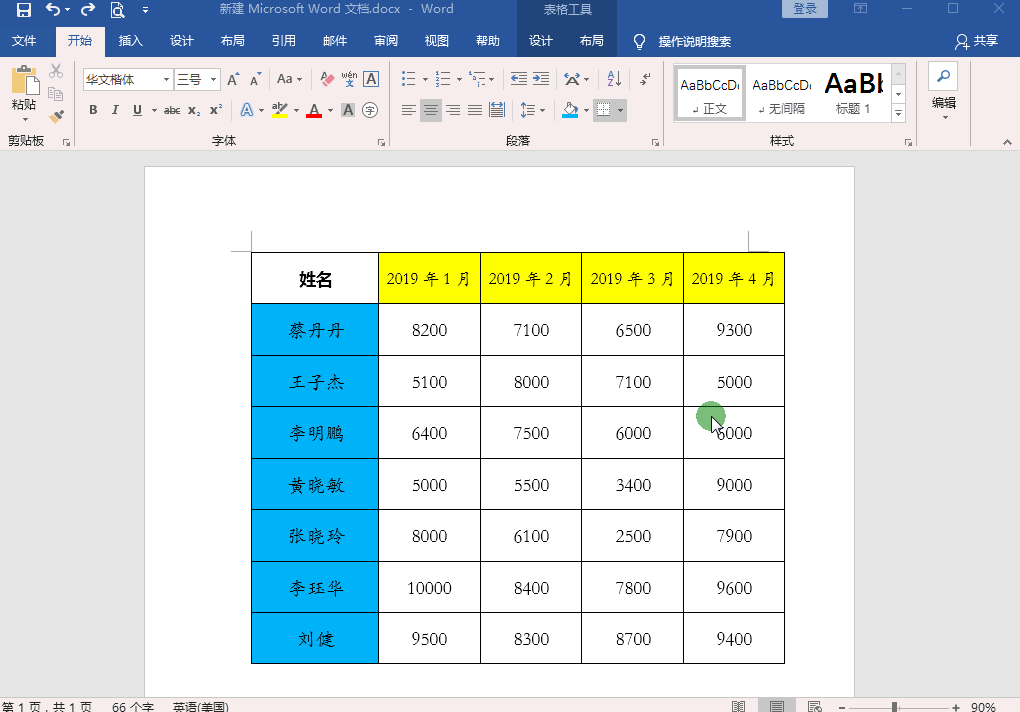
按笔划升序排序:姓名列每个单元格中的文本总共有多少笔划,升序排序可以将笔划最少的排在前面,笔划最多的排在后面。
三、按【数字】排序。
例如:将下面表格1月份的数据按从小到大进行排序。
具体操作步骤如下:
1、点击【表格工具】下方的【布局】选项卡 -- 在【数据】工具组中单击【排序】按钮 -- 弹出【排序】对话框 --【主要关键字】选择【2019年1月份】--【类型】选择【数字】-- 单击【升序】按钮 -- 单击【确定】按钮。
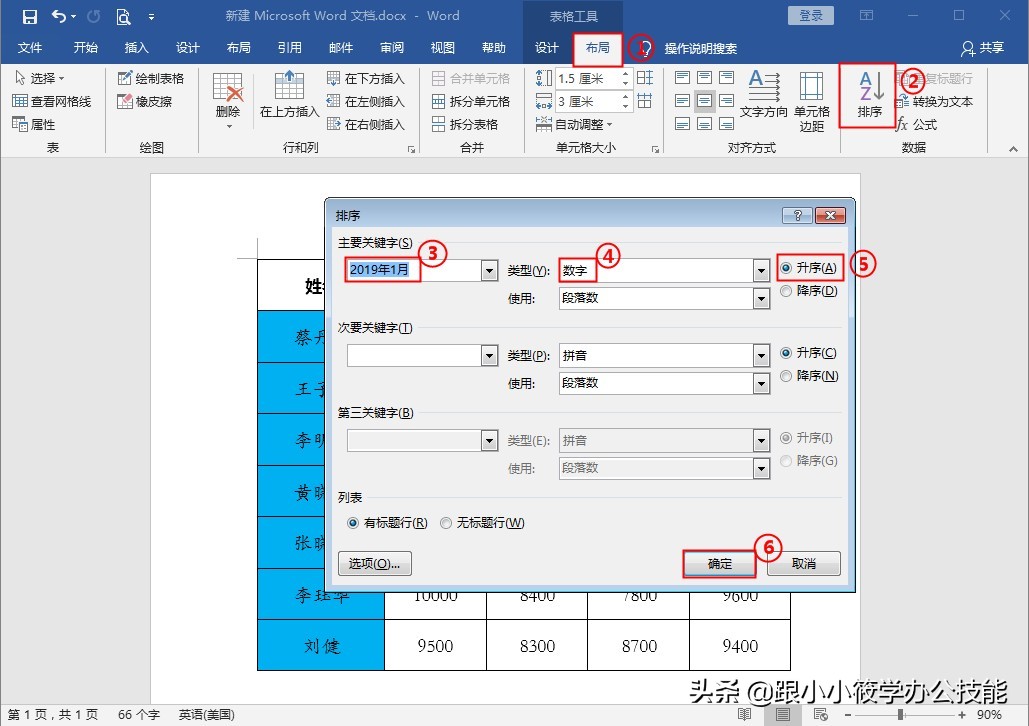
2、动图演示如下。
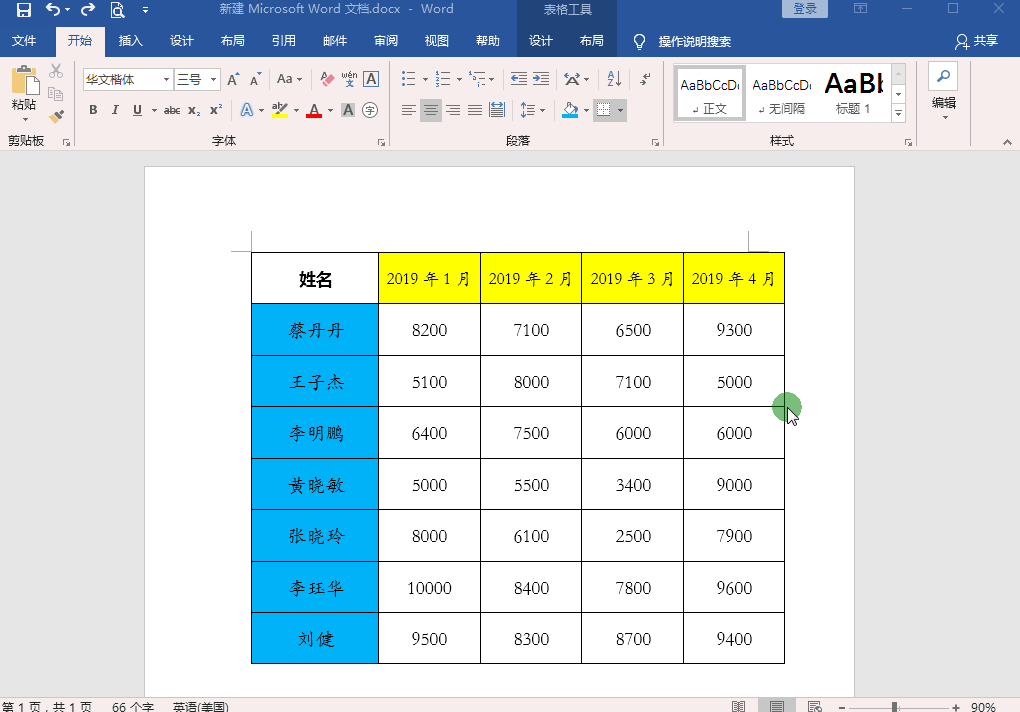
四、按【拼音】排序。
例如:下面的表格中将【姓名】按照【拼音】进行【升序】排序。
具体操作步骤如下:
1、点击【表格工具】下方的【布局】选项卡 -- 在【数据】工具组中单击【排序】按钮 -- 弹出【排序】对话框 --【主要关键字】选择【姓名】--【类型】选择【拼音】-- 单击【升序】按钮 -- 单击【确定】按钮。
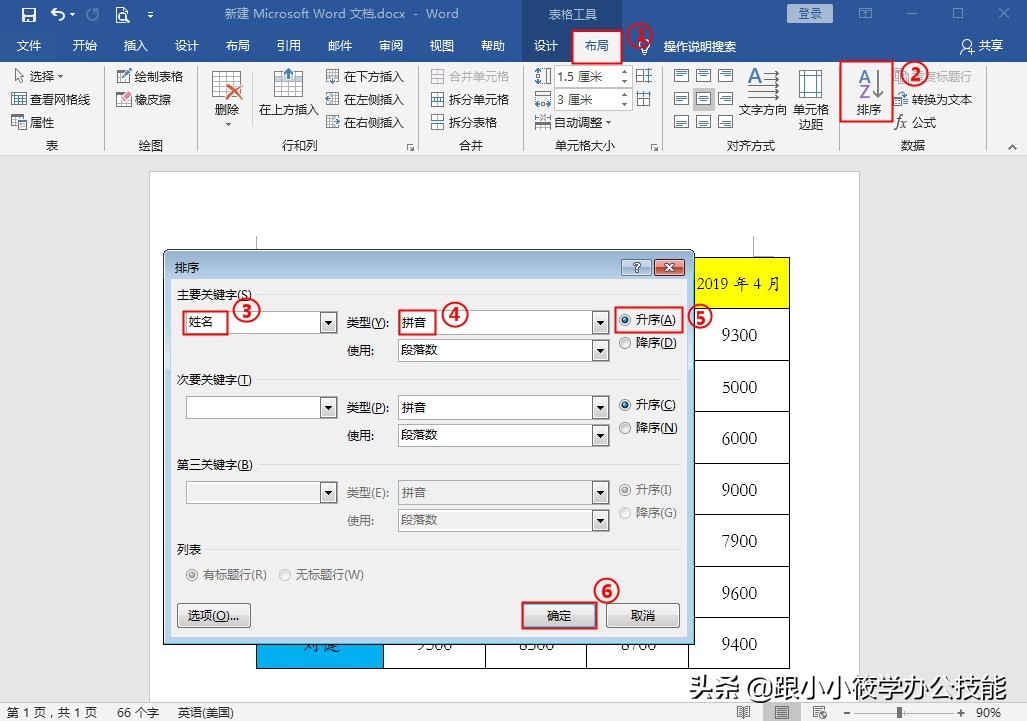
2、动图演示如下。
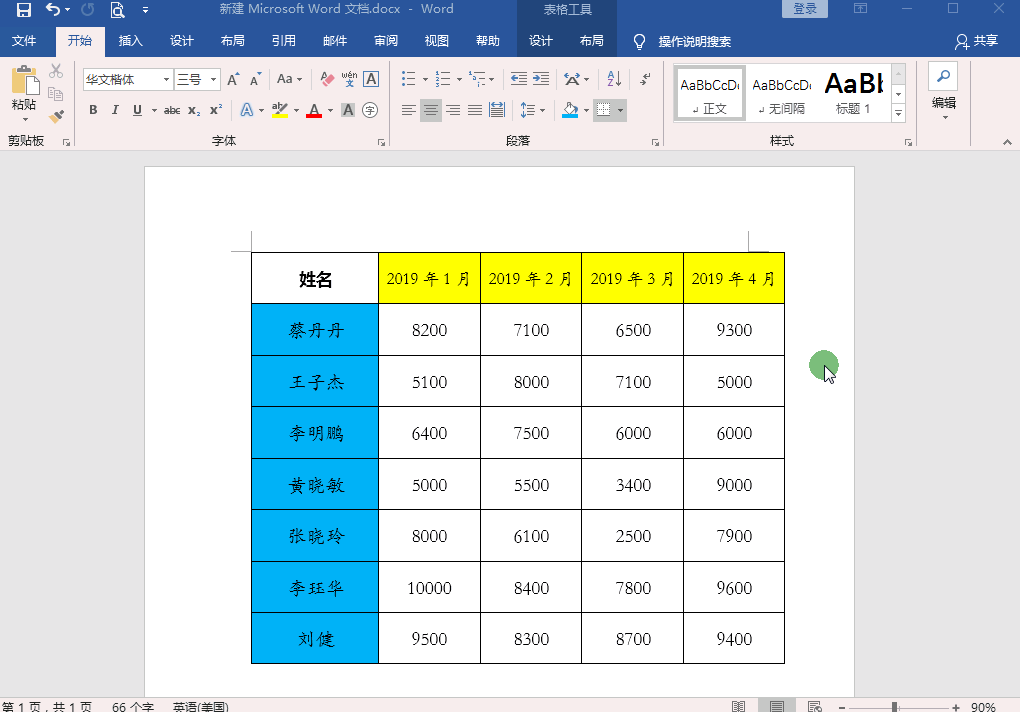
按拼音升序排序:姓名列的每个单元格文本,第一个汉字的拼音从a-z升序排序。如果第一个汉字拼音相同,排序会根据第二个汉字的拼音从z-a降序排序。