Office是我们日常在工作以及学习过程中,经常会使用到的一款办公软件,无论你是想要处理Word文字文章、Excel数据表格,还是PPT演示幻灯片,我们都只需要通过Office就可以全部实现。
而如果我们因为工作或学习的需要,需要对着电脑处理一天的跟Office有关的文档时,很多小伙伴都会因为觉得如何文档显示的亮度过亮的话,那么一天的观看处理下来,眼睛肯定会难受的。那么怎么开启Office的护眼模式呢?下面小编就来为大家介绍一下具体的设置方法,希望能够对大家有所帮助。
Office开启护眼模式的方法一:
第一步,在电脑上使用Office软件随便打开一篇word文档或excel文档。
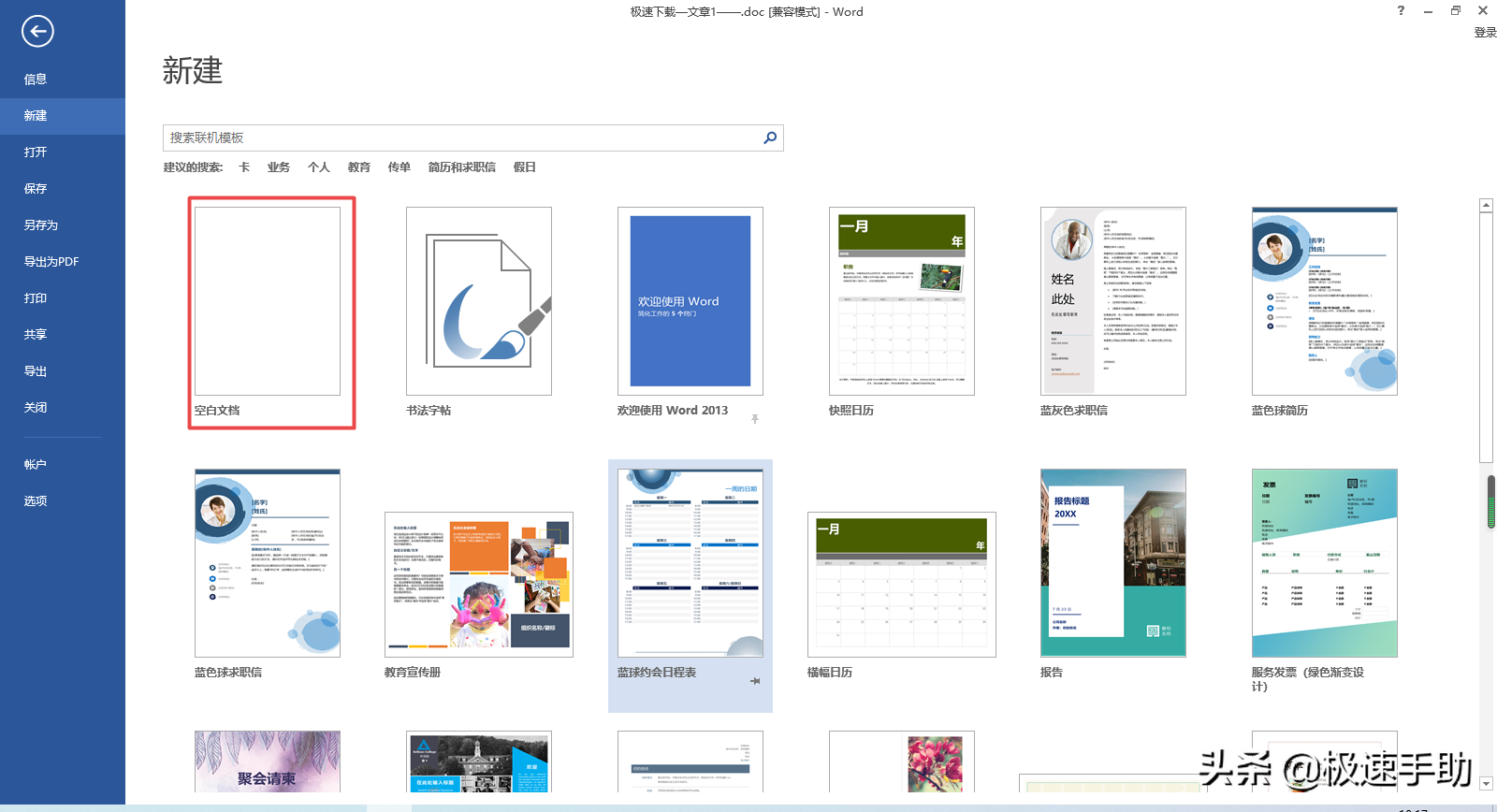
第二步,进入到word文档界面后,在软件界面顶部的菜单栏上,找到【设计】选项卡,然后点击进入。
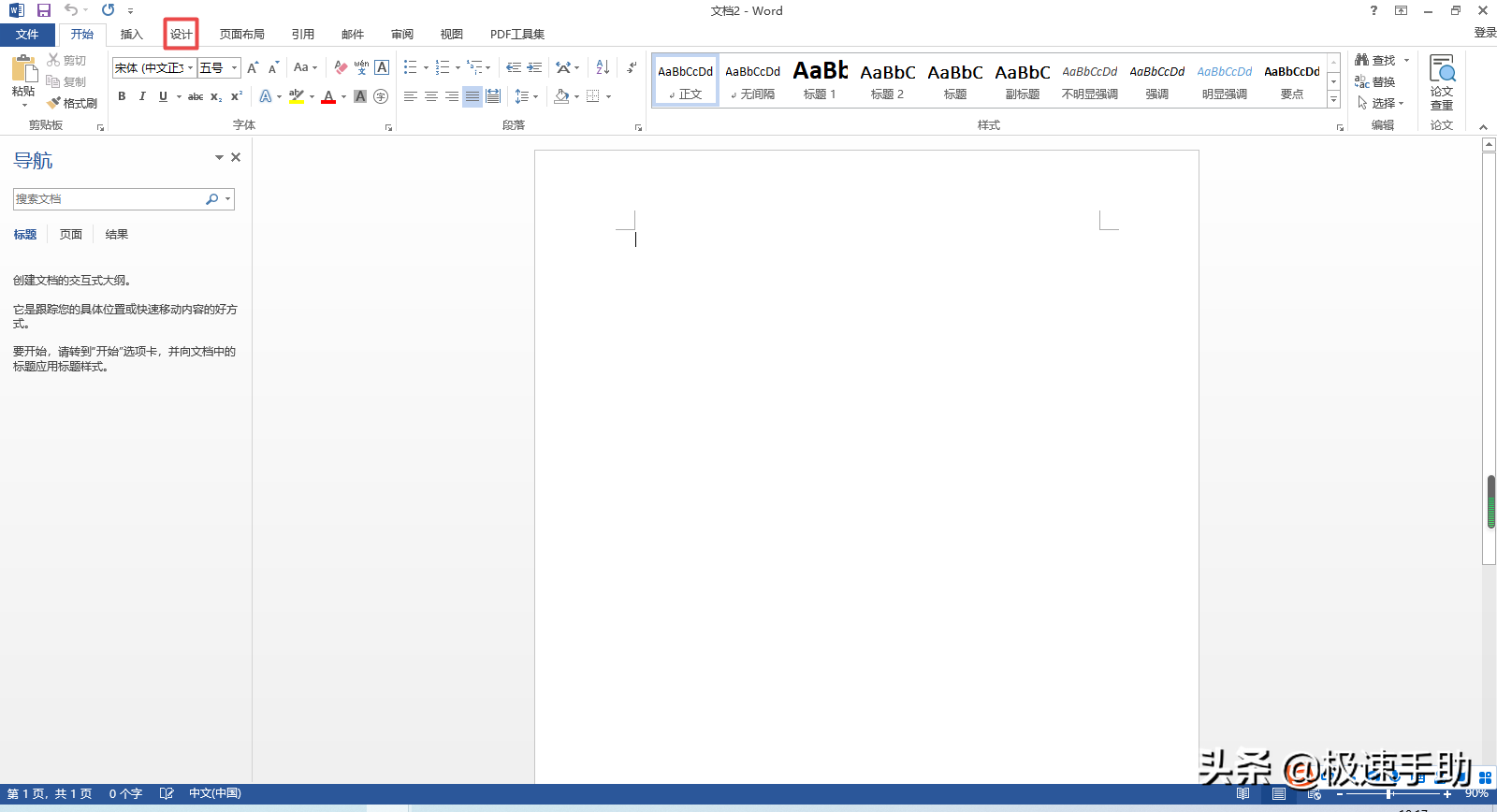
第三步,进入到设计选项卡界面后,在界面的下方,找到【页面颜色】选项,并点击它,接着在其下方的选项中,选择【其他颜色】。
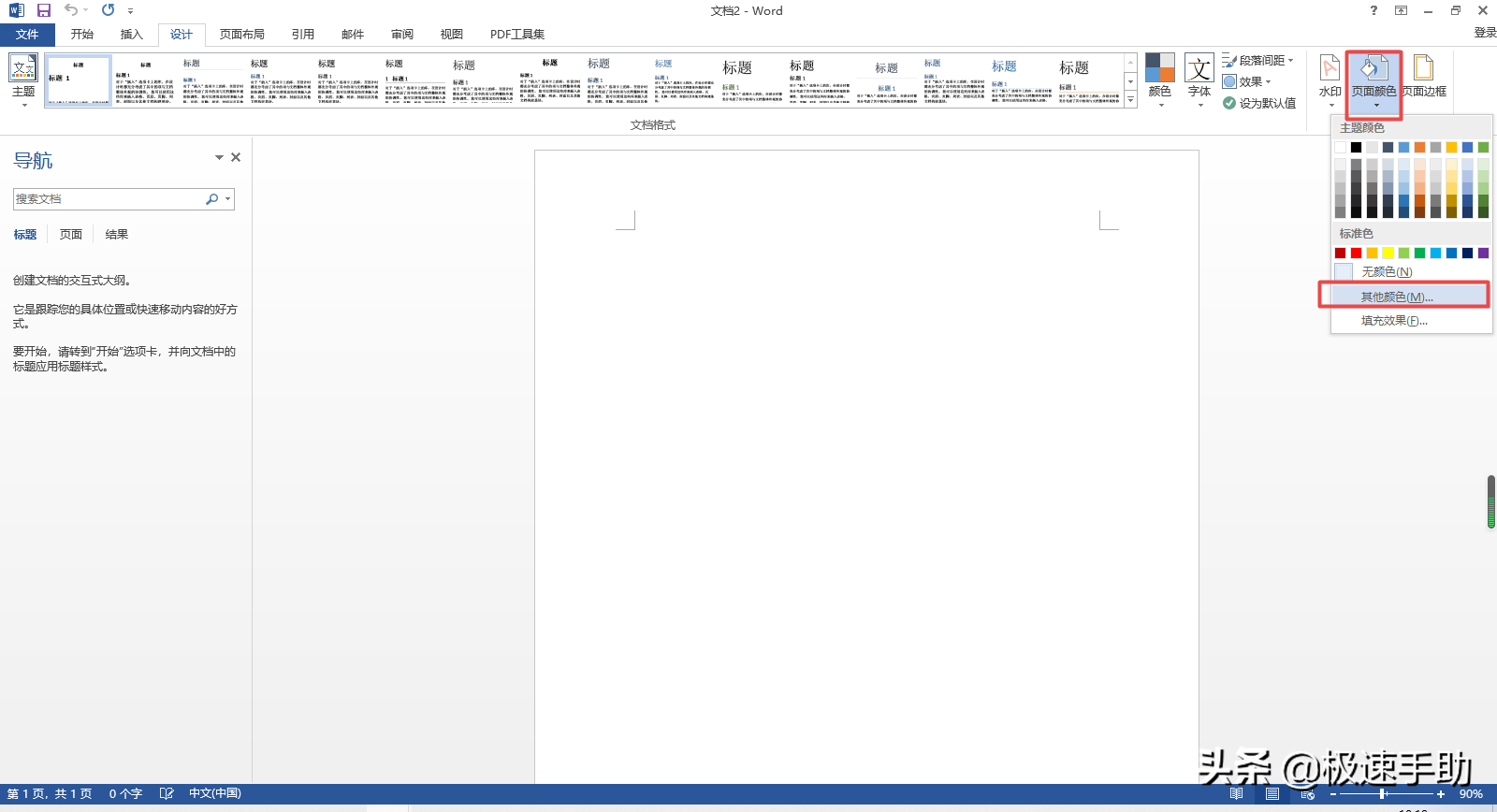
第四步,然后软件就会弹出颜色的设置窗口,此时我们找到窗口顶部的【自定义】选项卡,并点击打开。
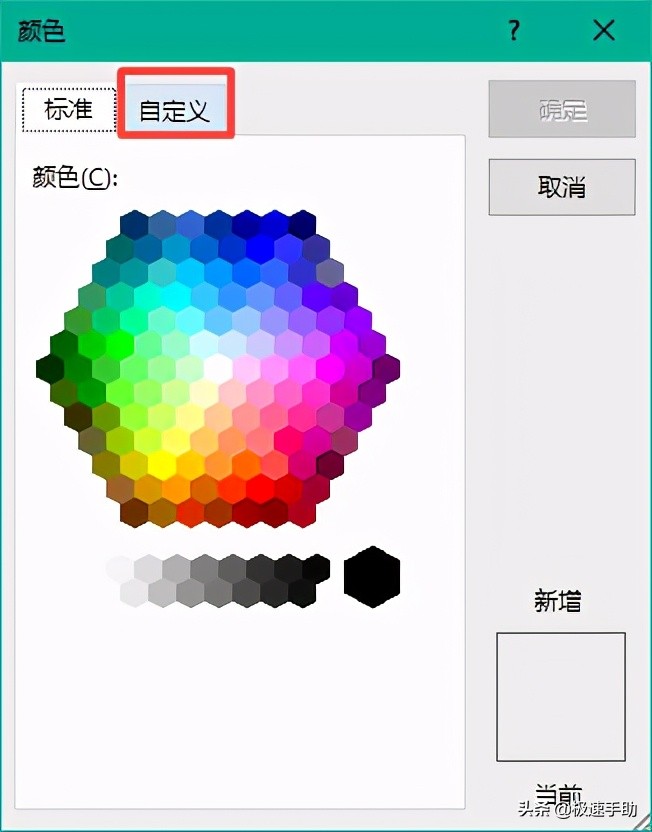
第五步,接着在自定义颜色界面中,将红、绿、蓝三个色谱调整为【203】、【233】和【207】,然后点击【确定】按钮。
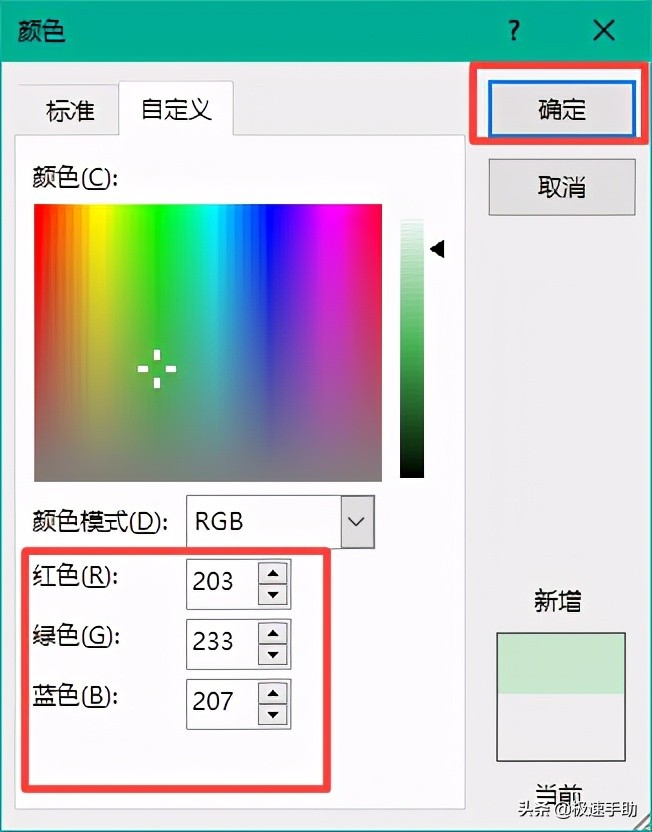
第六步,最后回到word界面后,我们就可以看到,文档的颜色就变成我们想要的护眼模式的颜色了。
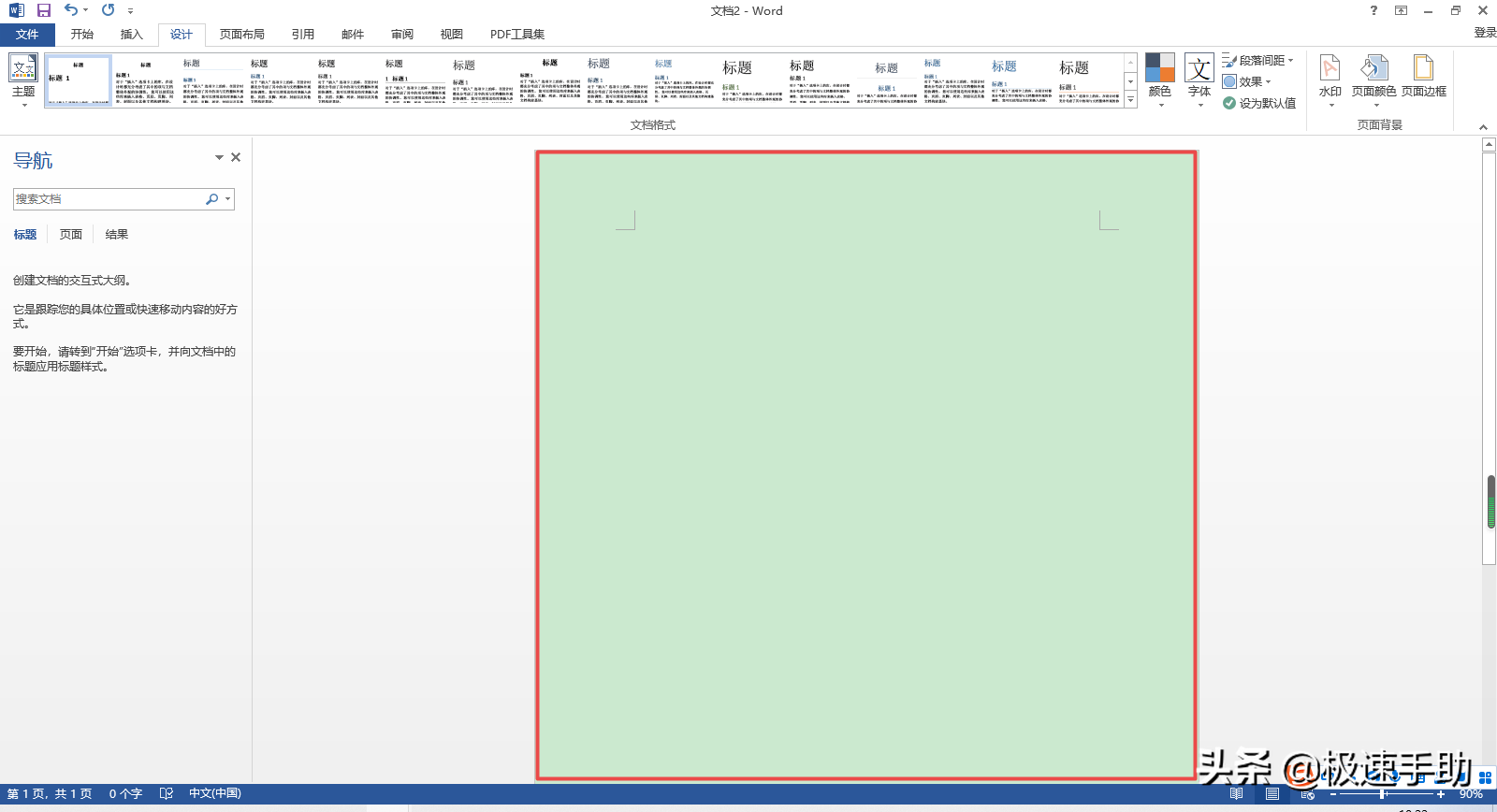
不过需要注意的是,此方法虽然在根本上改变了文档的颜色,但是也只能够单独针对一个文档来进行修改,不能够对所有的文档进行设置,所以只要由此需求时,我们就得一个文档设置一次。
Office开启护眼模式的方法二:
第一步,在电脑的桌面上找到360安全卫士,然后点击进入,接着在软件的【功能大全】中,找到【桌面助手】功能,并点击它。
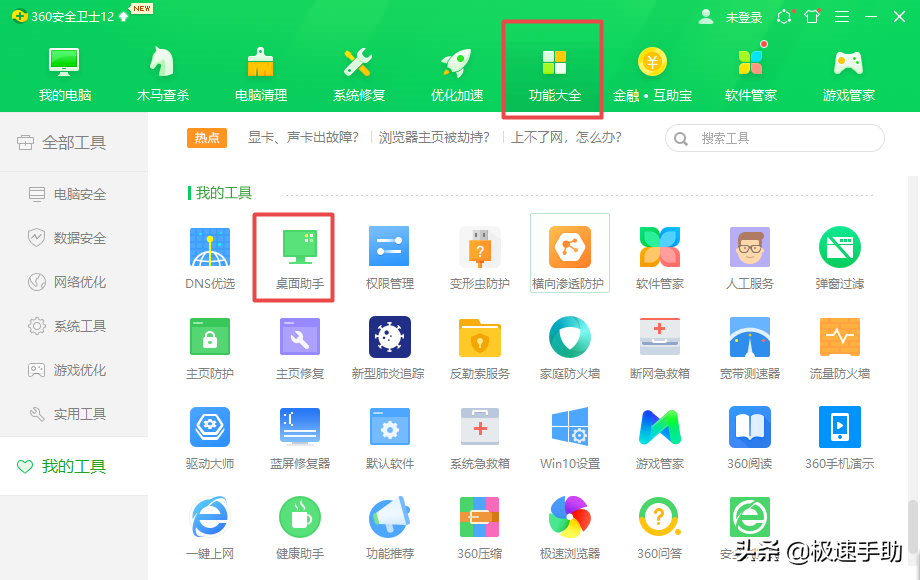
第二步,然后我们在桌面的右上角就会看到360安全卫士的桌面助手,点击其中的【护眼】功能。
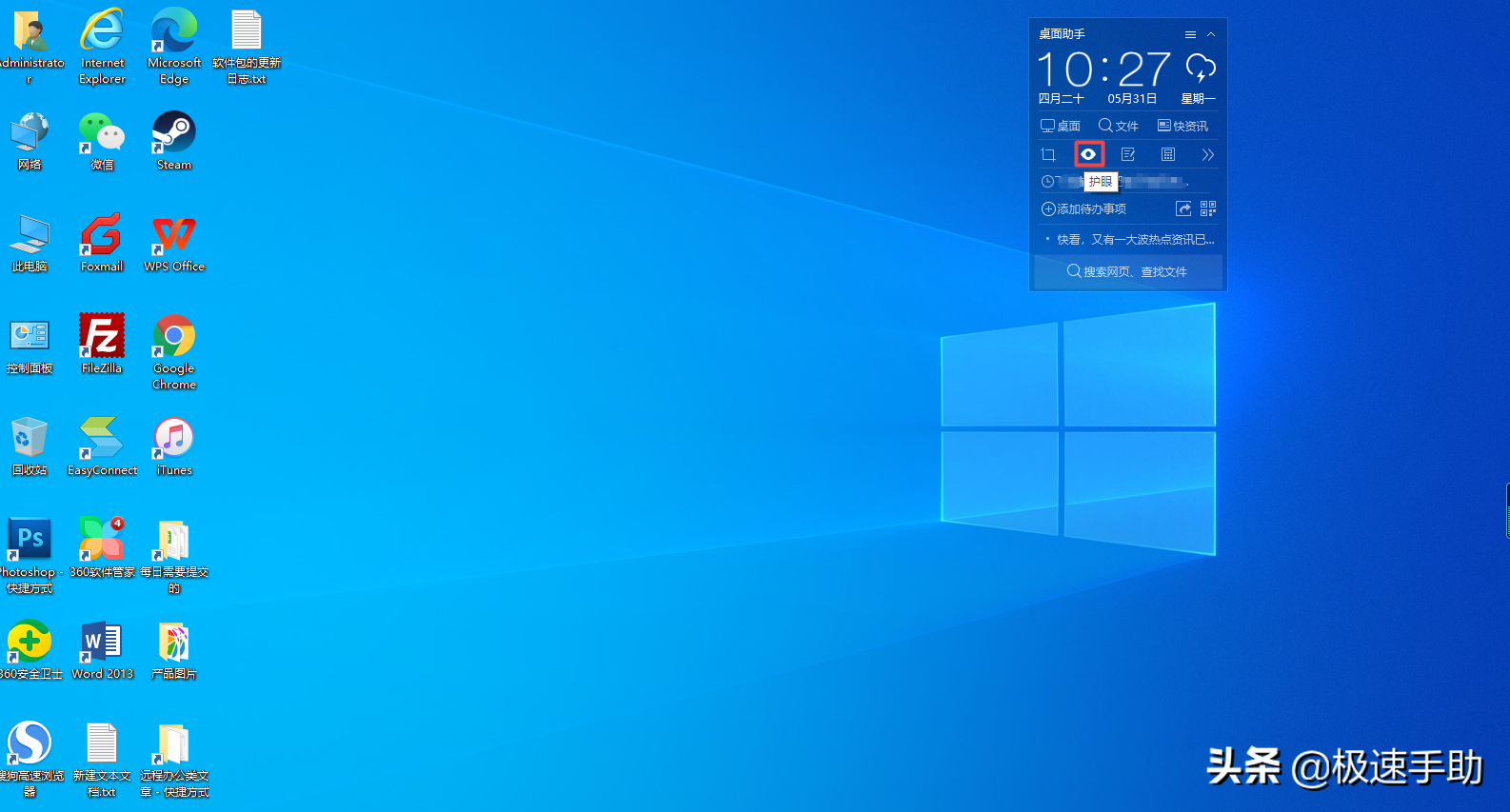
第三步,接着软件就会弹出健康助手窗口,在此界面中,找到【护眼模式】功能,并将其打开。
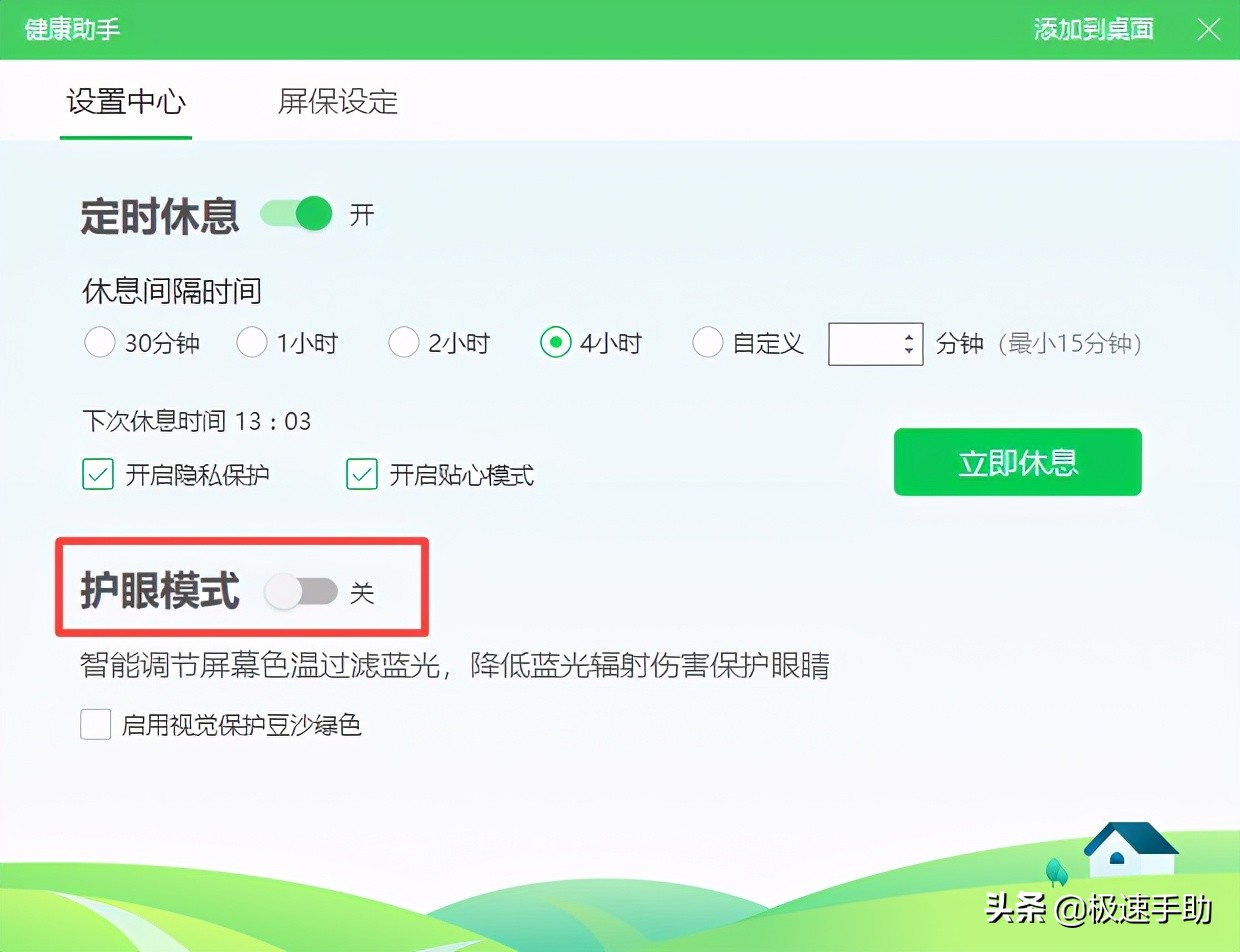
第四步,护眼模式功能打开后,我们再选择其下方的【办公】选项。然后再勾选【启用视觉保护豆沙绿色】选项。
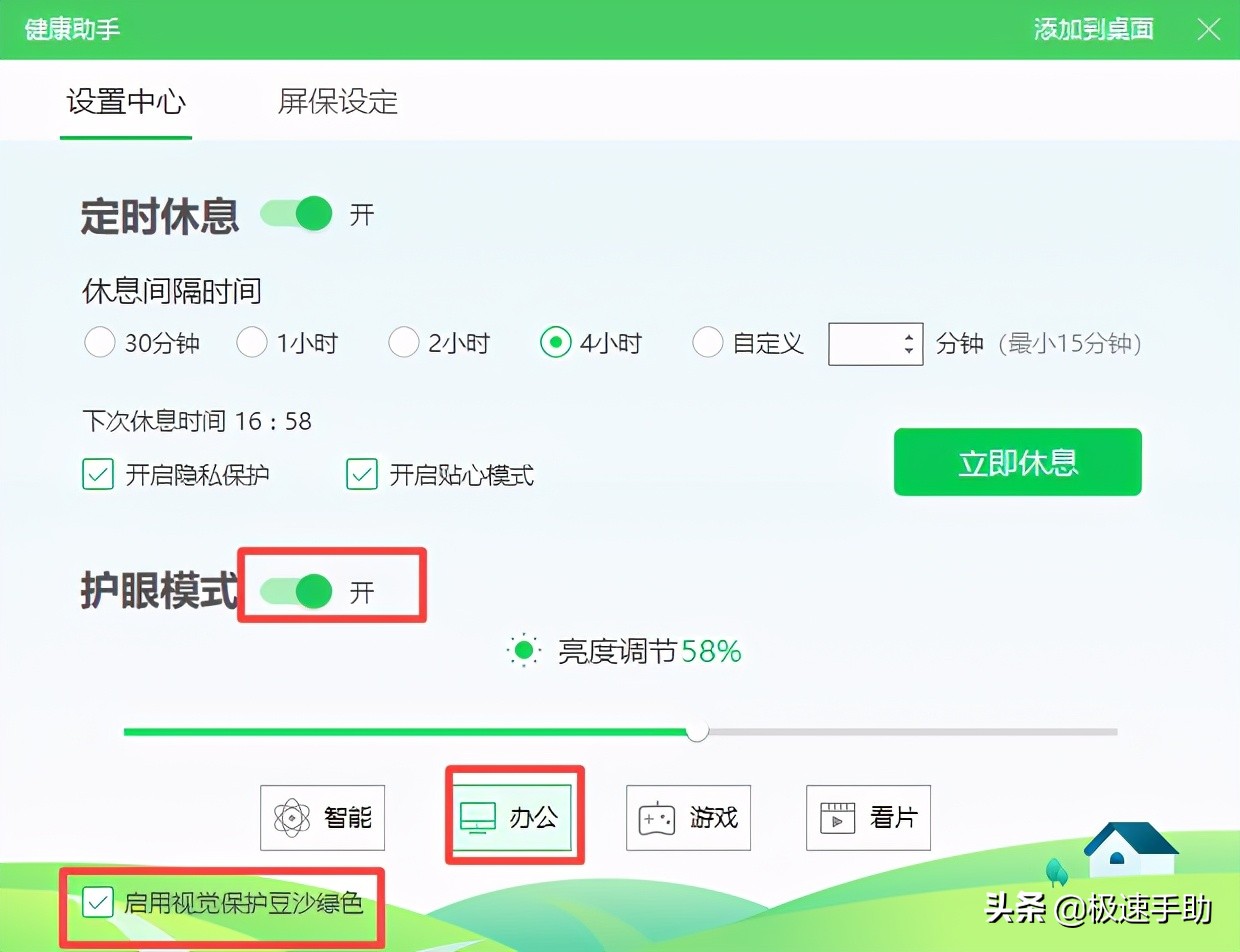
第五步,最后我们电脑的整个屏幕就会变成暖色的了,而且Office软件的Word界面也变成暖暖的豆沙绿色了,此时我们就成功的将Office成功的变成护眼模式了。
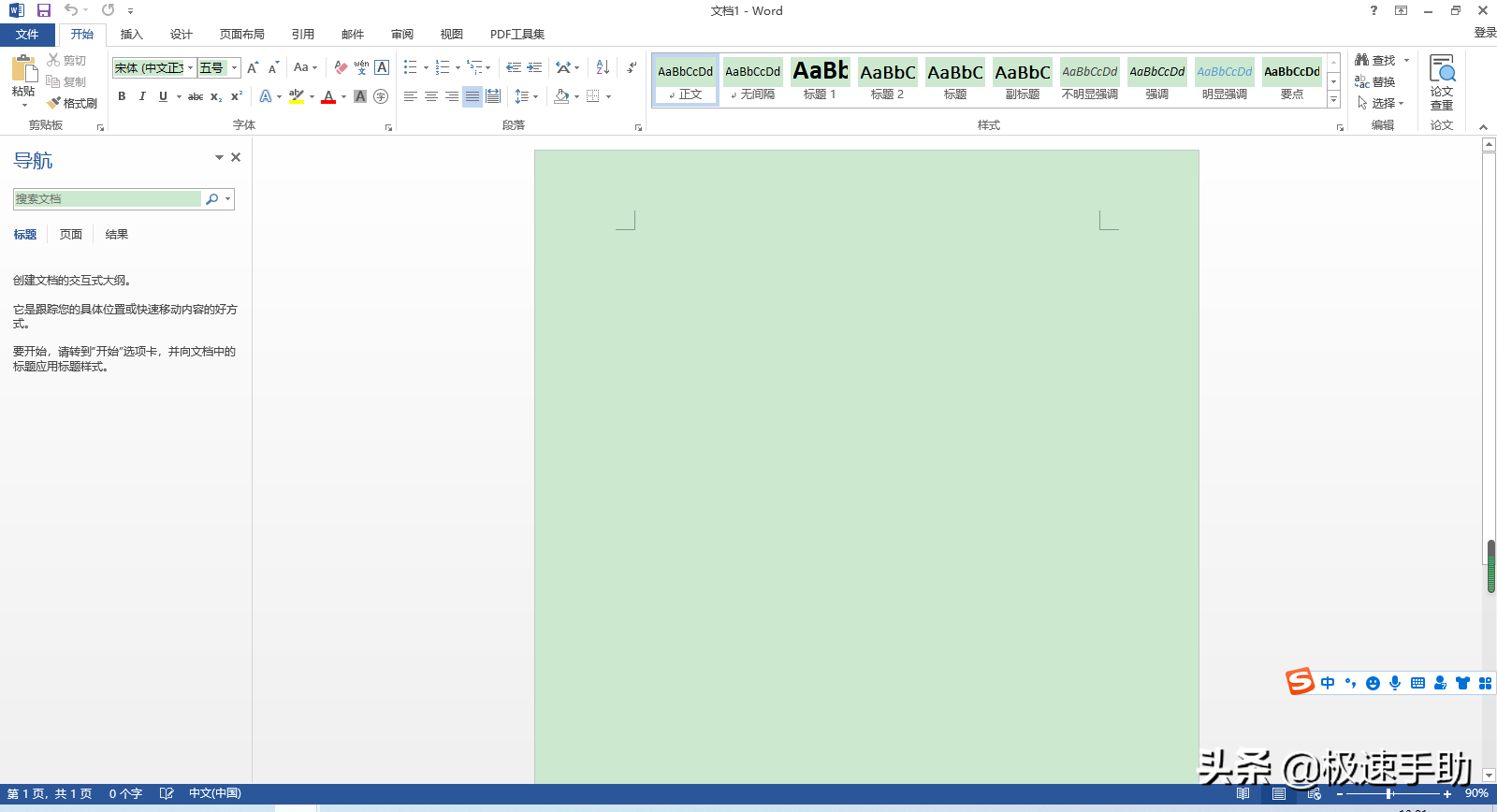
好了,这就是为大家总结的关于Office开启护眼模式的方法了,如果你平时在处理办公文档时,也有这样的使用需求的话,那么不妨赶快跟着本文来将此方法学到手,希望在你工作时,也能够呵护你的双眼。