自定义序列排序
Excel默认的排序依据包括数字的大小、英文或者拼音字母顺序等,但在某些时候,用户需要按照默认排序依据范围以外的某些特定规律来排序。例如公司内部职务包括"总经理"、"副总经理"、"经理"等,如果按照职位高低的顺序来排序,仅仅凭借 Excel 默认的排序依据是无法完成的,此时可以通过"自定义排序"的方法进行排序。
图所示的表格中展示了某公司职工的津贴数据,其中B列记录了所有职工的"职务",现在需要按照"职务"的高低对数据列表进行排序,方法如下。
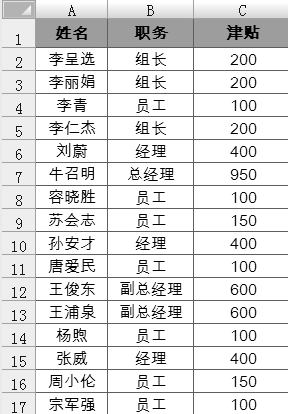
首先需要创建一个"自定义序列",将"职务"高低的顺序信息传达给Excel,依次单击【Office按钮】→【Excel选项】,打开【Excel选项】对话框。
在【常用】选项卡右侧的【使用Excel时采用的首选项】中单击【编辑自定义列表】按钮,弹出【自定义序列】对话框,在右侧的【输入序列】文本框中依次输入自定义序列的各个元素:"总经理"、"副总经理"、"经理"、"组长"和"员工",各个元素之间用英文半角的逗号分隔,也可以在输入每一个元素后按回车键换行输入。输入完成单击【添加】按钮即可完成自定义序列的创建。此时在左侧的【自定义序列】列表中会显示用户新定义的序列内容,最后单击【确定】按钮关闭对话框,如图所示。
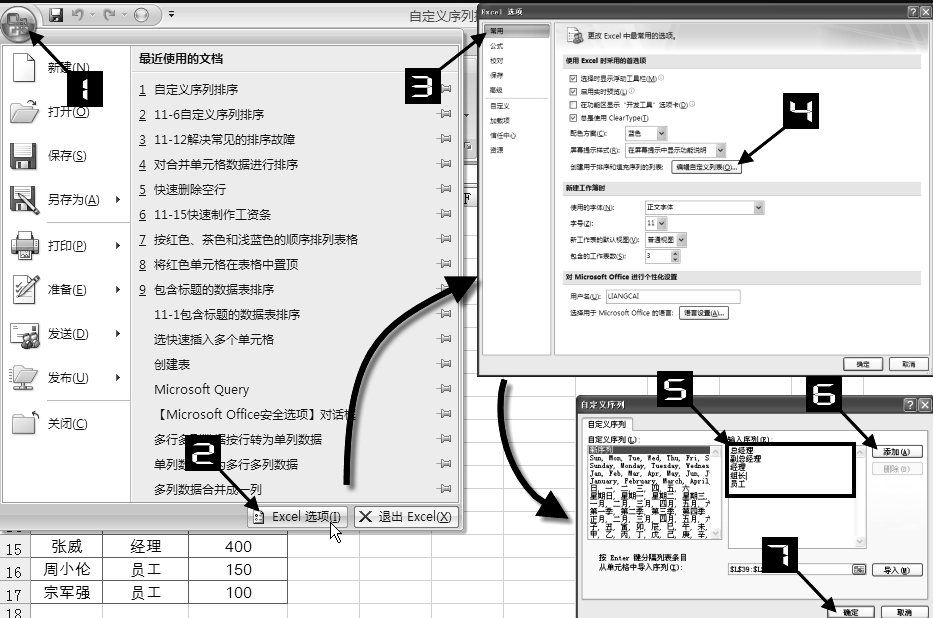
选中数据区域中的任意一个单元格(如A2),在【数据】选项卡中单击【排序】按钮,弹出【排序】对话框。
在【主要关键字】列表框中选择"职务"字段,【次序】设置为"自定义序列",打开【自定义序列】对话框,选择【自定义序列】列表中自定义的"职务"序列。
单击【确定】按钮关闭【自定义序列】对话框,再次单击【确定】按钮关闭【排序】对话框完成设置,如图所示。
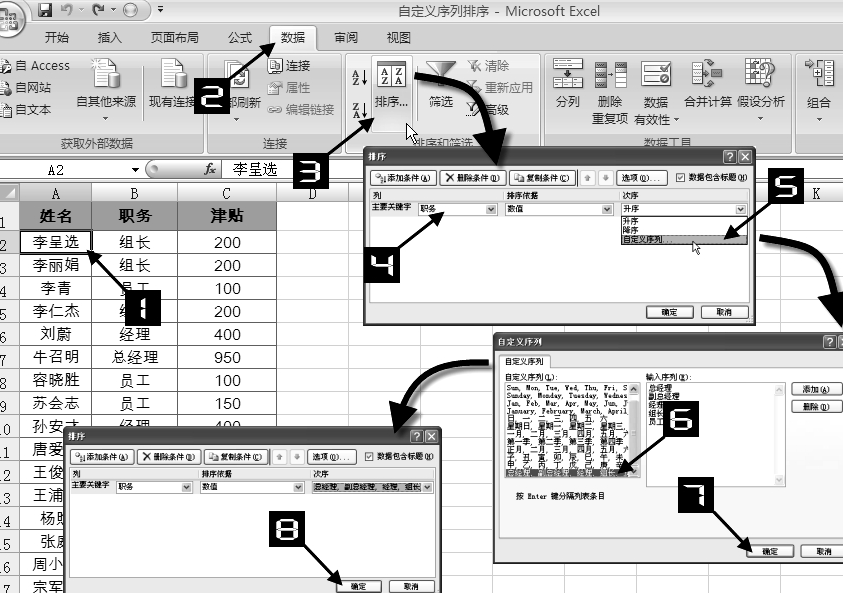
完成操作后,职工津贴表中的数据就会按照设定的"职务"顺序由高到低进行排列了,最终的结果如图所示。
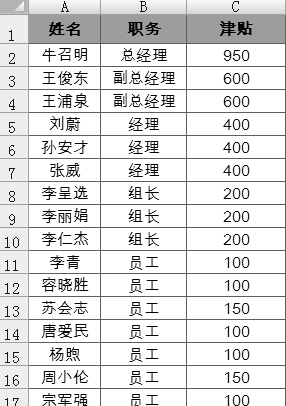
按笔划排序
默认情况下,Excel对中文字符是按照"字母"的顺序排序的。以中文姓名为例,排序首先根据姓名第一个字的拼音首字母在26个英文字母中的位置顺序进行,在首字母相同的情况下依次比较第二、第三个字母;如果第一个字完全相同,再依次比较姓名中的第二、第三个字。图 中显示了按字母顺序排列后的"姓名"字段
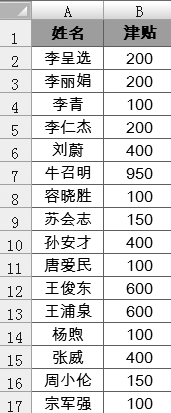
然而在中国用户的使用习惯中,对姓名一般按照"笔划"的顺序来排列,这种排序的规则通常是:
● 先按字的笔划数多少排列;
● 如果笔划数相同则按起笔顺序排列(横、竖、撇、捺、折);
● 如果笔划数和起笔顺序都相同,则按字形结构排列,即先左右再上下,最后整体字。
Excel的设计者已经考虑了中国用户的这种按笔划排序的需求,但是在排序规则上和上面所提到的常用规则有所不同:
● 先按字的笔划数多少排列;
● 对于相同笔划数的汉字,Excel按照其内码顺序进行排列,而不是按照笔划顺序进行排列。对于简体中文版用户而言,对"姓名"列使用笔划顺序来排序的方法如下。
单击数据区域中的任意一个单元格(如A2)。
在【数据】选项卡中单击【排序】按钮,打开【排序】对话框。
在【排序】对话框的【主要关键字】列表框中选择"姓名"字段,右侧的【次序】保持默认的"升序",单击【选项】按钮,弹出【排序选项】对话框,在【方法】中选中【笔划排序】单选钮。
单击【确定】按钮关闭【排序选项】对话框,再次单击【确定】按钮关闭【排序】对话框完成设置,如图所示。
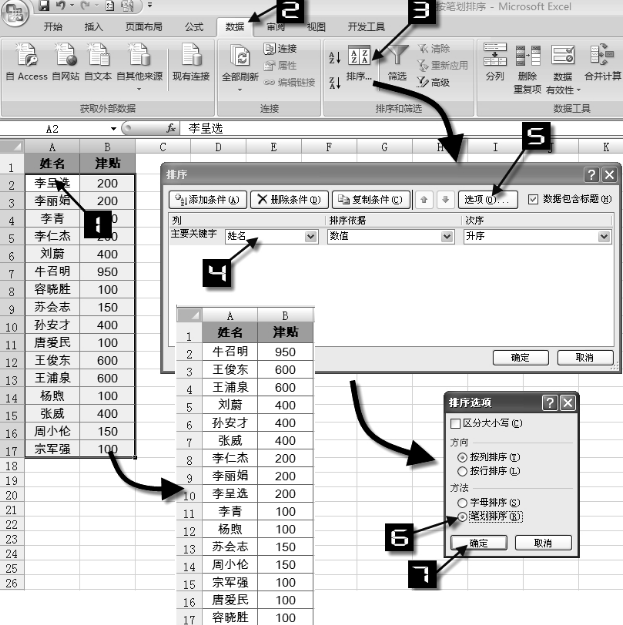
Excel默认的排序方式为按照字母顺序排序,但是当中文字符的拼音字母组成完全相同时,例如当"李"、"礼"、"丽"等字在一起作为比较对象时,Excel就会自动的依据笔划方式进一步对这些字母相同的字再次排序。