Bonjour,被称之为零配置联网,也就是说,它本身具备发现电脑、设备、服务的功能,也能在第一时间自动对这些配置做出反应。但是也会经常使电脑网络配置出现错误。Bonjour是可以卸载的,卸载之后电脑会变的更加简单快捷。
对很多办公室环境来说,局域网共享打印机往往都是刚需,而如果局域网内的设备大多为 Windows 设备,通过 网络共享 的方式就可以轻松将所连接的 USB 打印机共享到局域网。
但对同一个局域网内的 Apple 设备而言,因为很多打印机的 Mac 驱动对 macOS Big Sur 的支持尚且存在问题,在上述局域网环境下想要使用由 Windows 设备共享打印机会变得非常麻烦。
那能不能将 Windows 上的共享打印机转换成 AirPrint 打印机,让 Apple 设备也能接入并进行无线打印呢?答案是可以的。
Step 1. 开启打印机共享
首先,我们依然需要将 USB 打印机连接到 Windows 设备上,并且在网络中开启「网络发现」。
然后在 Windows 上打开「控制面板 > 硬件和声音 > 设备和打印机」,找到需要共享的打印机,点击右键选择「打印机属性」,最后在「共享」选项卡中勾选「共享这台打印机」。
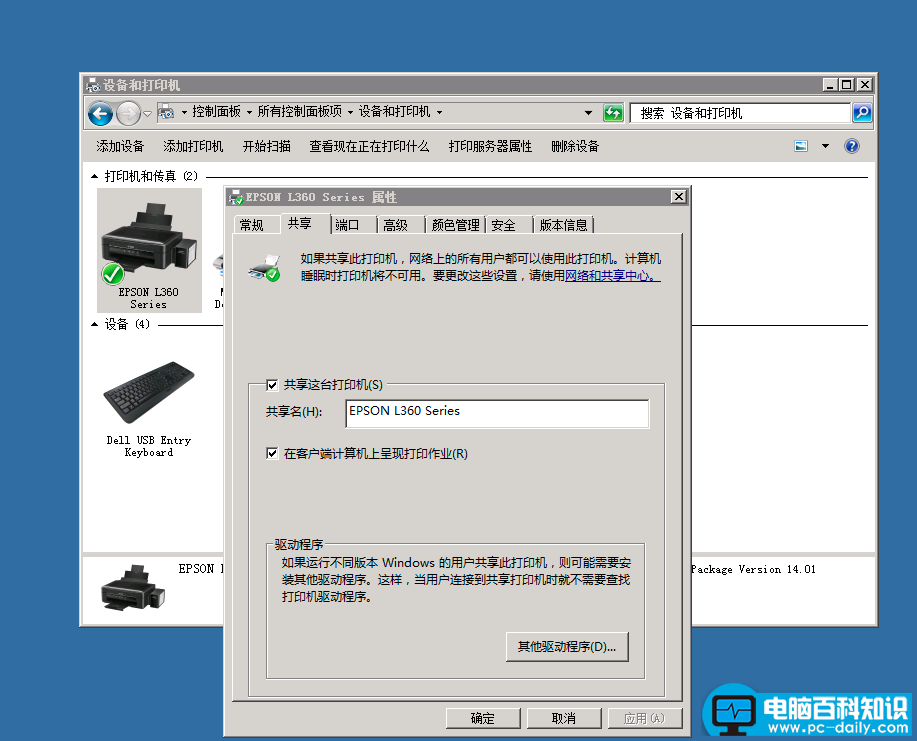
Step 2. 配置「转接」服务
我们需要在 Windows 上安装 Bonjour Print Services (Windows),这个 10 年前由 Apple 出品的小工具。借助它的 Bonjour 打印机向导,我们可以在 Windows 电脑上找到并配置启用 Bonjour 的打印机。这里我们主要用到的则是 Bonjour 的分享功能。
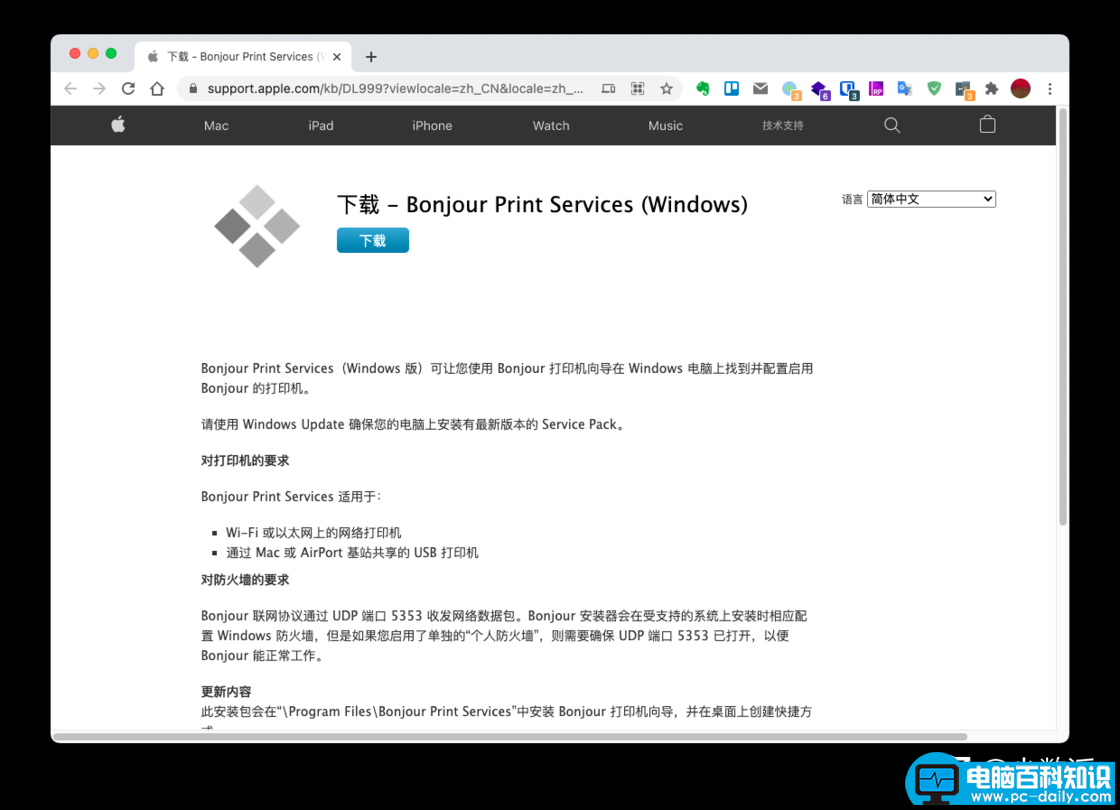
然后我们需要安装的是一个第三方配置工具 —— AirPrint Installer,下载之后解压缩后会看到三个文件,首先我们使用管理员权限运行 AirPrint Installer.exe。
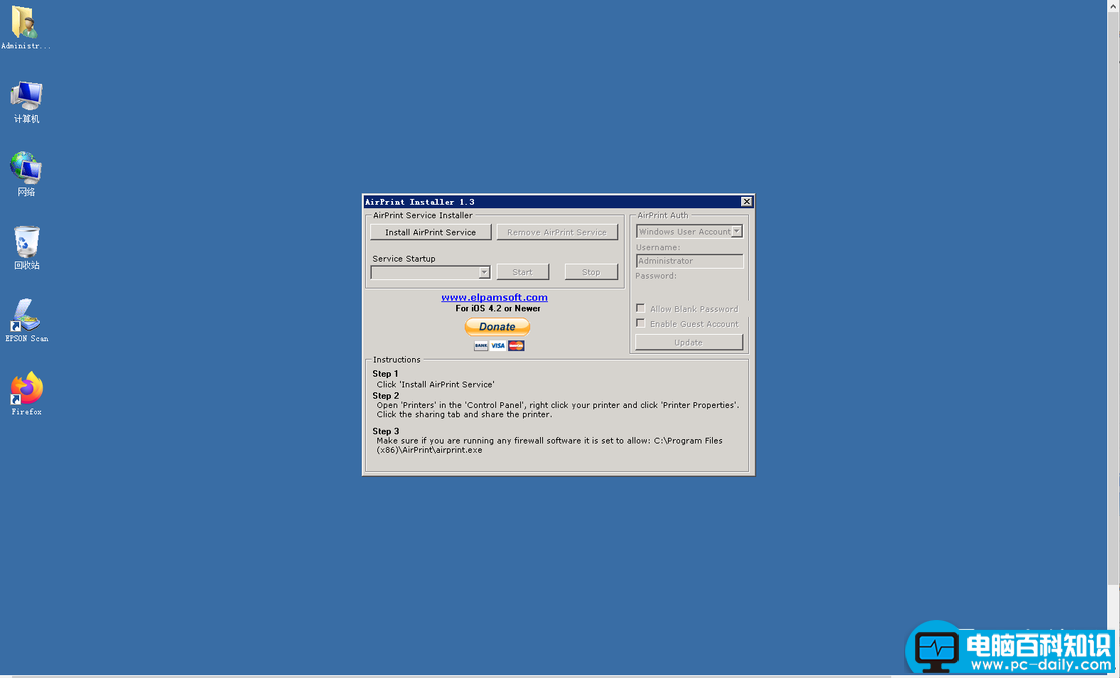
在主界面下点击 Install AirPrint Service 将无线打印服务安装进入系统服务项目中。
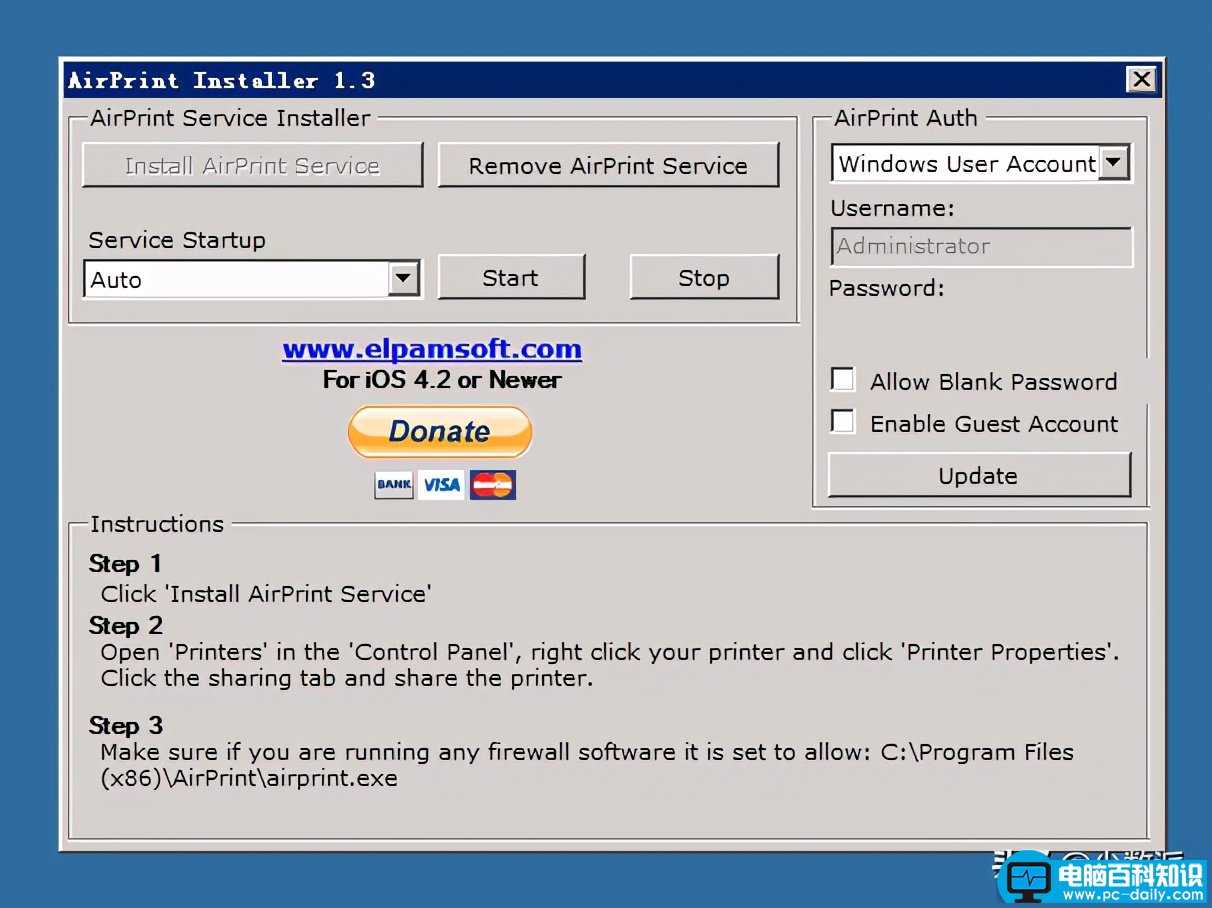
接着我们选择 Service Startup> Auto,然后点击 start,这样整个服务就已经完成启动了。
这里需要注意的是,窗口右侧的 AirPrint Auth 默认选择的是当前状态下已登录的 Windows 账号,如果你的使用场景是包含内网服务器(运行的是 Windows 服务器操作系统),那么在这里还可以开启来宾账号以实现后续的免密码打印。
Step 3. 配置防火墙
下面我们需要做的就是给这个 AirPrint for Windows 打上「补丁」:在前面解压缩的 AirPrint Installer 文件夹中找到 AirPrint iOS 5 FIX 对应的两个注册表文件,根据系统是 32 位还是 64位选择对应的版本并执行注册。
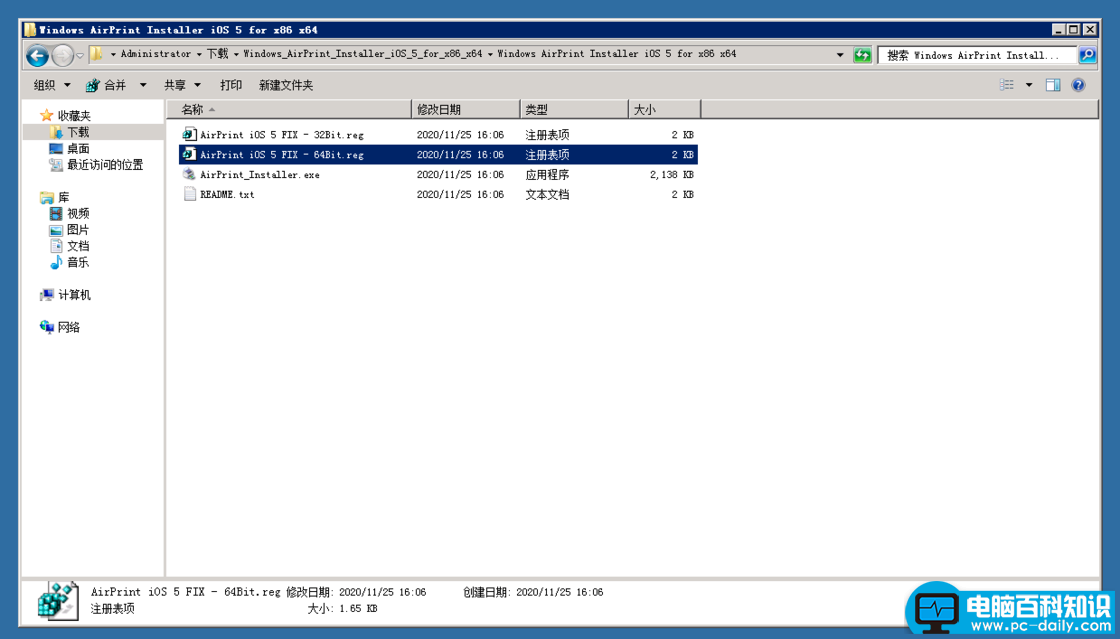
然后我们打开「控制面板 > 管理工具 > 服务」,检查 AirPrint 以及 Bonjour服务 两个服务是否已经处于启动状态。
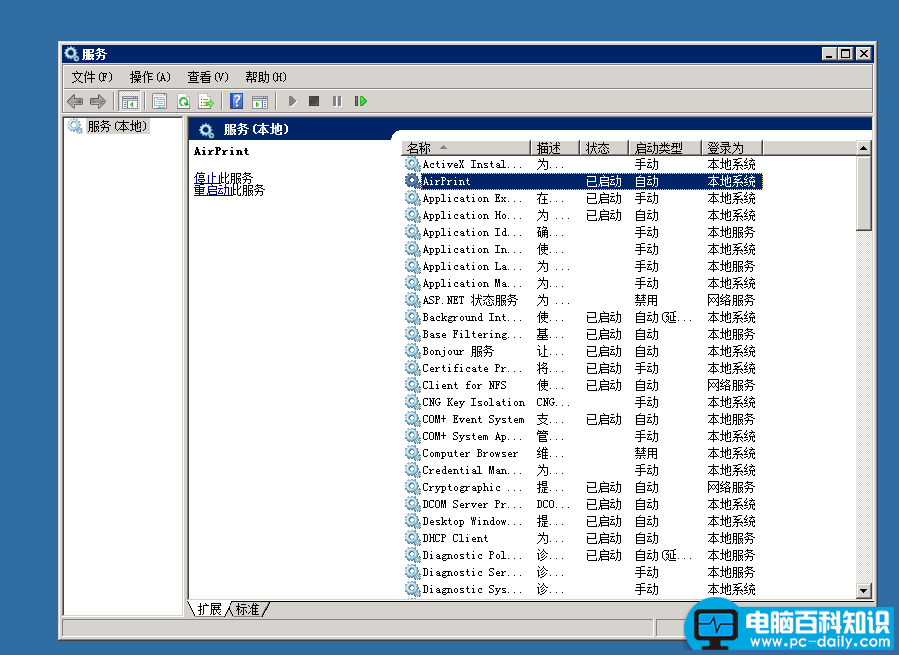
最后我们来设置网络防火墙,首先在「控制面板 > Windows 防火墙」开启「打开允许程序或功能通过 Windows 防火墙」,然后检查列表中 AirPrint for Windows 和 Bonjour 服务 两项下,「家庭/工作」以及「公用」选项都已经勾选。
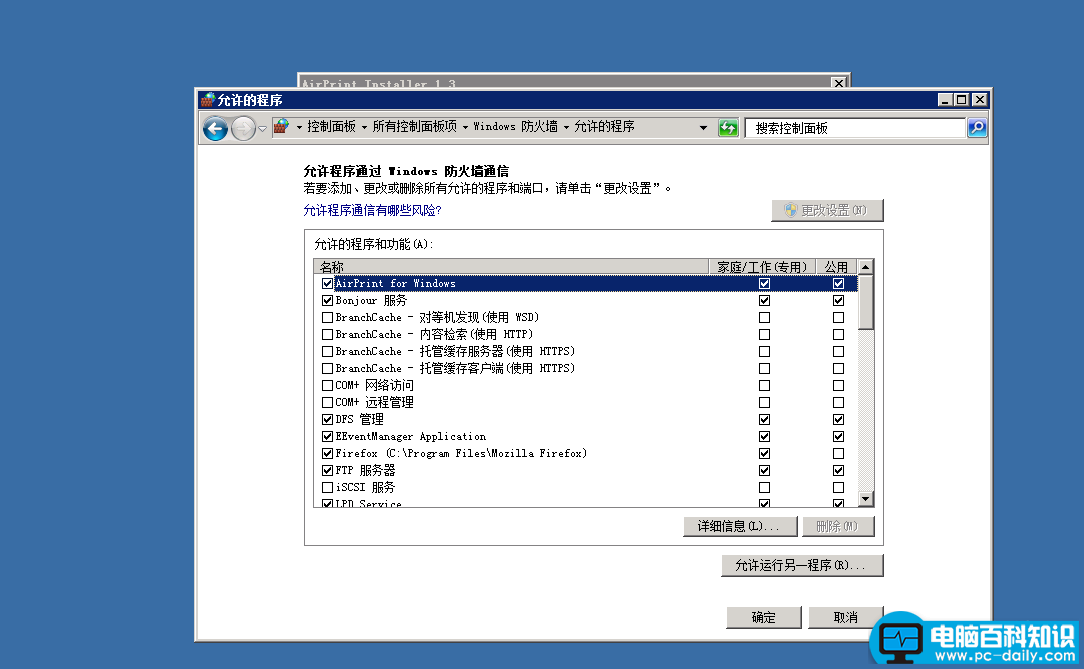
同时,对于 Windows 10 或者 Windows Server 2016/2019 的主机,我们还需要额外的加入几个放行端口来保证 Apple 设备可以找到打印机:这里先找到「控制面板 > 管理工具 > 高级安全 Windows Defender 防火墙」,然后在「入站规则」的右侧点击「新建规则」。
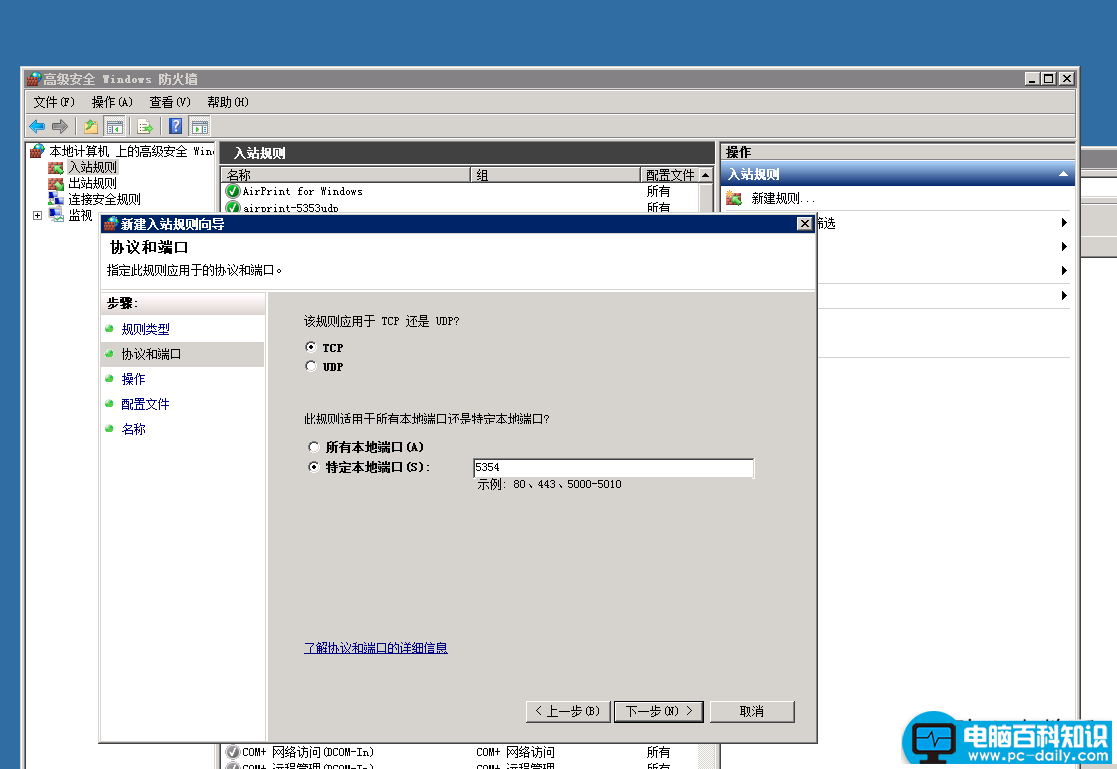
在弹出的「新建规则向导」中,首先在「规则类型」中选择端口,然后在下一步的「协议和端口」中选择 TCP,在特定的本地端口中输入「5354」;在下一步的「操作」中勾选「允许连接」,然后后面全部默认点击下一步,最后设置一个特定的名称即可完成。
同样的办法我们需要设置三条规则,除了上面的 TCP 5354 端口之外,还需要放行 UDP 5353 端口以及 TCP 631 端口,这样防火墙方面算是全部设定完毕了。
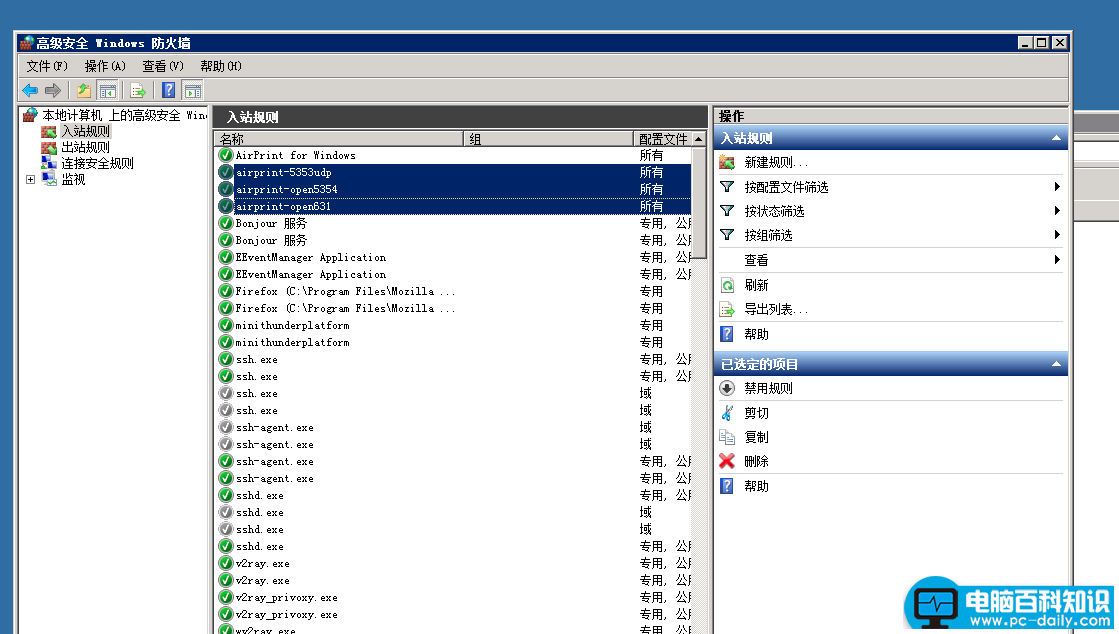
最后,也是最重要的一步:重启 Windows。
设备配置与测试
先确保局域网中的 Mac 以及 iOS 设备和连接打印机的 Windows 电脑处于同一网段,然后我们首先先试一下 iOS 设备。
打开 Safari 浏览器后随便打开一个网页,点击分享按钮在弹出的分享菜单中找到「打印」,然后在「打印机选项」中点击「打印机」来选择打印机,如果能够看到刚刚设置好的 AirPrint 打印机就算成功了,选择打印机后输入Windows 账号密码(服务器开了来宾账号可以免密码)就可以实现隔空打印。
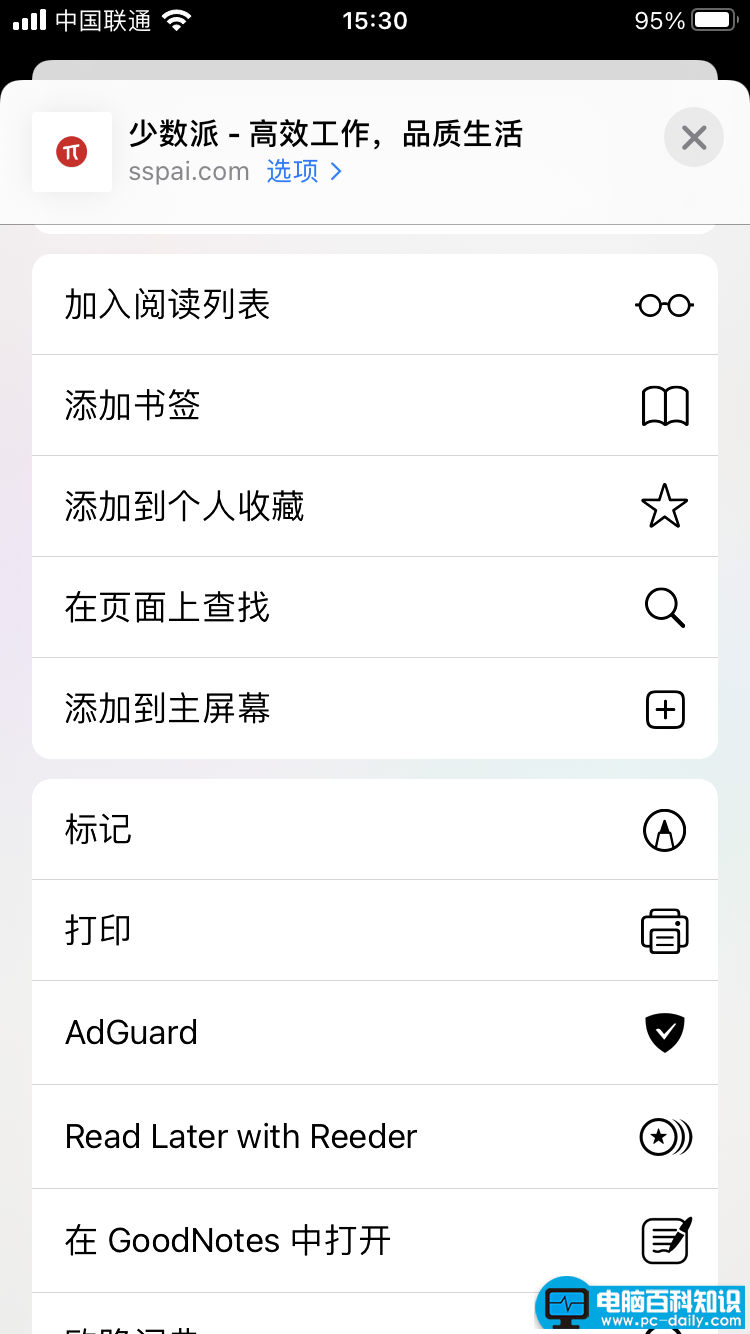
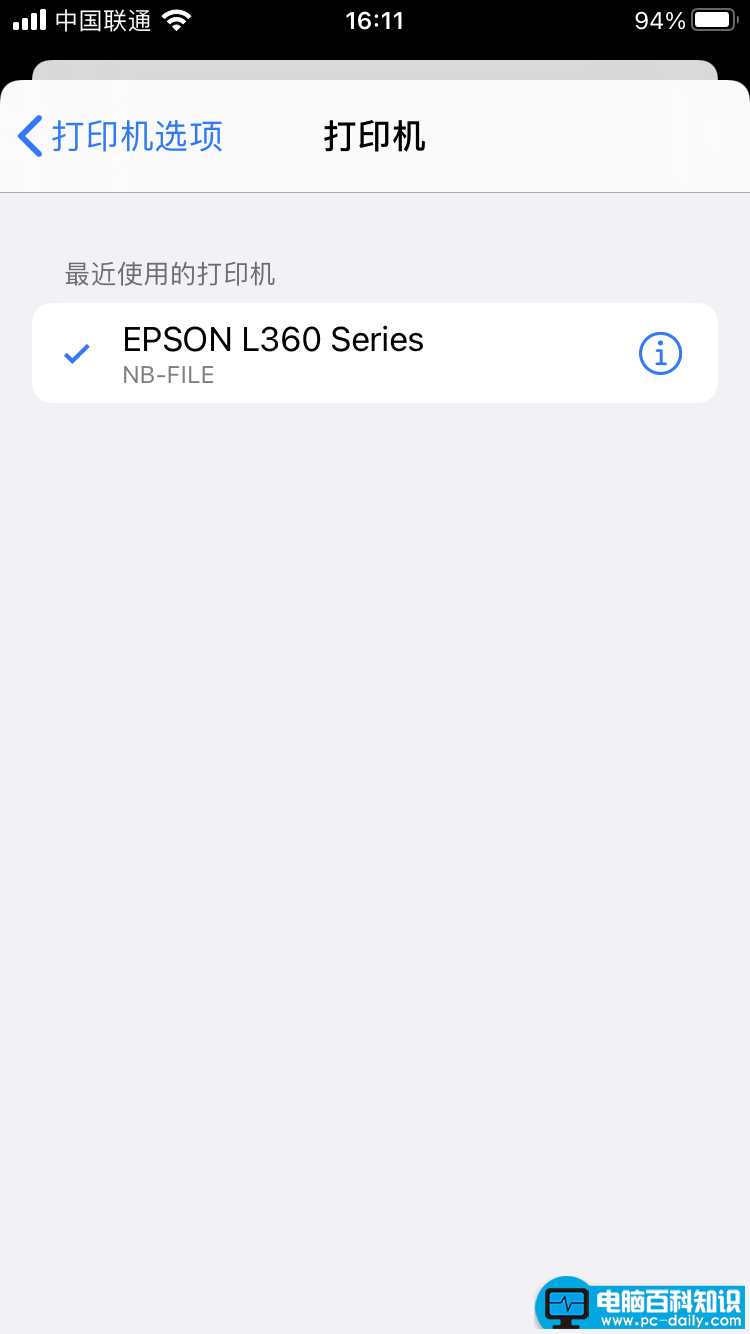
macOS 上的设置也很简单,打开「系统偏好设置 > 打印机与扫描仪」,然后点击右下角的添加按钮来添加打印机。
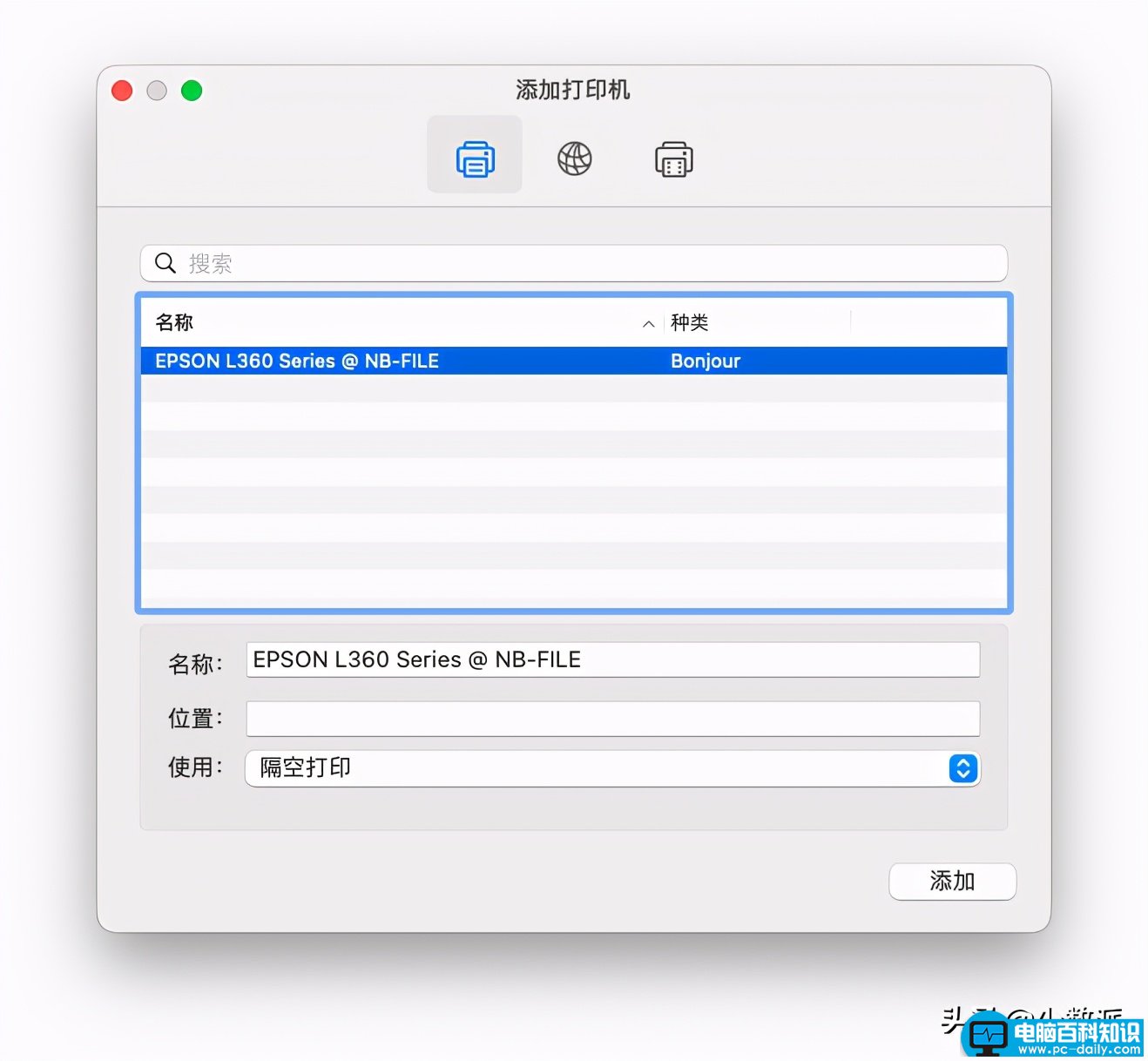
在「添加打印机」中选择第一个选项卡,不出意外的话环境会自动搜索到上面设置好的 AirPrint 打印机,选择并点击添加即可。
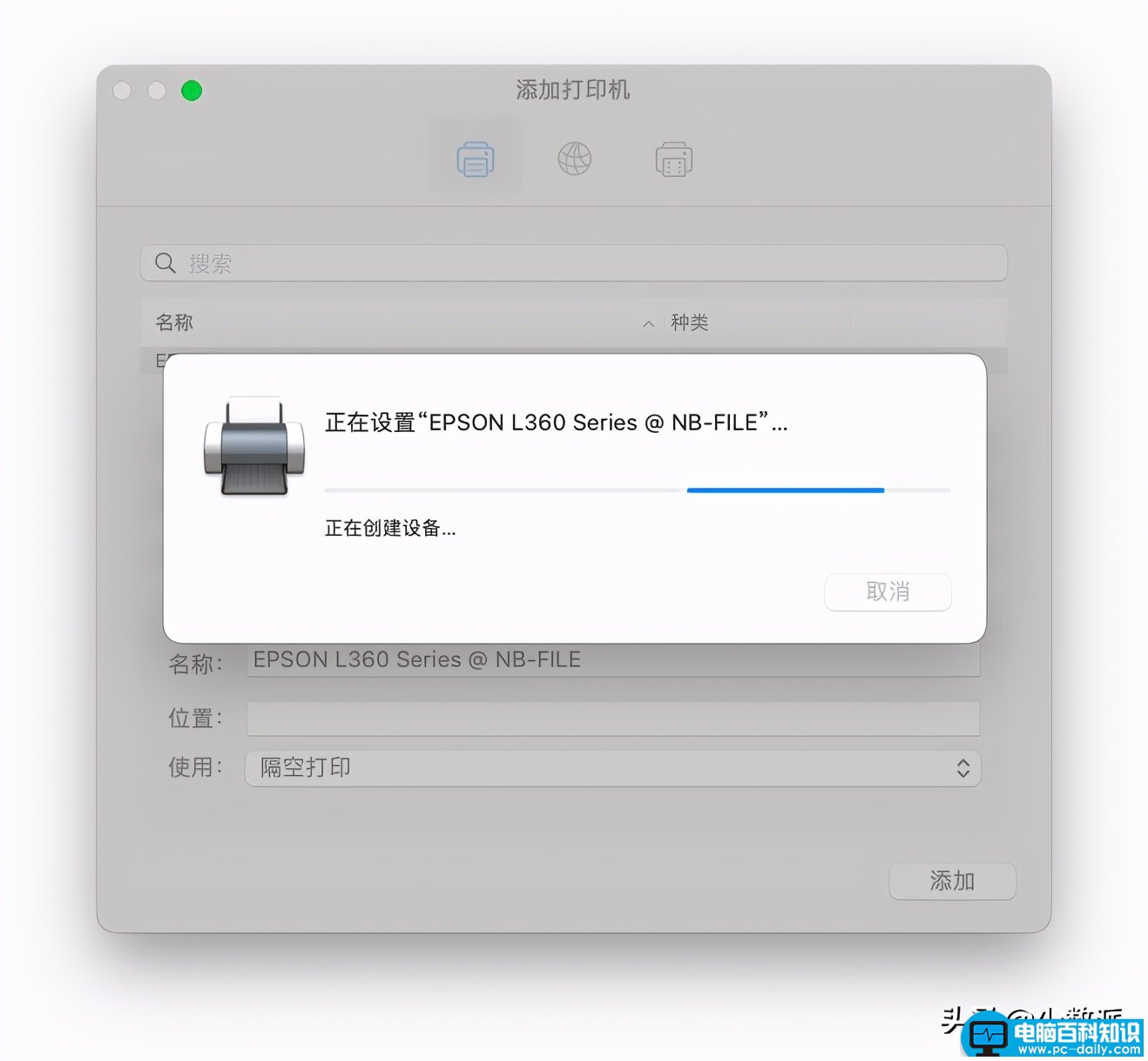
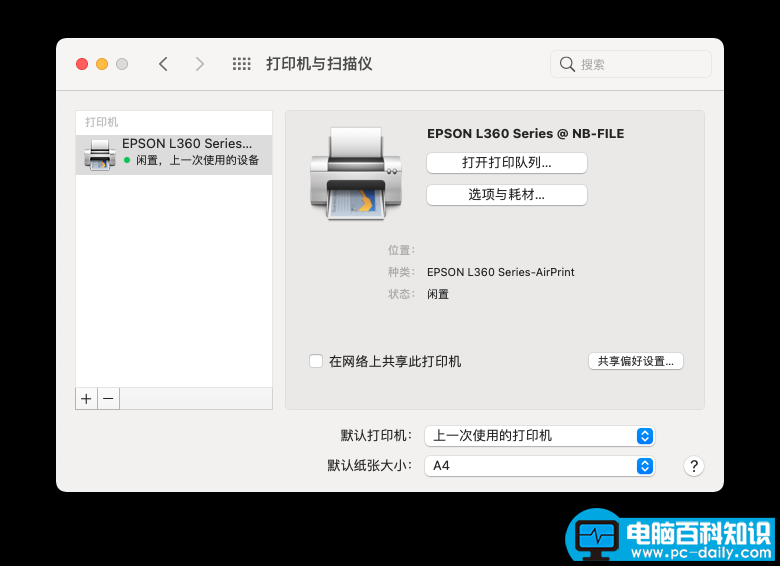
之后你就可以在「打印机和扫描仪」中看到这个 AirPrint 打印机的状态了,打开一篇文档然后尝试打印吧。
上述方法在以下系统下测试通过:
- Windows 主机:Windows Server 2008 R2
- macOS Big Sur
- iOS 14