在单位工作时需要登记员工的身份信息时,往往都需要登记身份证号码,但是在登记身份证号码时,总会出现一两个问题。今天小编就给大家讲解三种在excel中输入身份证号码的方法。
遇到的问题
录入完毕会发现身份证号成了科学统计法,再次点击发现最后三位成了“0”,这个如何解决呢?
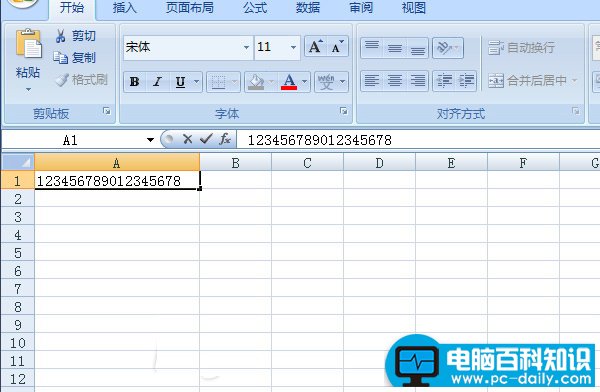
规规矩矩的输入18位数字,最后三位成了“0”;
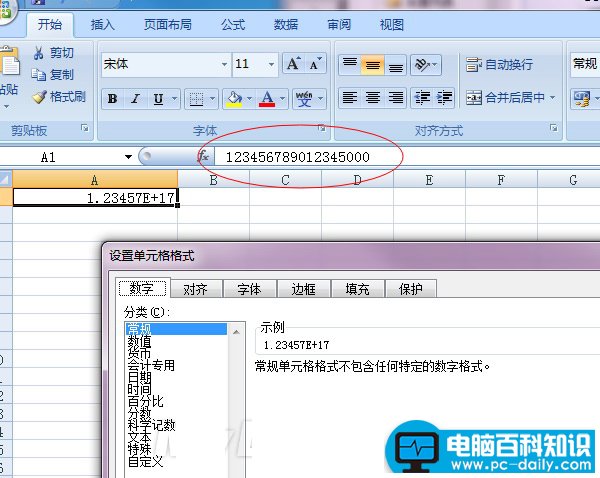
究其原因,就是Excel目前最多支持15位数字,超过的数字全部默认为“0”,解决方法很简单,将格式由“数值”改为“文本”。因为身份证号作为一串固定的数字并没有运算需求,应该归属于规规矩矩的文本。
解决方法
方法一:先在表格中输入英文半角的“’”号(冒号后面那个键),其作用就是将该表格项的属性改为“文本”。
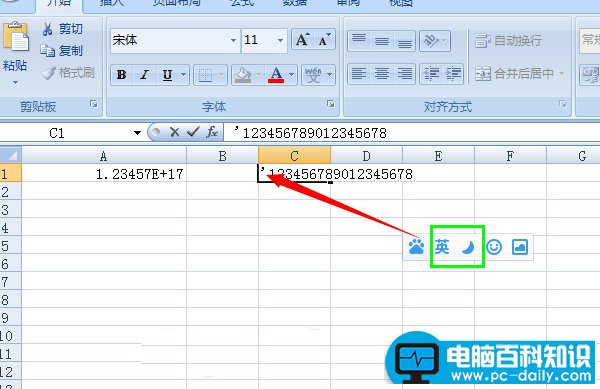
方法二:如果一时记不起先输入哪个符号的话,有个更通用的方法,在“工具栏”下拉格式列表,点击最下方的“文本”就行了。
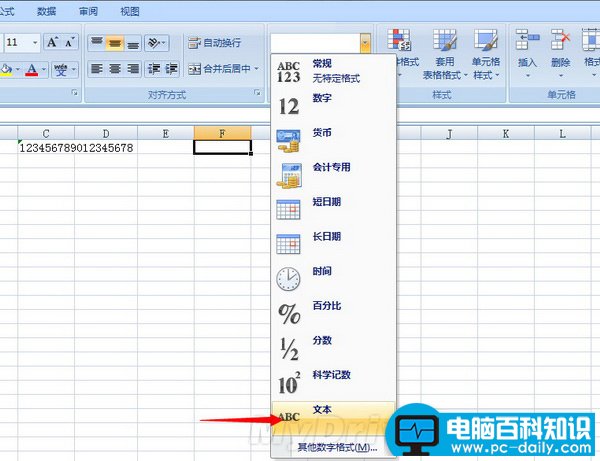
方法三:在选定的单元格右键,选择“设置单元格格式”,在“数字”标签中选择“文本”后点击确定即可。
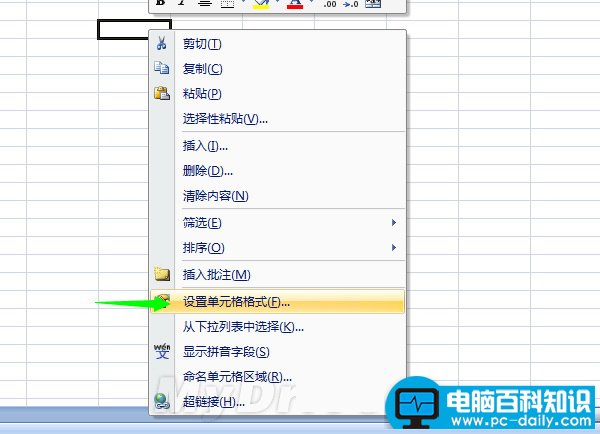
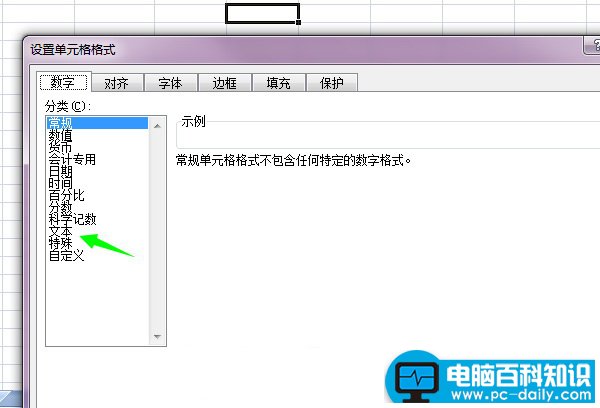
以上就是在excel中输入身份证号码的三种方法图解,希望大家更好的学习使用,小编志在希望能帮助到更多的人。