笔者在使用WPS文字编辑文稿时,常常需要对一些数据进行简单的核算,为了计算方便,笔者经过一番摸索,设法在WPS文字的常用工具栏里添加了一个计算器按钮,需要进行数据运算时轻点鼠标即可调出Windows系统自带的计算器(如图1),从而明显提高了工作效率。

图1
在WPS文字里添加计算器按钮的操作方法如下:
1、运行WPS文字,单击“工具”菜单里的“自定义”命令(如图2),弹出“自定义”对话框。

图2
2、单击“自定义”对话框上方的“工具栏”标签,再单击对话框右侧的“新建”按钮,弹出一个新的“WPS文字”对话框,在“请输入工具栏的名称”选项下方输入新建立工具栏的名称“我的工具”(如图3),单击“确定”按钮返回“自定义”对话框。

图3
3、拖动对话框左侧的滚动条,在“命令栏”下方的列表框中找到并单击“我的工具”,再单击对话框右下方的“+”按钮(如图4),弹出“添加”对话框。
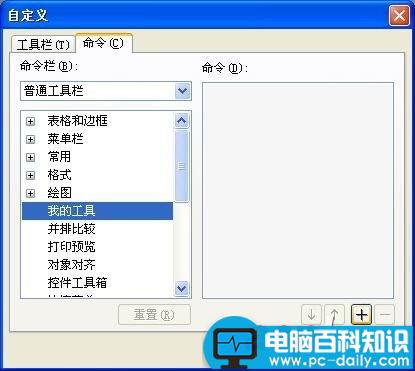
图4
4、再次拖动对话框左侧的滚动条,在“命令栏”下方的列表框中找到并单击“新命令”,用鼠标单击选中对话框右侧“命令”标签下方的“新按钮”选项后,单击最下方的“确定”按钮返回“自定义”对话框。
、用鼠标双击“自定义”对话框右侧的“新按钮”选项,弹出“修改命令项”对话框,将新按钮的标题设置为“计算器”,在“超链接”选项右侧的文本框内输入Windows系统自带计算器的路径“C:/WINDOWS/system32/calc.exe”,保持其他设置不变(如图5),单击右下方的“关闭”按钮返回“自定义”对话框,此时您会发现“自定义”对话框右侧的“新按钮”选项已经变成了“计算器”。
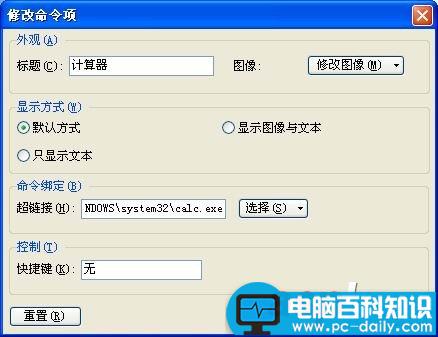
图5
6、在对话框右侧的“计算器”选项上单击鼠标右键,在弹出菜单中单击“移动到”命令,弹出“移动到”对话框。由于我们想要将计算器按钮移动到常用工具栏中,并且排列在“查找”按钮的后面,因此先单击对话框左侧列表框中的“常用”选项,再用鼠标拖动对话框右侧的滚动条,找到并选中排在“查找”工具后面的“WPS文字帮助”选项,单击对话框最下方的“确定”按钮,此时您会发现,在WPS文字的常用工具栏右侧已经出现了一个“计算器”按钮(如图6)。
7、单击“自定义”对话框最下方的“关闭”按钮,返回WPS文字编辑窗口。此时,您只需用鼠标单击常用工具栏右侧的“计算器”按钮即可调出Windows系统自带的计算器。