形状组合,可以使用快捷键,按SHIFT键,单击多个图形对象(或者使用选择窗格选择要组合的形状)。
选择完成后,右击任意一个选中的图形,选择组合。(在绘图工具选项卡中也有组合命令)
如果图案的版式不一样,按什么键都是不能同时选中的。可以把图案的版式统一设置成非嵌入式,要一样。就可以按住shift或ctrl键,再点图案。再组合。
问:WPS中的组合图形不能修改么?
首先要确定这些图形是不是组合在一起了(点击一下其中的一个,如果只选上一个,就没有组合,如果其它的也被选取了,说明是组合在一起的),如果组合在一起,右击--组合--取消组合;然后按住Ctrl键,逐个选取这些文本框(或者,开始--打到上面工具条中右端的“选择”--选择对象--用鼠标框选这些文本框),--再点上面的“绘图工具”--对齐--左对齐。
当然,修改后,你还可以重新框选这些图形,右击--组合。
以往的图形都过于简单,观赏性很差,需要把这些图形换掉,这就需要借助于在线素材的快捷方便。WPS校园版的菜单项中的“应用中心”,目前整合了9大应用,查看菜单项,点击“应用中心”按钮,界面右侧弹出面板,应用中心默认9个模块:在线素材、查单词、查资料、首页模版、WPS知道、表格样式、对象图层、屏幕截图、换肤。

图3- 1
单击其中的“在线素材”图标,
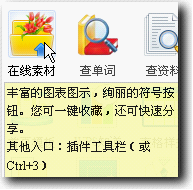
图3- 2
打开“在线素材”任务窗格,在搜索栏输入“圆”,单击后面的搜索命令按钮,找到相应的素材。
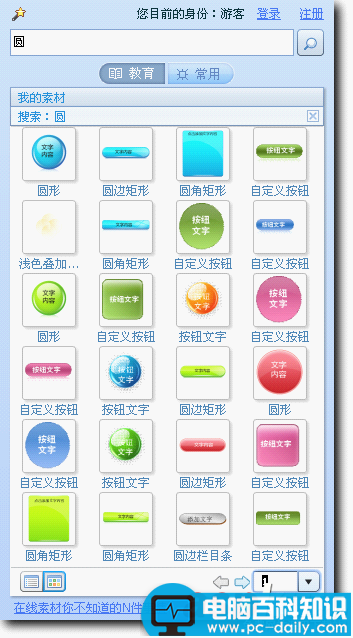
图3- 3
如不满意可以点击“显示Goole搜索结果”命令按钮
,搜索到更多的相关素材。通过单击下部的上一页或下一页,浏览素材。选中一个满意的圆形图案,双击后此图会自动下载,并粘贴到你的演示文稿页面中,
单击选中此图形,图形外会出现8个控制点,可以拖动调节大小和位置,还有一个绿色的旋转柄,可以通过拖动调节旋转角度。

图3- 4
按住SHIFT同时鼠标左键按住此图形的右下角的控制点,沿对角线方向拖动到合适大小,这是一个文字按钮素材,很漂亮,但也有不足,就是淡化了圆的内涵,因此需要改变一下,如图,右击文字按钮,在快捷菜单中选择“组合”接连菜单中的“取消组合”命令,分解这个组合,
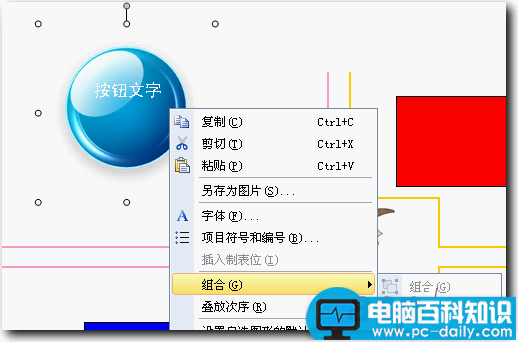
图3- 5
分别选中,删去高光部分和文字框,只留按钮部分就可以了。

图3- 6
最后结果如下:
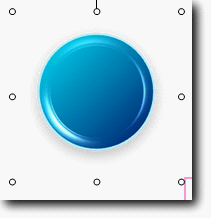
图3- 7
同理处理其他图形。
依次单击“试图”--“网格和参考线”命令,调出“网格线和参考线”对话框,勾选其中的“对象与网格对齐”、“对象与其他对象对齐”、“屏幕上显示网格”、“屏幕上显示绘图参考线”几项内容,单击“确定”命令按钮完成设置。
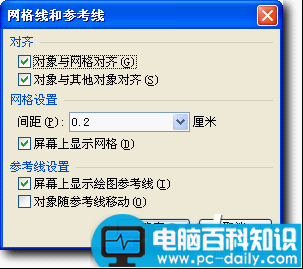
图3- 8
适当调节图形位置和大小,通过调整图形的位置来调整图形位置。先选中要调整的图形,使其边框上出现8个控制点,然后根据需要拖动控制点,图形随之改变大小。当鼠标指针放在图形边上的任何不是控制点的位置时,鼠标指针附带十字箭头,这时拖动鼠标可调整图形的位置。左键单击选中第一个圆的图形,横向拖动,会出现一个与正方形左对齐的竖虚线,这时候就意味着圆与正方形实现左对齐,沿着这条虚线上下移动,会出现一个与长方形左对齐的横虚线,这时候就意味着圆与长方形实现底端对齐,释放鼠标则圆的位置设置完成。

图3- 9
同理可以设置三角形大小和位置。
看看原来的演示文稿,你会发现有了很大的变化。
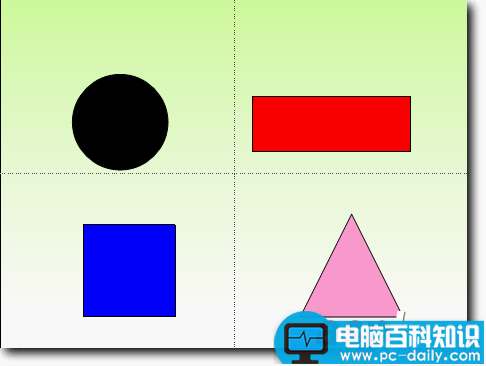
图3- 10
同理处理其他页的图形,美化这些图形。
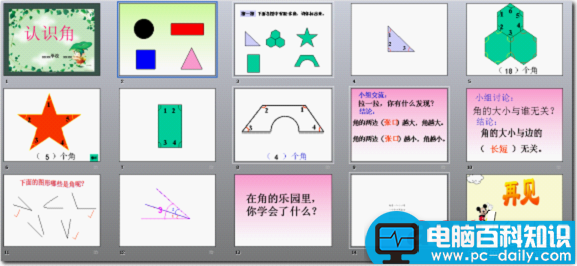
图3- 11 原演示文稿的演示文稿效果
处理后的结果如下:
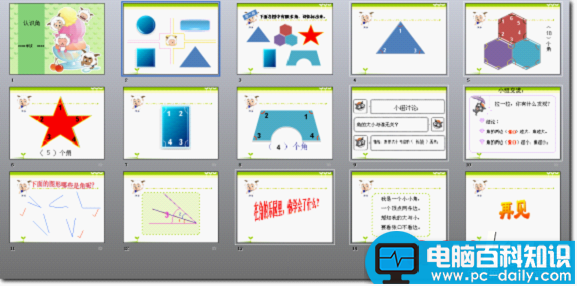
图3- 12 修改后的演示文稿效果
相信聪明的你一定会比我做的更好。