最近老有同事问关于WPS使用技巧的事,我就把自己这段时间在WPS中使用过的小技巧整理了一下,希望能对大家起到帮助。
用WPS纵向文本选择去除名单多余数据
在网上搜到一份NBA效率值的前百位排名,不错的资料,马上把它下到自己电脑上存起来。(如下图所示)但说我对这份名单的排名不感兴趣,只要进了百强,从排前三的乔丹奥尼尔罗宾逊到最后的琼斯在我看来都是一样棒的。所以我决定把名次删掉,只留球员人名。操作过程我写在下面,那几位问我怎样快速删除竖行文字的同事可以看一下,以后处理类似的文件就知道怎么办了。

论坛上的名单格式有点乱,而且我不想要前面的那个名次
打开WPS文字,新建个空白页,把名单复制进去后,名单各行就自己对齐了。如下图所示。

复制粘贴后,名单自动对齐
按下Alt键不放,将光标移到名单第一行的名次前,也就是乔丹的名次“1”前,从“1”开始向下选择,一直选到“99”,放开Alt键,然后点鼠标右键,选择“剪切”命令,名次就被删掉了,如下图所示。(直接用BankSpace键只能删掉“99”一个数字)。至于琼斯的名次“100”,我试过一起选它,但这样会造成名次为单位数的球员姓名第一个字母也被选中,所以单独选中它删掉就行。

为什么不能从“1”一直选到“100”呢?这是因为WPS进行纵向选择时,上下两个数据的字节差不能超过单位数。也就是说我们只能从1选到99,或者从10选到100,否则WPS会把后面的文字也一起选进来。不过,如果我们事先在前9名球员的名次与姓名之间留下一个空格,就可以从“1”一直选到“100”了。如下图。
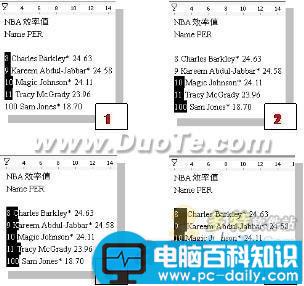
1:从1位数选到2位数,一切正常
2:从2位数选到3位数,一切正常
3:从1位数到3位数全选,1位数后面的文字也被选进来
4:在1位数名次与文字间留下一个空格后再全选,一切正常
记住纵向选择的要领:“Alt”键。不止是用来处理名单,在编辑由表格转换来的文字时,纵向选择也是个非常有用的功能。
点一点,句首字母变大写
用WPS输入英文,每段话的句首字母都会自动变成大写,觉得这是个不错的功能。但有时我又不希望句首字母自动大写,那么就需要关掉这个功能。
从工具栏进入“工具”下拉菜单的“选项”对话框,找到“编辑”标签,上面有个“自动更正”选项组,第一个选项为“键入时自动进行句首字母大写更正”,这就是句首字母大写功能的开关。单击选框打勾可开启句首字母大写功能,反之则关闭。如下图。
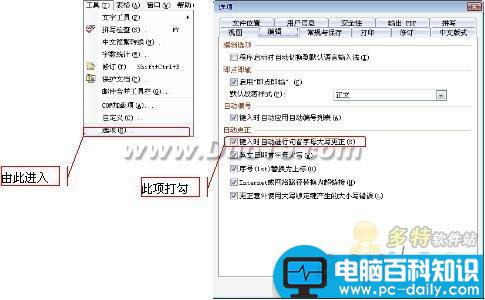
运用组合键在文档标签中快速切换
我比较喜欢WPS文字的标签式文件打开方式:在一个WPS文字程序里可以打开若干个文档,让任务栏看上去干净许多,也避免了窗口过多造成的窗口层叠。但在各文档间进行切换时,移动鼠标来回点击就显得有些浪费时间,而且有时不小心连续点两下,还会把文档给关掉。这时,快速切换功能就很管用了。
文档快速切换功能的实现是通过组合键实现的,打开多个窗口的情况下,按下,标签就会从当前文档右向左切换,切换到最左边的文档后,会自动跳回最右边。
注意,按组合键时一定要先按“Ctrl”再按“Tab”,不然电脑会以为你想进行缩进操作。另外,如果按下组合键不放,文档标签就会不停地切换,速度快到让人无法看清它们的名字,所以最好一次一次的按。

个人觉得组合键适用于同时打开文档在10个以下的任务窗口,如果你开的文档超过10个,那还是用鼠标去点吧。
把图片拖进WPS