1、选定9行8列,用“边框”工具完成棋纸的基础制作。如图1:

图1
小技巧:选定所有要操作的列,或行,然后只须调整最后面一列或行的高或宽,就可以调整所有列或行的高度或宽度了。笔者此处选择行高53,列宽9.5。
2、将第5行合并居中。点击“插入” “图片”→“艺术字”,选择一款喜欢的艺术字体输入“楚河汉界”。(笔者这里选择的是第三行、第四列的艺术字体。)并且用空格键分开所输入的字。编辑艺术字的色彩、大小等,直到满意,并移动到第5行的恰当位置。如图2:

图2
3、选择“绘图”工具(若界面上找不到,请在窗口上方点击右键,勾选“绘图”),点击“椭圆”,这时鼠标指针会变为“+”形状,移动“+”,使之和棋盘中任意一个交叉点完全重合。按下“Ctrl”和“Shift”不放,拖动鼠标绘制一个棋子大小的圆形。如图3:

图3
4、在圆形上点击右键→“设置对象格式”“颜色与线条”→“填充”→“颜色”,在下拉列表选择“无填充颜色”,点击确定。这时圆形图片将是透明的,仅有黑色边框。再次点击“椭圆”工具,在原圆形上绘制一个略小的同心圆。如图4:

图4
5、此时有两个圆形的图片,点一下“绘图”旁边的小箭头,此时的鼠标操作将仅选取图片,用鼠标框选两张图片,在图片上点右键“组合”,将两张图片组合为一张。点击右键→“设置对象格式”,选择填充颜色为浅橙色。点击“三维设置”(若在界面找不到,请在界面上方右键,勾选“三维设置”)。设置三维深度为15磅,三维颜色为金色,方向为向下(第一行第二个)。如图5:

图5
6、点击“插入” “图片”→“艺术字”,选择第三行、第四列的字体样式,编辑艺术字体,选择隶书,输入“卒”,字号为40,颜色为黑色,加粗。适当将艺术字压扁一点点,使得更为美观。将艺术字与圆形组合为一个图片,如图6:
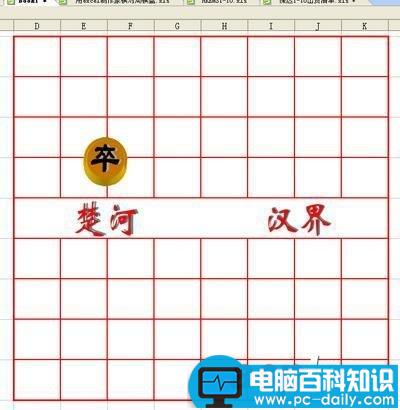
图6
7、按下“Ctrl”,点击拖动复制图片,分别放在适当位置上。如图7:

图7
8、逐个修改艺术字,完成棋局的制作。最终效果如图8:

图8